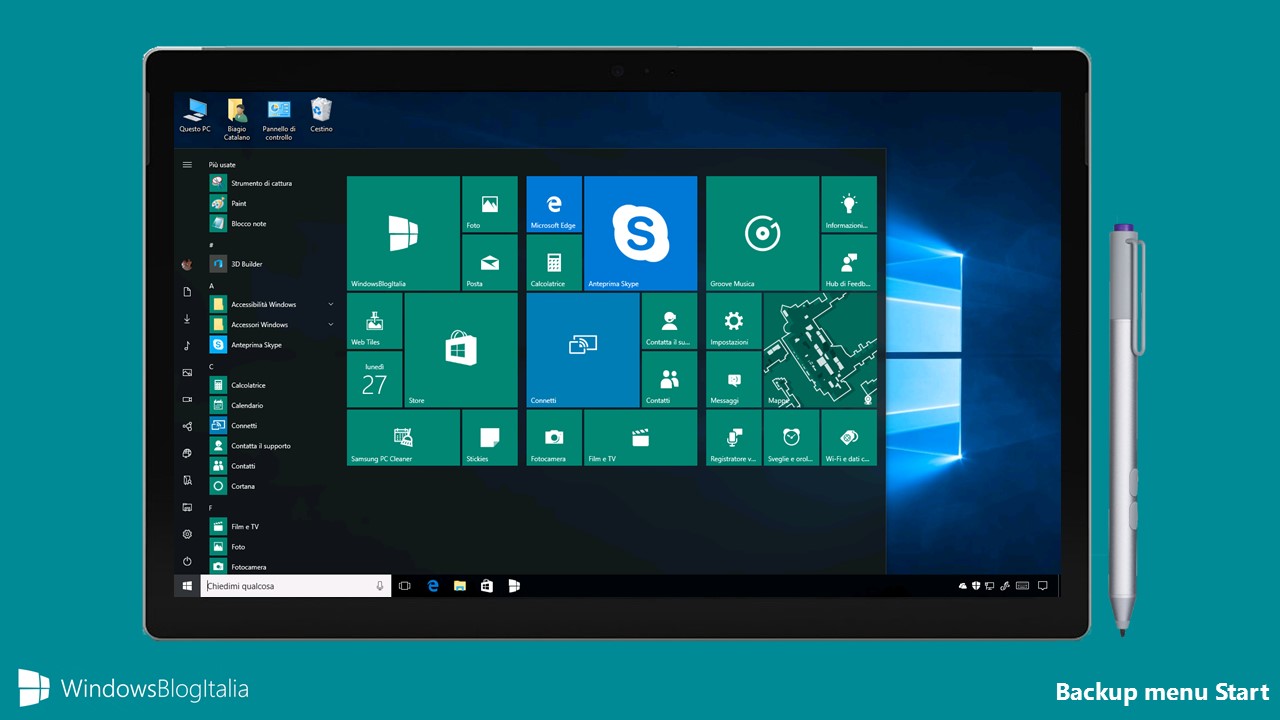
In Windows 10 Microsoft ha rinnovato completamente il menu Start. Purtroppo è stata rimossa una utile funzionalità presente in Windows 8.1: il backup della Start screen. Ogni volta che accedete a Windows 10 su un nuovo PC/tablet con il vostro Account Microsoft vi tocca reimpostare la schermata Start dall’inizio. Fortunatamente è possibile comunque eseguire il backup.
COME ESEGUIRE IL BACKUP DEL MENU START
Per eseguire il backup del menu Start:
- Digitate nel box di ricerca cmd (o in alternativa Prompt dei comandi), cliccate con il tasto destro del mouse e scegliete Esegui come amministratore.
- Alla richiesta di Controllo dell’account utente cliccate Sì.
- Digitate il seguente comando – che serve per creare l’account Administrator – e premete Invio: net user administrator /active:yes
- Eseguite il logout dall’attuale account e poi l’accesso nel nuovo account Administrator.
- Aprite Esplora file e recatevi in: C:\Users\<UTENTE>\AppData\Local\TileDataLayer (dove <UTENTE> rappresenta il nome dell’account; nel nostro caso: C:\Users\Biagio\AppData\Local\TileDataLayer).
- Troverete una cartella chiamata Database – salvate una copia di backup, è la cartella che contiene le informazioni sulla live tile e sul layout del menu Start.
- Uscite dall’account Administrator e tornate nel vostro account precedente.
- Digitate nel box di ricerca cmd (o in alternativa Prompt dei comandi), cliccate con il tasto destro del mouse e scegliete Esegui come amministratore.
- Alla richiesta di Controllo dell’account utente cliccate Sì.
- Digitate il seguente comando – che serve per rimuovere l’account Administrator – e premete Invio: net user administrator /active:no
COME ESEGUIRE IL RIPRISTINO DEL BACKUP DEL MENU START
Per eseguire il ripristino del backup del menu Start:
- Digitate nel box di ricerca cmd (o in alternativa Prompt dei comandi), cliccate con il tasto destro del mouse e scegliete Esegui come amministratore.
- Alla richiesta di Controllo dell’account utente cliccate Sì.
- Digitate il seguente comando – che serve per creare l’account Administrator – e premete Invio: net user administrator /active:yes
- Eseguite il logout dall’attuale account e poi l’accesso nel nuovo account Administrator.
- Aprite Esplora file e recatevi in: C:\Users\<UTENTE>\AppData\Local\TileDataLayer (dove <UTENTE> rappresenta il nome dell’account; nel nostro caso: C:\Users\Biagio\AppData\Local\TileDataLayer).
- Incollate la cartella Database che avete copiato al punto 6 del paragrafo precedente.
- Uscite dall’account Administrator e tornate nel vostro account precedente.
- Digitate nel box di ricerca cmd (o in alternativa Prompt dei comandi), cliccate con il tasto destro del mouse e scegliete Esegui come amministratore.
- Alla richiesta di Controllo dell’account utente cliccate Sì.
- Digitate il seguente comando – che serve per rimuovere l’account Administrator – e premete Invio: net user administrator /active:no
Nell’attesa che Microsoft introduca la possibilità di eseguire un backup della Start screen, al momento quanto scritto nell’articolo è la soluzione migliore per eseguire il backup. Che ne pensate? Fatecelo sapere nei commenti.
Articolo di Windows Blog Italia
Fonte | WinAero