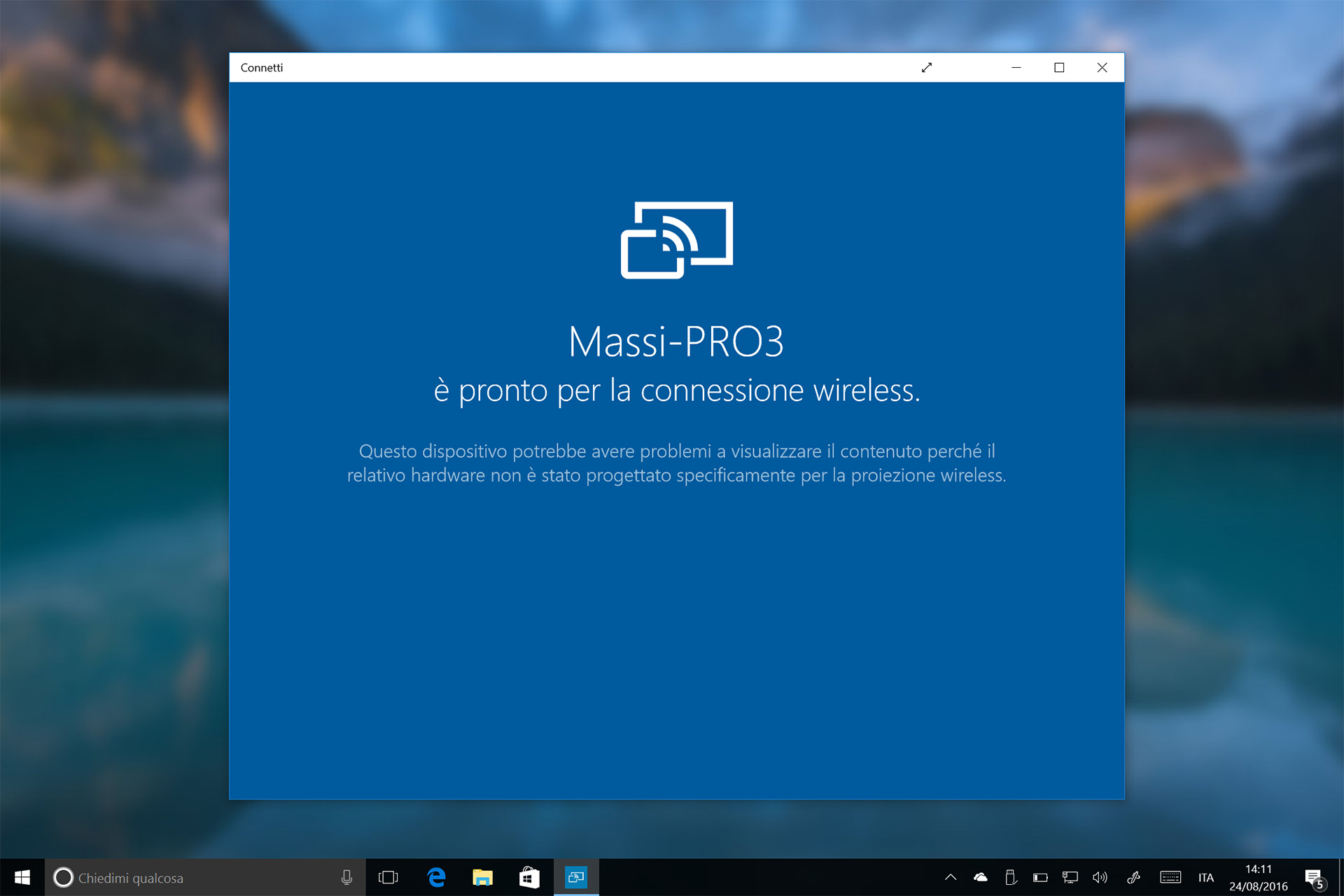
Con Windows 10 Anniversary Update è stata introdotta la possibilità di proiettare lo schermo del proprio telefono tramite Wi-Fi anche su computer e tablet tramite l’app Connetti. Se quindi avete uno smartphone con Windows 10 Mobile (o Windows Phone 8.1) e un PC o tablet con Windows 10 con la funzionalità Miracast potete seguire questa guida per proiettare lo schermo wireless. La stessa guida è utilizzabile anche da chi possiede uno smartphone che supporta la modalità Continuum per sfruttare lo schermo del PC senza fili.
CONFIGURAZIONE DEL PC/TABLET
Prima di procedere è necessario configurare il PC per proiettare il telefono sullo schermo del PC/tablet:
- Recatevi in Impostazioni > Sistema > Proiezione in questo PC.
- Alla voce PC e telefoni Windows possono eseguire la proiezione in questo PC quando lo consenti selezionate Disponibile ovunque nelle reti sicure.
ATTENZIONE | Visualizzerete il messaggio Questo dispositivo potrebbe avere problemi a visualizzare il contenuto perché il relativo hardware non è stato progettato specificamente per la proiezione wireless – ignoratelo. Se invece il vostro PC/tablet è troppo vecchio o non ha l’hardware adeguato, visualizzerete il messaggio Questo dispositivo non supporta la ricezione di Miracast, quindi non puoi eseguirvi proiezioni in modalità wireless.
PROIEZIONE TRAMITE WI-FI
- Aprite l’applicazione Connetti sul PC.
- Sul telefono, abbassate la tendina del Centro notifiche e premete Connetti, verrà visualizzato l’elenco dei dispositivi disponibili, quindi toccate il dispositivo desiderato.
- Una volta connessi potrete vedere lo schermo del telefono proiettato sul PC.
Inoltre, se avete un Lumia 950 o un Lumia 950 XL, con la stessa procedura potete utilizzare Continuum tramite il PC.
CONTINUUM SU PC/TABLET
Per utilizzare il monitor del proprio PC/tablet come display per Continuum:
- Avviate l’app Continuum sul vostro smartphone.
- Se state utilizzando la funzionalità per la prima volta, vedrete dei suggerimenti. Leggeteli e, al termine, cliccate Configura:
– Usa il tuo dispositivo Windows 10 come un telefono, un PC o uno schermo di grandi dimensioni.
– Collegati a un monitor, una tastiera e un mouse, quindi usa le app come Office per usare il tuo telefono come un PC.
– Divertiti e lavora con la massima produttività: esegui contemporaneamente diverse app sul telefono e sul secondo schermo. - Alla pagina Come ti connetterai? scegliete Scheda wireless e cliccate Connetti.
- Sul PC, avviate l’app Connetti.
- Sullo smartphone, nella nuova pagina Connetti toccate il nome del PC che userete come schermo (nel nostro esempio Sony-Duo-13).
- Digitate sullo smartphone il PIN che vedrete nell’app Connetti del PC.
- Se sul PC visualizzate Continuum, sullo smartphone cliccate È visibile, altrimenti ripetete l’operazione.
In caso di problemi, rieseguite nuovamente la procedura. Potrete usare lo smartphone sia come Touchpad che come Tastiera virtuale.
Seguono gli screen della funzionalità in azione su un Lumia 950 XL con Windows 10 Mobile Anniversary Update in esecuzione.
Seguono gli screen della funzionalità in azione su un Sony Duo 13 con Windows 10 Anniversary Update in esecuzione.
Questa è solo un’altra delle tante novità di Windows 10 Anniversary Update, la utilizzerete? Scrivetecelo nei commenti.
Articolo di Windows Blog Italia