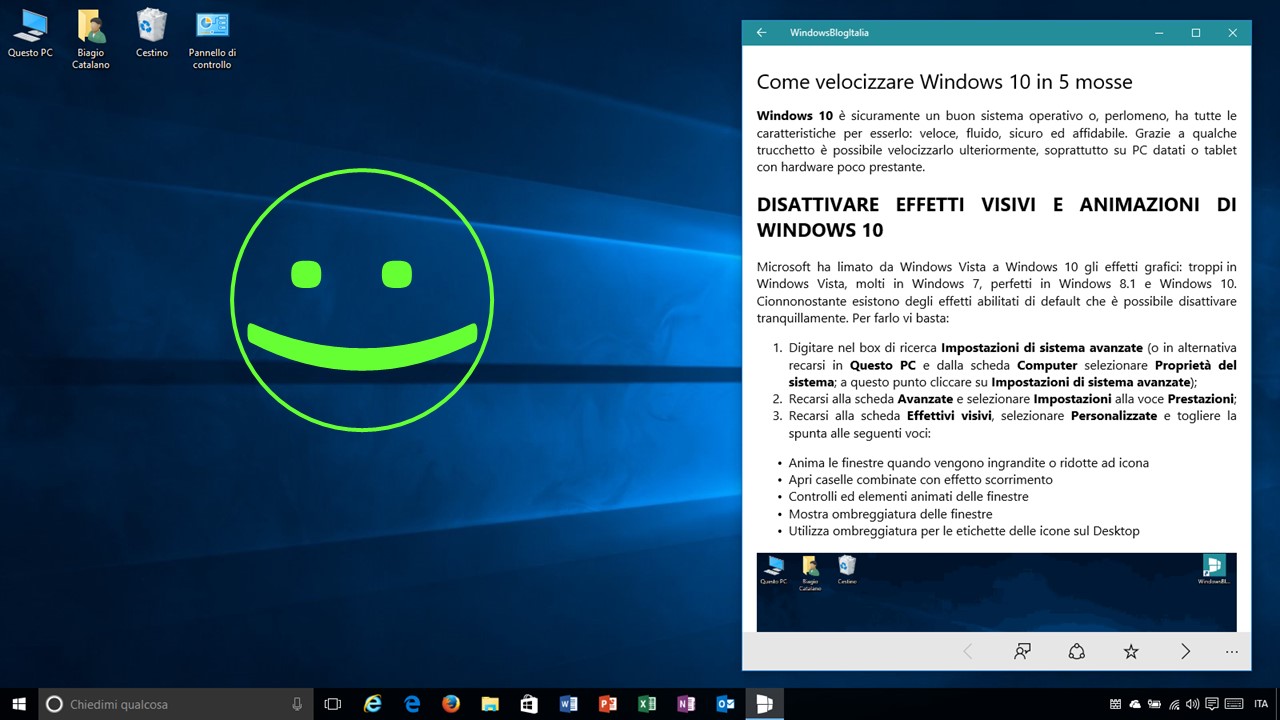
Windows 10 è sicuramente un buon sistema operativo o, perlomeno, ha tutte le carte in regola per esserlo: veloce, fluido, sicuro ed affidabile. Dopo l’articolo su come velocizzare Windows 10 in 5 mosse, ecco che arrivano 12 consigli per effettuare la manutenzione di Windows 10.
ATTENZIONE | Queste operazioni sono consigliate ad un utente semi-esperto nell’uso del PC, il blog non si assume nessuna responsabilità per eventuali danni provocati da questa guida.
DISATTIVARE I SERVIZI
Un primo trucco per una corretta manutenzione di Windows 10 è sicuramente quello di disattivare i servizi inutili. Per farlo vi basta svolgere la seguente procedura:
- Digitate nel box di ricerca msconfig (o in alternativa Configurazione di sistema).
- Recatevi nella scheda Servizi.
- In basso spuntate Nascondi tutti i servizi Microsoft.
- Disabilitate tutti i servizi non necessari (nel nostro caso abbiamo disabilitato tutti i servizi).
- Cliccate Applica e poi OK.
- Al messaggio Per rendere effettive le modifiche potrebbe essere necessario riavviare il computer. Prima di riavviare, salvare i file aperti e chiudere tutti i programmi. cliccate Riavvia e riavviate il PC.
All’avvio i servizi che avete disattivato non partiranno automaticamente.
DISATTIVARE I PROGRAMMI ALL’AVVIO
Un secondo trucco per una corretta manutenzione di Windows 10 è quello di disabilitare i programmi in esecuzione automatica all’avvio:
- Digitate nel box di ricerca Gestione attività (o in alternativa premete contemporaneamente Ctrl + Shift + Esc).
- Recatevi nella scheda Avvio.
- Disabilitate tutti i programmi che non volete si avvino automaticamente all’avvio di Windows (nel nostro caso abbiamo disabilitato tutto tranne OneDrive).
Riavviando il PC i programmi che avete disattivato non partiranno automaticamente.
ESEGUIRE PULIZIA DISCO
Una pulitura del disco per eliminare tutti i file inutili non può che rientrare nelle operazioni per una corretta manutenzione del vostro PC con Windows 10. Per farlo:
- Digitate nel box di ricerca Pulizia disco (o in alternativa recatevi in C:\Windows\System32 e individuate cleanmgr.exe), cliccate con il tasto destro del mouse e selezionate Esegui come amministratore.
- Attendete il calcolo della quantità di spazio che è possibile eliminare.
- Recatevi nella scheda Altre opzioni.
- In Ripristino configurazione di sistema e Copie shadow cliccate Esegui pulizia… per eliminare tutto ad eccezione del punto di ripristino più recente, copie shadow di file e immagini di versioni precedenti di Backup Windows Complete PC.
- Recatevi nella scheda Pulizia disco.
- Selezionate tutti i file che desiderate eliminare (nel nostro caso tutti) e cliccate OK.
- Cliccate Eliminazione file nel messaggio di rimozione definitiva dei file.
- Attendete fino al completamento dell’operazione.
ESEGUIRE DEFRAMMENTAZIONE
I vecchi hard disk meccanici (a differenza dei moderni dischi a stato solito – SSD) hanno bisogno di essere deframmentati periodicamente per poter garantire delle prestazioni più o meno elevate. Per farlo:
- Digitate nel box di ricerca Deframmenta e ottimizza unità (o in alternativa recatevi in C:\Windows\System32 e individuate Defrag.exe).
- Selezionate le unità da deframmentare (almeno quella dove è presente il sistema operativo) e cliccate Ottimizza.
- Attendete fino al termine dell’operazione.
ESEGUIRE SCANDISK
Lo ScanDisk è un programma che controlla e ripara file system e cluster danneggiati nell’hard disk. Per una corretta manutenzione di Windows è consigliabile eseguire periodicamente lo strumento. Per farlo vi basta svolgere la seguente procedura:
- Recatevi in Questo PC > Disco locale (C:), cliccate con il tasto destro del mouse e selezionate Proprietà.
- Recatevi nella scheda Strumenti.
- Cliccate Controlla in Controllo errori.
- Cliccate Analizza unità.
- Potrebbe essere visualizzato il messaggio Non è necessario eseguire un’analisi. Cliccate Analizza unità.
- Attendete durante il processo di analisi.
- Al termine dell’operazione, se non sono presenti errori, verrà visualizzato il messaggio Analisi dell’unità completata. Non sono stati rilevati errori.. Cliccate Chiudi.
In caso di errori, seguite le istruzioni e le azioni da intraprendere per risolvere i problemi.
ESEGUIRE MANUTENZIONE
Da Windows 8, è possibile eseguire la manutenzione automatica che permette di svolgere le seguenti attività automaticamente:
- Aggiornamenti software
- Analisi di sicurezza del PC.
- Analisi di diagnostica del PC.
Per forzare il processo di manutenzione ed eseguirlo manualmente vi basta svolgere i seguenti passi:
- Digitate nel box di ricerca Sicurezza e manutenzione (o in alternativa recatevi in Pannello di controllo > Sistema e sicurezza > Sicurezza e manutenzione).
- Aprite la scheda Manutenzione.
- Individuate la voce Manutenzione automatica e cliccate Avvia manutenzione.
- Attendete fino al completamento delle attività di manutenzione.
RIMUOVERE PROGRAMMI
È consigliabile rimuovere i programmi inutili o che non utilizzate. Per farlo:
- Recatevi in Pannello di controllo > Programmi > Programmi e funzionalità.
- Selezionate il programma da rimuovere e cliccate Disinstalla.
- Seguite il wizard guidato per disinstallare il programma.
Ripetere l’operazione per tutti i programmi da rimuovere.
RIMUOVERE APP
Rimuovere le app che non utilizzate è una buona mossa per una corretta manutenzione del vostro PC. Per farlo vi basta svolgere la seguente procedura:
- Recatevi in Impostazioni > Sistema > App e funzionalità.
- Individuate l’app da rimuovere e selezionatela.
- Cliccate Disinstalla.
- All’avviso Questa app e le relative info verranno disinstallate cliccate Disinstalla.
- Attendete durante la disinstallazione.
Ripetere l’operazione per tutte le app.
LEGGI ANCHE | Come disinstallare le app di sistema in Windows 10
LEGGI ANCHE | Come disinstallare Cortana, Windows Feedback, Contatta il supporto e Microsoft Edge da Windows 10
LEGGI ANCHE | Come rimuovere il Centro Notifiche e il Windows Store da Windows 10
RIMUOVERE LE TOOLBAR DEI BROWSER
Le toolbar sono delle barre orizzontali che raccolgono, sotto forma di icone, i collegamenti alle funzioni più usate di un software. Nei nuovi browser non sono più visualizzate, ma sono ancora presenti. Servono a far rallentare i browser. Vediamo come rimuoverle:
- Scaricate ed installate Browser Cleaner.
ATTENZIONE | durante l’installazione potrebbe venir chiesto di installare software aggiuntivo. Declinate le offerte. - Eseguite Browser Cleaner.
- Nella scheda Toolbars/Extensions selezionate le toolbars, i BHOS (Browser Helper Object) e le estensioni, oppure cliccate Select All in basso a sinistra per rimuoverle tutte e poi Remove Selected Toolbar(s)/BHOS(s).
- Al messaggio Are you sure you want to remove N items? cliccate OK.
- Attendete fino al completamento della disinstallazione.
RIMUOVERE I COMPONENTI AGGIUNTIVI DEI BROWSER
È possibile rimuovere i componenti aggiuntivi di tutti i browser in un colpo solo. Per farlo vi basta svolgere i seguenti passi:
- Scaricate e installate CCleaner.
ATTENZIONE | durante l’installazione potrebbe venir chiesto di installare software aggiuntivo. Declinate le offerte. - Scaricate e installate CCEnhancer che permette di aggiungere più di 1000 nuove funzionalità a CCleaner.
ATTENZIONE | per installazione del software è richiesto Microsoft .NET Framework 3.5. - Eseguite CCleaner.
- Recatevi in Strumenti > Avvio.
- Cliccate sulle schede dei diversi browser (per esempio Internet Explorer, Firefox e Google Chrome), selezionate le estensioni, i plugin o le app da rimuovere o disinstallare e cliccate Disattiva (per disattivarle) o Cancella (per eliminarle). Noi abbiamo cliccato su Cancella.
- Al messaggio per rimuoverle definitivamente cliccate OK.
- Attendete fino al completamento dell’operazione.
RIMUOVERE I FILE TEMPORANEI
Pulizia disco rimuove molti file temporanei nel sistema, ma non tutti. Per eliminare i restanti file:
- Eseguite i punti 1 e 2 della MOSSA N.10 – RIMUOVERE I COMPONENTI AGGIUNTIVI DEI BROWSER.
- Eseguite CCleaner.
- Recatevi in Pulizia.
- Selezionate nelle schede Windows e Applicazioni i programmi e le relative sotto funzioni che desiderate pulire (noi abbiamo selezionato tutto).
- Cliccate sul pulsante Analizza in basso.
- Attendete che CCleaner analizzi i file e vi fornisca lo spazio che recupererete rimuovendo i file (nel nostro caso più di mezzo giga, 566 MB).
- Cliccate sul pulsante Avvia pulizia in basso a destra.
- Al messaggio per rimuovere definitivamente i file cliccate OK.
- Attendete fino al completamento dell’operazione.
RIMUOVERE FUNZIONALITÀ DI WINDOWS
Dopo aver installato Windows, è possibile abilitare o disabilitare delle funzionalità come l’Hyper-V o Stampa su PDF Microsoft. Per rimuovere le funzionalità che non vi servono vi basta svolgere la seguente procedura:
- Recatevi in Pannello di controllo > Programmi > Attiva o disattiva funzionalità di Windows.
- Disattivate tutte le funzionalità che non vi servono.
- Cliccate OK.
- Attendete l’applicazione delle modifiche.
- Al termine, cliccate su Chiudi (o su Riavvia ora, se richiesto).
Avete riscontrato maggiore velocità dopo aver seguito questi consigli? Diteci la vostra nei commenti.
Articolo di Windows Blog Italia