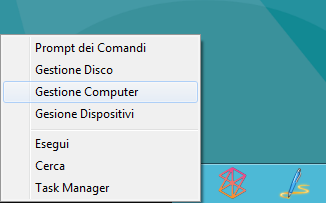
Terza puntata dei Tips and Tricks per Windows 8 Consumer Preview, dopo il successo del primo e del secondo articolo dedicato ai piccoli trucchi che migliornano la nostra esperienza d’uso. Parleremo di come personalizzare il nuovo menu di sistema avanzato, di quali sono le nuove scorciatoie da tastiera e di come impostare i gradi Celsius nel Meteo.
PERSONALIZZARE IL MENU DI SISTEMA AVANZATO
Nei Tips and Tricks #1 abbiamo svelato l’esistenza di un nuovo menu al quale si accede cliccando col tasto destro nell’angolo in basso a sinistra dello schermo (proprio dove appare lo Start). Per personalizzare questo menu basta andare nella seguente cartella
- C:\Users\UTENTE\AppData\Local\Microsoft\Windows\WinX
All’interno troveremo tre cartelle con dentro vari link. Ogni cartella rappresenta un Gruppo, cioè quel raggruppamento che notiamo nel menu.
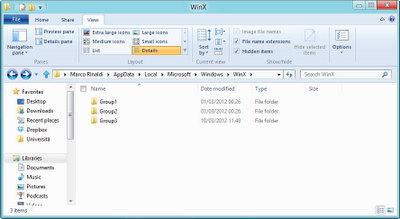
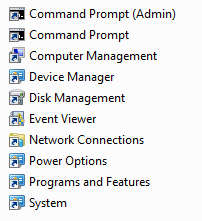
Cosa è possibile fare:
- Aggiungere nuovi gruppi creando cartelle Group4, Group5, ecc…
- Eliminare gruppi, eliminando le rispettive cartelle
- Eliminare collegamenti
- Rinominare collegamenti
- Duplicare collegamenti (con un semplice Copia e Incolla)
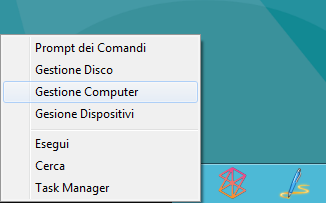
Purtroppo non è possibile creare nuovi collegamenti diversi da quelli già presenti, infatti ogni nostro tentativo di creare dei pulsanti per Spegnere o Riavviare il PC sono risultati vani…
IMPOSTARE I GRADI CELSIUS NEL METEO
L’applicazione del Meteo, che in questa Consumer Preview si chiama Weather, di default mostra le temperature in gradi fahrenheit. Per mettere i nostri adorati gradi centigradi bisogna fare questo:
- Aprite l’app Weather.
- Aprite la CharmBar (la barra a destra).
- Andate sul tasto Settings e poi in alto cliccate sulla scritta Settings.
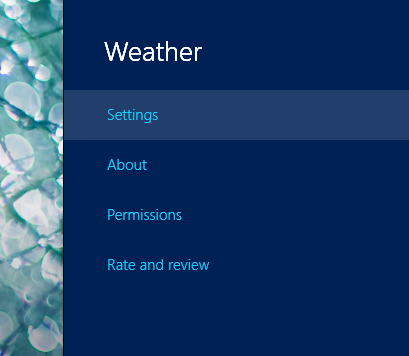
- Mettete il pallino su Celsius.
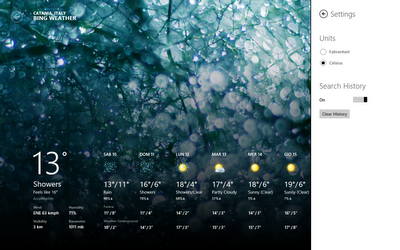
NUOVE SCORCIATOIE DA TASTIERA IN WINDOWS 8
Da sempre le shortcut da tastiera sono utilissime, perché una rapida combinazione di tasti ci permette di eseguire rapidamente operazioni che altrimenti ci costringerebbero a fare molti click con il mouse. Basti pensare ai famosi CTRL_C e CTRL_V per fare Copia e Incolla, oppure ad ALT_TAB per passare da un programma all’altro.
Windows 8 introduce nuove ed esclusive scorciatoie, alcune molto intuitive, altre un po’ meno (in mezzo abbiamo messo anche qualche scorciatoia già presente in Windows 7, ma che può tornare utile a gestire la doppia natura Metro-Desktop di Windows 8):
- WIN _ C – Apre la Charm Bar (a destra)
- WIN _ TAB – Apre la Switch List (a sinistra)
- WIN _ Q – Apre la Global Search
- WIN _ W – Apre la ricerca nelle impostazioni di sistema
- WIN _ F – Apre la ricerca tra i file del PC
- WIN _ Z – Apre le barre a scomparsa delle Metro app
- WIN _ I – Apre il menu Settings dell’applicazione corrente
- WIN _ H – Apre lo Share per la condivisione rapida
- WIN _ K – Apre il menu dei device connessi
- WIN _ X – Avvia il Menu di Sistema Avanzato (in basso a sinistra)
- WIN _ E – Apre l’Esplora Risorse di Windows
- WIN _ Invio – Apre Windows Narrator
- WIN _ . – Affianca le applicazioni Metro, partendo da sinistra
- WIN _ SHIFT _ . – Stessa cosa di quello sopra, ma parte da destra
- WIN _ , – Aero Peek
-
WIN _ D – Torna al Desktop (se siamo in Metro) oppure mostra il Desktop
-
WIN _ B – Torna al Desktop (solo da Metro)
-
WIN _ M – Torna al Desktop (anche da Metro) e minimizza tutte le app
-
WIN _ J – Sposta l’attenzione da una app all’altra tra quelle snapped
-
WIN _ L – Blocca il PC (lock screen)
-
WIN _ PagSu (o PagGiu) – Rendi il monitor primario o secondario
-
CTRL _ Scroll del mouse – Modalità panoramica nello Start screen
-
WIN _ Stamp – Scatta uno screenshot in formato PNG che viene salvato nelle Immagini (in alcune tastiere al posto di Stamp trovate PrtScr)
Articolo di Windows Blog Italia












