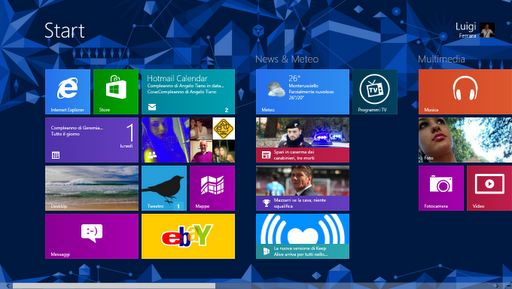
Microsoft ha sostituito il vecchio menu Start a tendina con la nuova ed utile Start screen, che per alcuni, in determinate circostanze, potrebbe risultare scomoda, mentre per altri utile (in particolare per gli utilizzatori di Tablet PC, Slate o PC con monitor Touch) poiché offre nuovi tipi di personalizzazione, migliorando di molto l’esperienza d’uso dell’utente finale.
Naturalmente, è sbagliato considerare questa schermata d’avvio come un semplice programma, così come considerare le Live Tile, contenute in essa, semplici icone o collegamenti; proprio quest’ultime infatti sono in grado di fornire tante informazioni in tempo reale: eMail non lette, appuntamenti in scadenza fissati nel calendario, e tante altre che all’utente posso risultare molto utili. Importante quindi è saper personalizzare al meglio questa schermata, in base ai propri gusti e alle proprie esigenze.
Le personalizzazioni del menu di Start sono infinite: oltre alle Live Tile, si possono modificare e personalizzare tantissime altre funzioni, caratteristiche e disposizioni, a partire dal tema, fino ai raggruppamenti delle piastrelle stesse.
Cambiare il tema del menu di Start
La nuova schermata di avvio utilizza un tema in Modern Style, che fondamentalmente comprende due elementi: un motivo, o in termini più semplici “tatuaggio”, che compare solo nella schermata di Start, e una combinazione di colori, detta anche Accent, ovvero il colore di sfondo. Per modificare il motivo e il colore della Start screen sarà sufficiente recarsi in Impostazioni PC, Personalizzazione e infine Schermata Start.
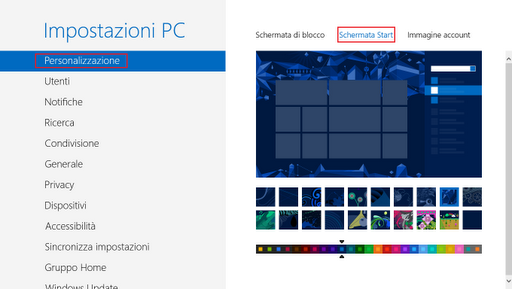
Dieci sono gli sfondi che si possono scegliere, venticinque le combinazioni di colori disponibili.
Rendere gli elementi della Start screen più grandi
La nuova schermata di avvio imposta automaticamente le dimensioni delle Live Tile in base a diversi fattori, tra cui la risoluzione, dimensioni dello schermo e densità di pixel: è possibile renderle più grandi recandosi in Impostazioni, Modifica impostazioni PC, e nella scheda Accessibilità, attivare sulla sinistra la funzione Ingrandisci tutti gli elementi dello schermo; l’attivazione di questa funzionalità modifica drasticamente la visualizzazione degli elementi del menu Start. Su alcuni monitor, come nel nostro caso, non è possibile attivare questa funzione.
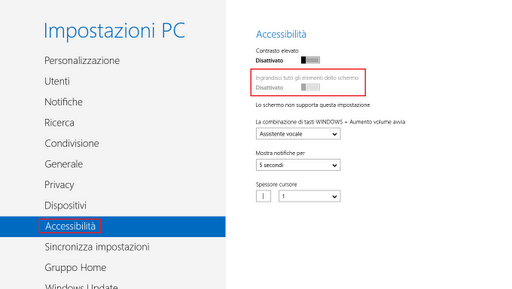
Aggiungere e rimuovere le piastrelle
Uno dei modi più semplici per personalizzare la Start screen è aggiungere o rimuovere una Live Tile: per aggiungerne una nuova basterà digitare, stando nella schermata di Start, il nome dell’app di cui si vuole aggiungere la piastrella, cliccarci sopra con il tasto destro del mouse, e poi su Aggiungi a Start.
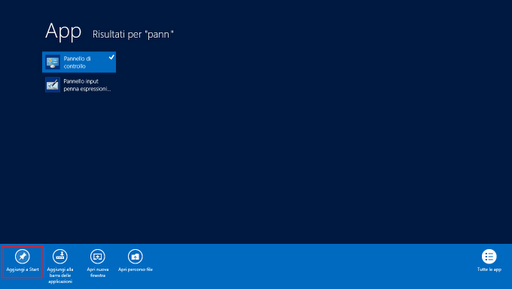
Per rimuovere invece una singola piastrella, basterà cliccarci sopra con il tasto destro del mouse, e cliccare su Rimuovi da Start.
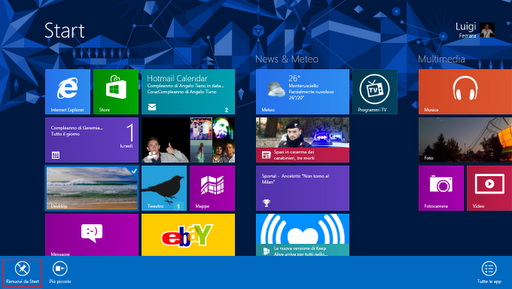
È inoltre possibile rimuovere più piastrelle con pochi e semplici click: basterà cliccare sempre con il tasto destro del mouse su tutte quelle che si ha intenzione di rimuovere, per poi cliccare su Rimuovi da Start dalla App Bar in basso.
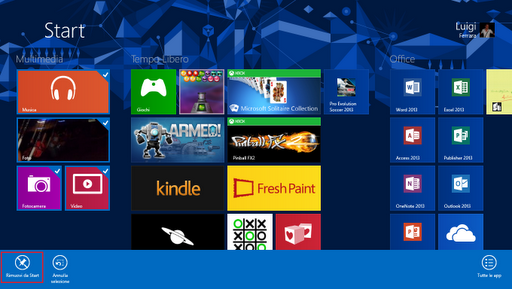
Organizzare le Live Tile in gruppo
Oltre ad aggiungere e rimuovere le Live Tile dalla Start screen, è possibile anche organizzarle in gruppi: per spostare una piastrella, selezionarla con il tasto sinistro del mouse oppure, su un display multi-touch, con un dito, trascinandola in una nuova posizione.
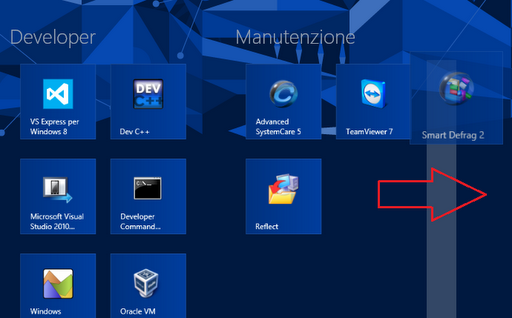
Una volta spostate tutte le Live Tiles con le quali si desidera creare un nuovo gruppo, cliccare sul pulsante – presente nell’angolo in basso a destra, e dopo aver cliccato con il tasto destro del mouse sul gruppo al quale si vuole dare un nome, cliccare con il tasto sinistro su Assegna nome al gruppo, e inserite il nome che desiderate.
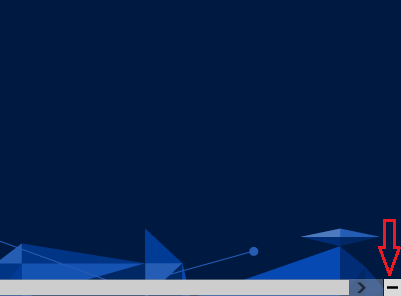
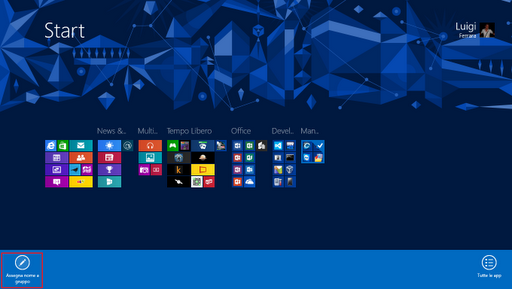
Oltre a creare gruppi, rinominandoli, sarà possibile anche spostarli nella posizione che più preferiamo, trascinandoli, mentre li si tiene premuti con il tasto sinistro del mouse.
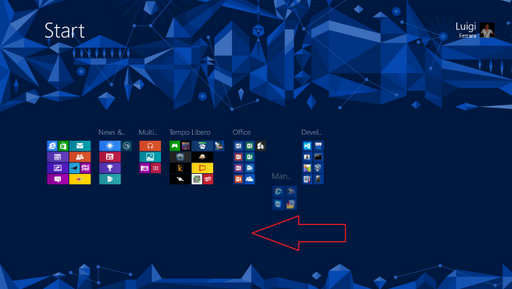
Vi lasciamo al video pubblicato qualche mese fa da Microsoft con il rilascio della Consumer Preview, valido ovviamente anche per la versione finale del rivoluzionaro sistema operativo di casa Microsoft.
Articolo di Windows Blog Italia












