![]()
Nelle scorse settimane, in molti, avete notato le icone di WhatsApp e OneDrive nella taskbar dei nostri screenshot di Windows 10. In tantissimi ci avete chiesto come fosse possibile, essendo queste app ancora non disponibili per Windows desktop: si tratta di veri collegamenti, non ad app, ma a web-app. In quest’articolo vi spiegheremo come creare collegamenti di questo tipo e vi regaleremo un bel pack di icone bianche, in perfetto stile Windows 10, già pronte all’uso!
1. Pinnare WhatsApp, OneDrive (e altre web-app) in Start e sulla taskbar
OneDrive e WhatsApp sono probabilmente fra le app di cui più si sente la mancanza in Windows 10. E, se per il primo è stato già annunciato l’arrivo di una nuova Universal app, dell’altro non si sa ancora niente riguardo a un prossimo supporto ai PC. Entrambi, però, dispongono di ottimi client web, che possiamo – almeno temporaneamente – utilizzare come vere e proprie app. Per farlo, però, avrete bisogno di Google Chrome. Perciò assicuratevi di averlo installato, dopodiché seguite questa breve guida:
- Da Chrome, aprite la web app che vi interessa, sia essa quella di
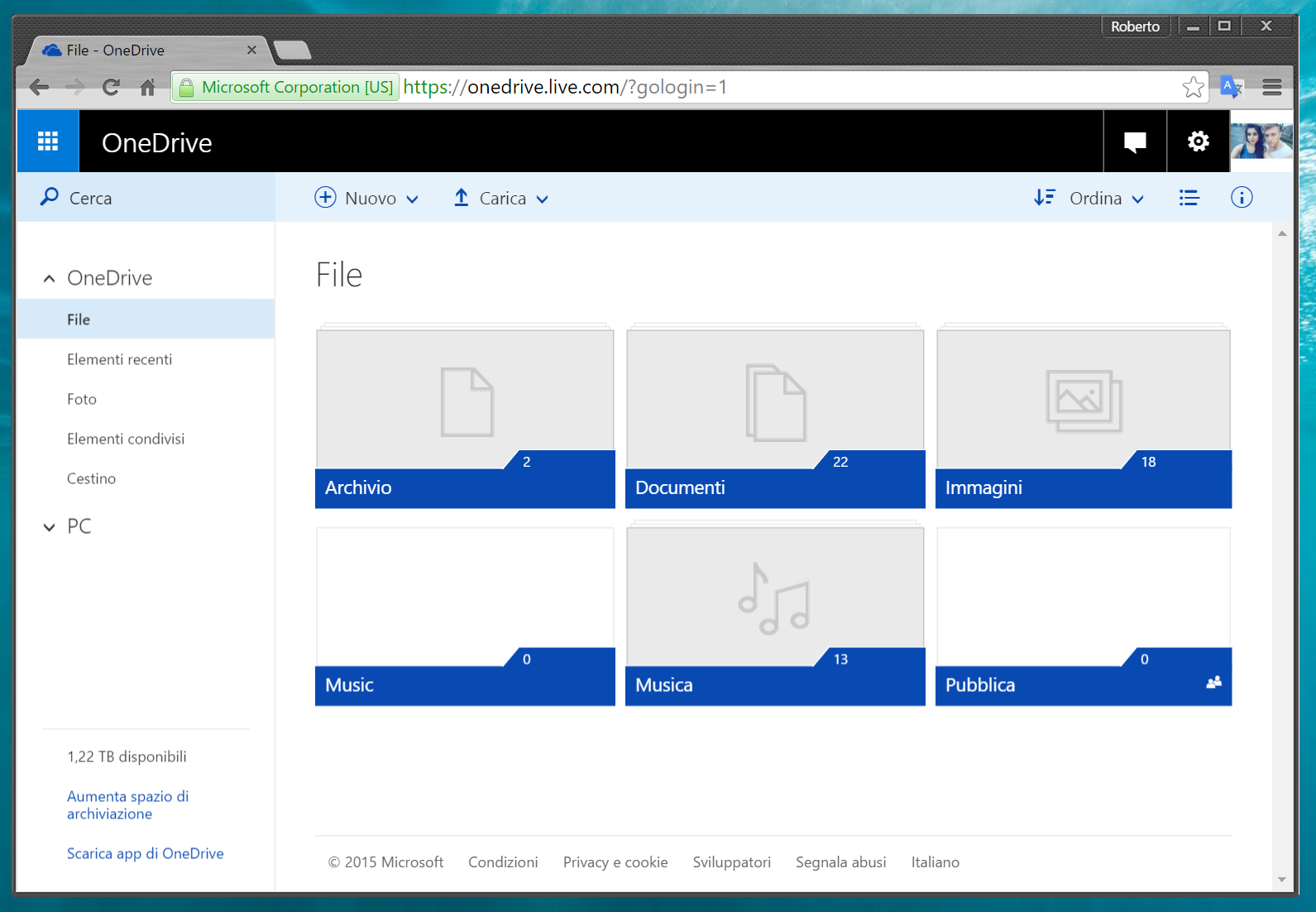
- Cliccate sul menu hamburger in alto a destra.
- Selezionate Altri strumenti e poi Aggiungi alla barra delle applicazioni….
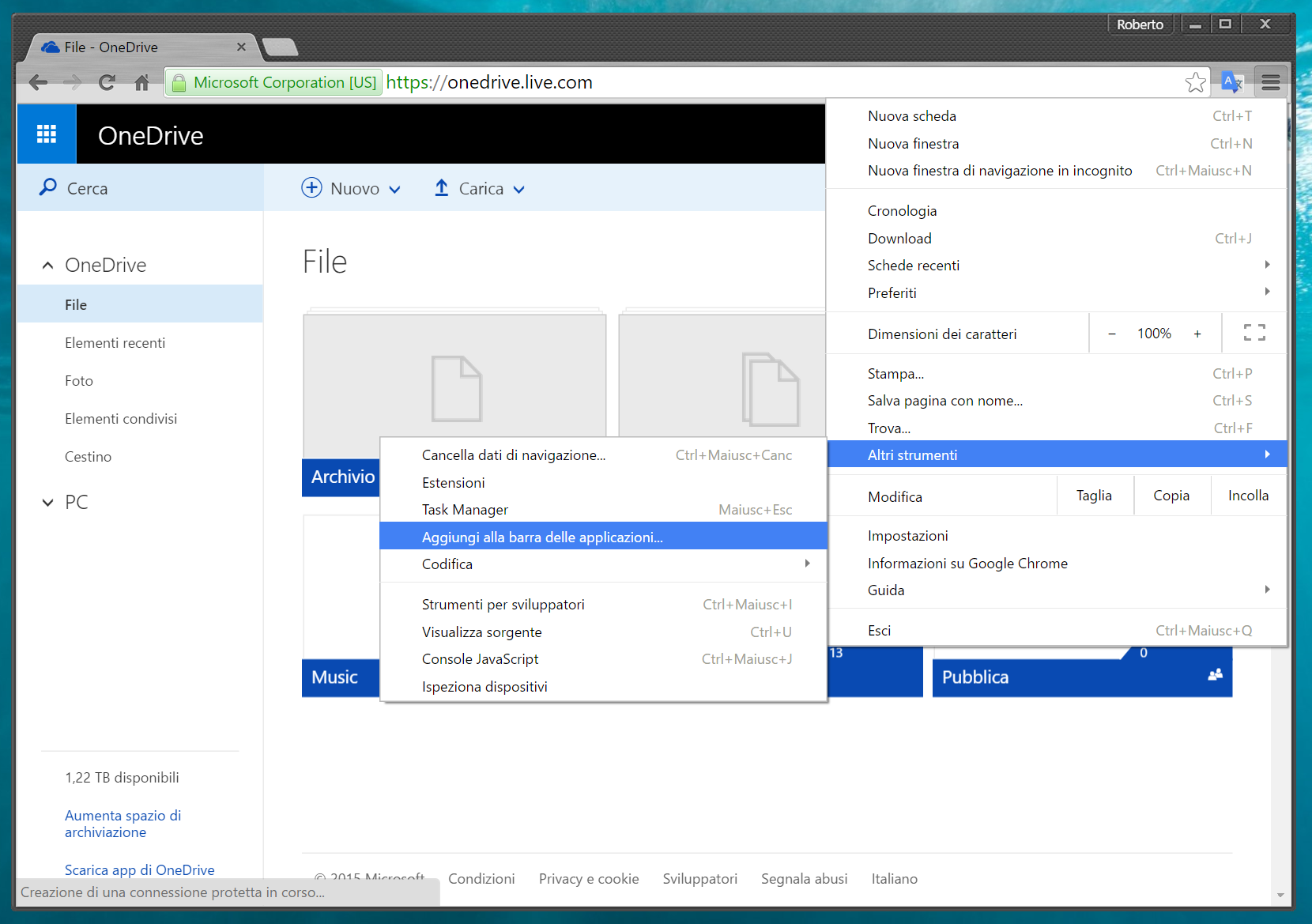
- Dalla finestra che compare, spuntate la voce Apri come finestra e cliccate su Aggiungi
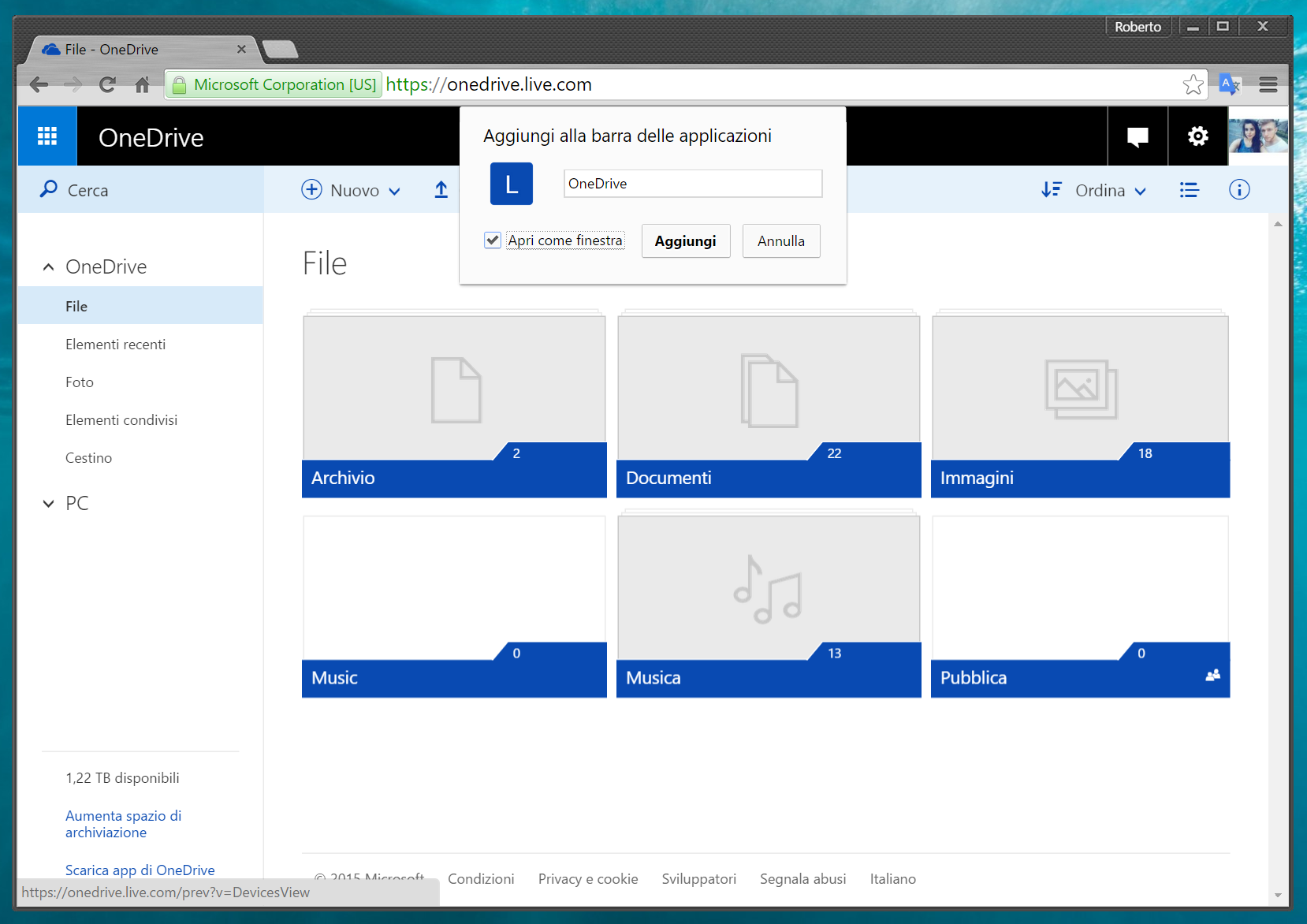
- Accedete alle app di Chrome (trovate il collegamento nella barra dei preferiti o aprendo una nuova scheda).
- Dalla griglia delle app, fate click col tasto destro su quella che volete pinnare e selezionate Crea scorciatoie….
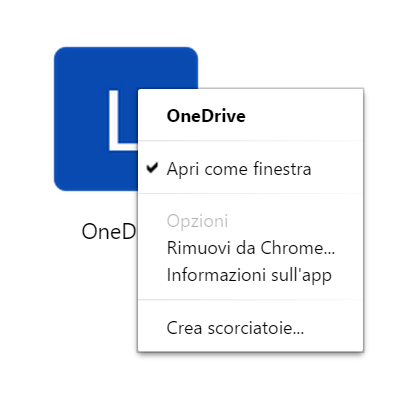
- Spuntate Desktop e Barra delle applicazioni e cliccate su Crea.*
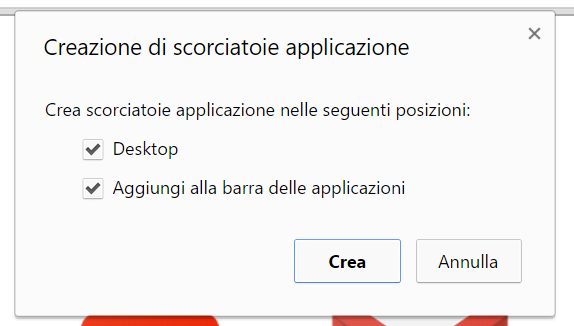
*È probabile che Chrome non abbia creato da solo il collegamento nella barra. In questo caso vi basterà trascinarci quello che avete appena creato sul Desktop.
Il collegamento appena comparso nella vostra taskbar vi permetterà di utilizzare il sito in questione come una vera e propria app. Potete averne uno anche in Start, pinnandolo dalla lista delle applicazioni. Lo troverete nella cartella Applicazioni Chrome.

La guida potrebbe concludersi qui, se si volesse tralasciare l’aspetto estetico delle icone. Già, perché – sebbene non si discuta sulla loro utilità – quelle lettere colorate nella taskbar non sono proprio il massimo. Bisogna cambiare icona, bisogna dargli l’aspetto, oltre che la funzione, di un’app. Ed ecco che arriviamo allo step successivo.
2. Cambiare le icone delle app (Win32) in Windows 10
Per rifare il look alla taskbar di Windows 10 sarà necessario sostituire le icone dei collegamenti; noi ne abbiamo scelte di minimaliste, in pieno stile Windows 10, ma potete anche crearle voi stessi. Le nostre icone bianche per Windows 10, realizzate dal nostro Massi, potete scaricarle da questo indirizzo.
Tenete bene a mente che il file contenente le icone dovrà rimanere nel vostro computer, stabile in una determinata cartella. Vi consigliamo di creare una cartella Icone nella raccolta Immagini e decomprimere il pacchetto al suo interno. Bene, procediamo:
- Pinnate alla taskbar le app a cui volete dare un look più moderno.
- Cliccateci col tasto destro e aprite la jump list.
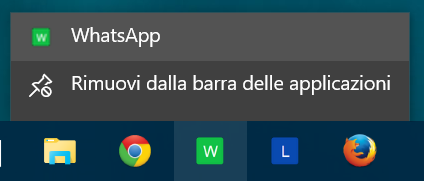
- Fate di nuovo click col tasto destro sul collegamento che appare nella jump list (quello subito sopra a Rimuovi dalla barra delle applicazioni) e selezionate Proprietà.
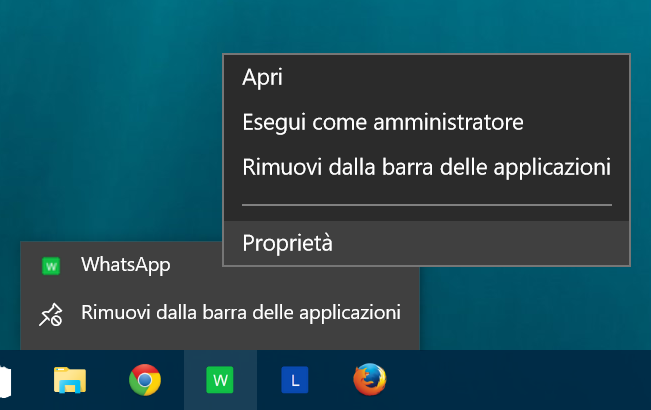
- Dal pannello Collegamento selezionate Cambia icona.
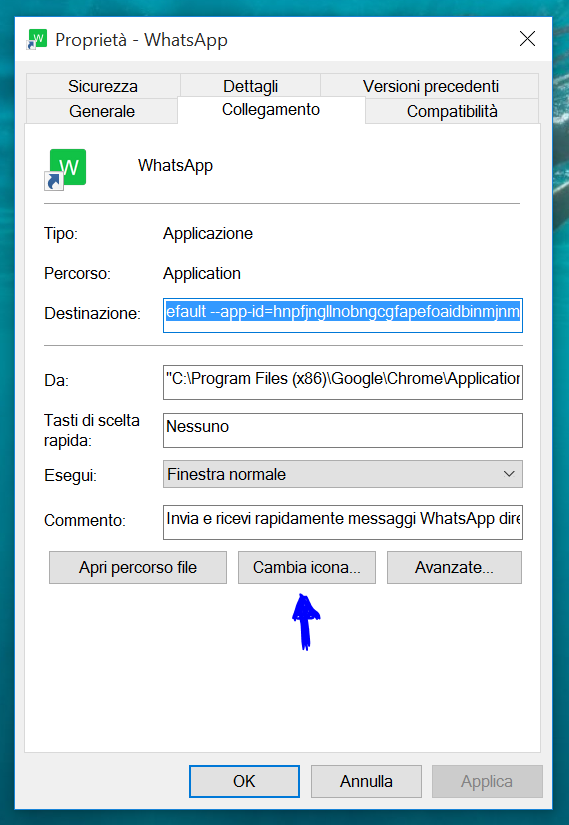
- Cliccate su Sfoglia e navigate fino alla cartella in cui avete precedentemente decompresso il pacchetto.
- Selezionate il file Icone Windows 10.
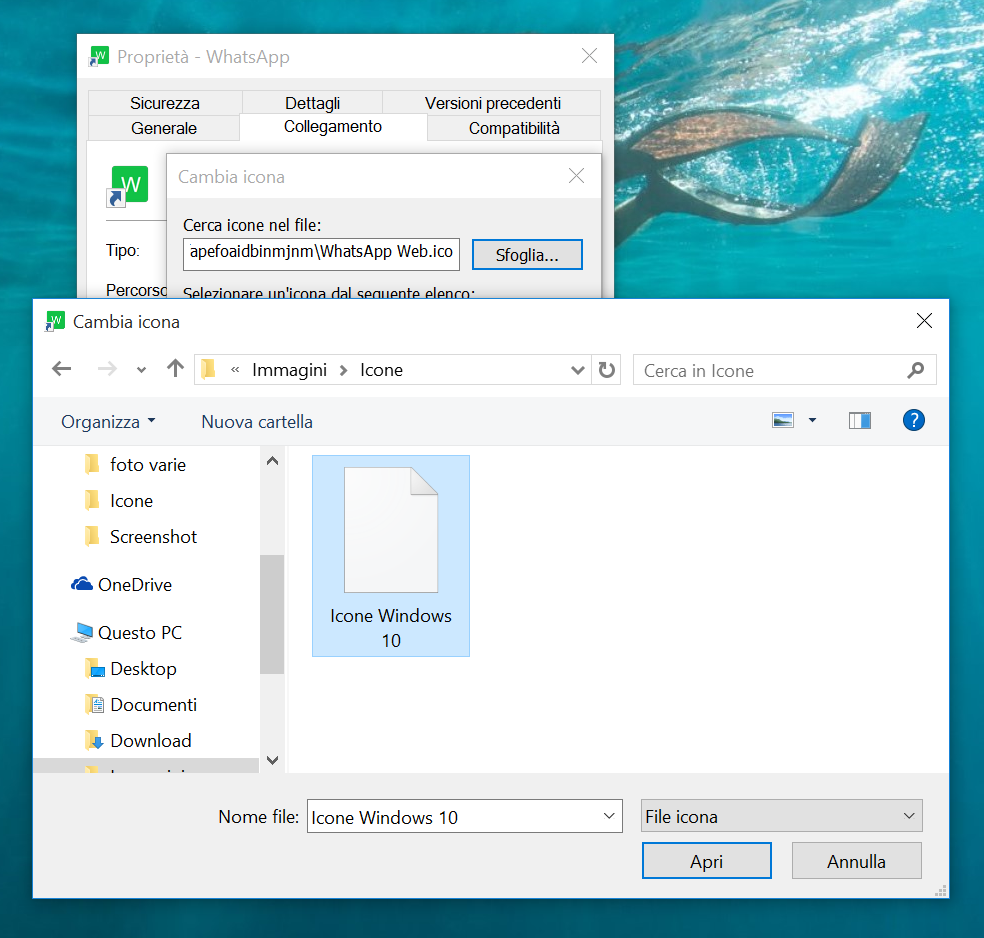
- Cercate l’icona appropriata e selezionatela, poi cliccate OK, Applica e OK.
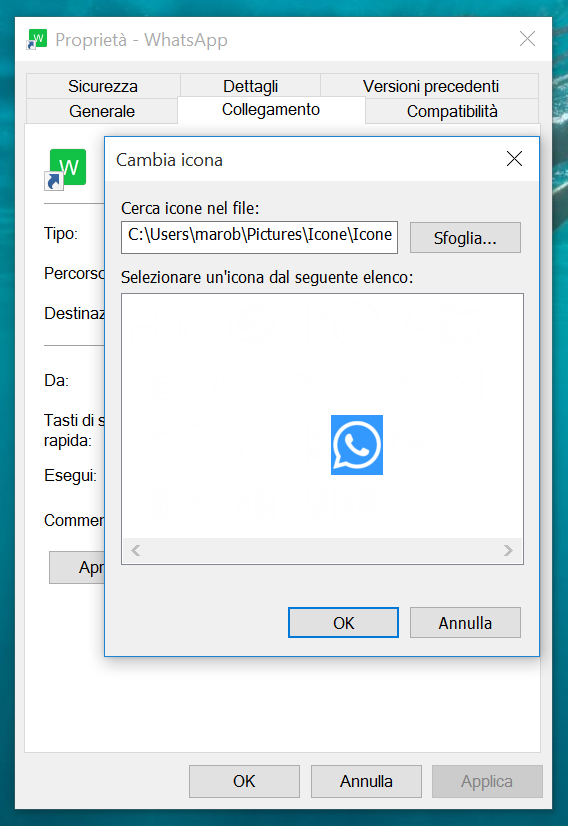
- Ripetete questo procedimento per ogni app sulla taskbar – e non preoccupatevi se le icone non si aggiornano.
- Una volta finito, dirigetevi nella cartella dove avete decompresso il nostro pacchetto ed eseguite come amministratore il file batch Aggiorna Cache Icone.

Di colpo la taskbar assumerà un aspetto molto più elegante e minimale, proprio come quella in copertina. Ma c’è ancora qualcosa da fare: i più pignoli avranno certamente notato che i collegamenti in Start sono rimasti uguali a prima. Cambiare loro l’icona è semplicissimo:
- Fate click col tasto destro sulla tile del collegamento e selezionate Apri percorso file.
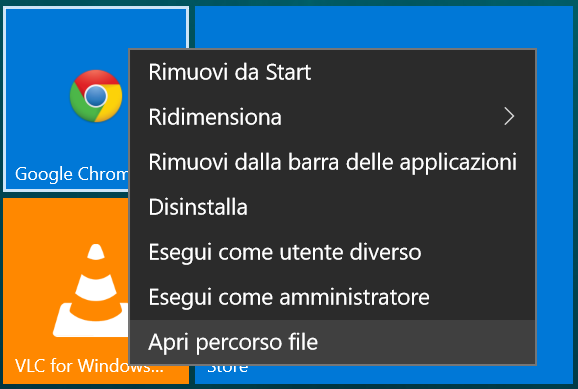
- Cliccate col tasto destro sul collegamento all’interno della finestra appena apertasi e selezionate Proprietà.
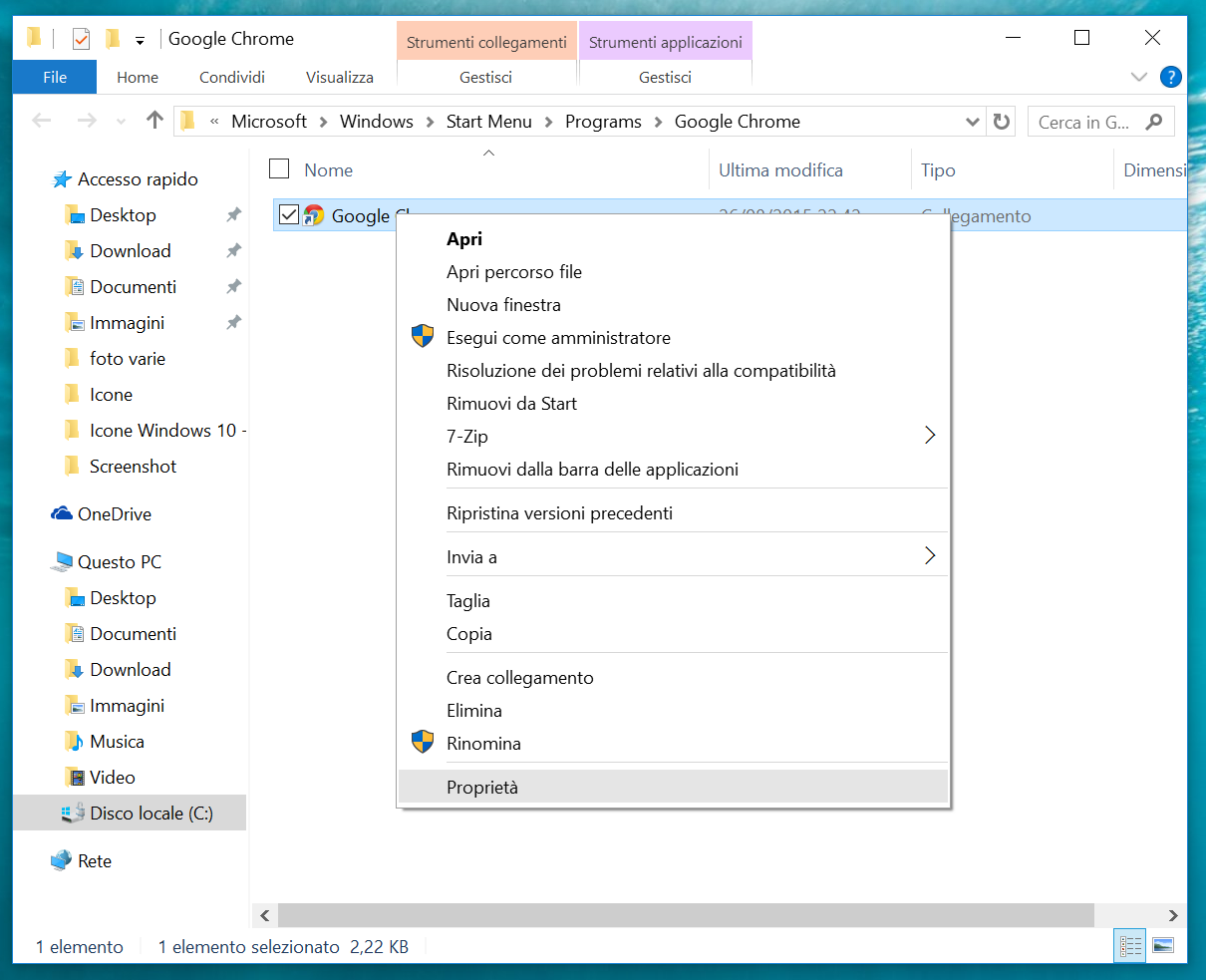
- Da qui, cambiate l’icona come avete fatto per quelle della taskbar.
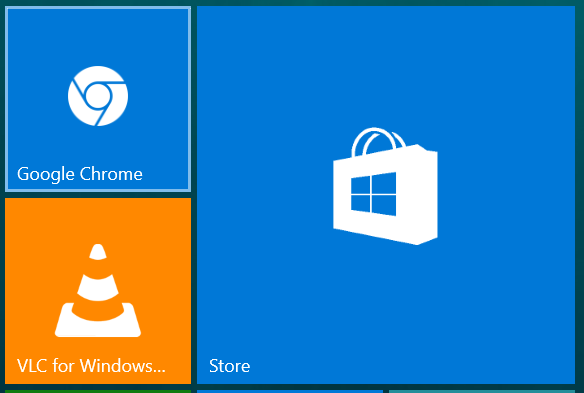
Anche nello Start l’impatto estetico è assicurato. La speranza è che prima o poi tutte le app Win32 assumano quest’aspetto – venendo sostituite da Universal app omologhe. Fino ad allora, provvediamo da soli.
3. Cambiare le icone delle app dello Store (Edge)
Alcuni preferiscono tenere nella taskbar anche i collegamenti alle app dello Store, molte delle quali presentano già un’icona bianca quando vengono pinnate. Molte, ma non tutte – non ancora, almeno. Man mano che vengono aggiornate, infatti, le app dello Store si stanno adattando sempre più numerose allo stile del nuovo sistema operativo, ragion per cui abbiamo deciso di non scrivere una guida su come cambiarne le icone, operazione tutt’altro che semplice. Tuttavia, qualcuno rema controcorrente: Edge, il nuovo browser di casa Microsoft, sembra proprio non voler abbandonare quell’azzurrino acceso che è tanto fastidioso accanto alle altre icone della nostra nuova taskbar e, purtroppo, il suo collegamento è troppo comodo per essere rimosso. Che fare allora? Abbiamo noi la soluzione:
- Scaricate lo .ZIP dell’icona bianca di Edge – ringraziate in coro Massi! – ed estraete il contenuto nella cartella contenente le icone di prima.
- Eseguite come amministratore il file batch Icona Bianca Edge.
- Un avviso di Windows fermerà l’esecuzione: cliccate su Ulteriori informazioni e poi Esegui comunque.
Lo script che avete eseguito farà tutto il lavoraccio al posto vostro, a patto che il vostro sistema sia in lingua italiana. In caso contrario potrebbe non funzionare correttamente. Qualora vogliate tornare indietro, vi basterà eseguire il file per ripristinare la vecchia icona, inclusa nello .ZIP.

Che dite della vostra nuova taskbar? Ne è valsa la pena o era meglio prima? Se avete avuto qualche problema con la procedura, non esitate a segnalarcelo – e non dimenticate di ringraziare Massi nei commenti!
Articolo di Windows Blog Italia












