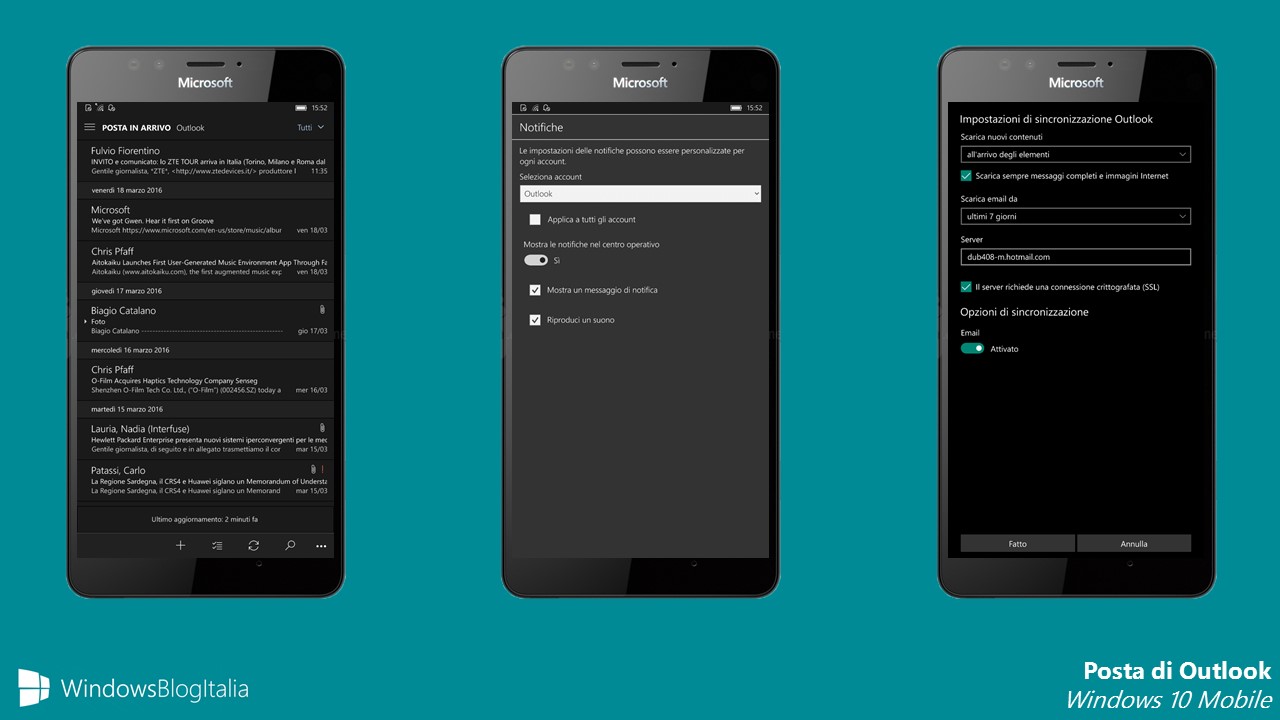
Posta di Outlook è il nuovo e completo client di posta elettronica preinstallato in Windows 10 Mobile. Tuttavia diversi utenti stanno riscontrando dei problemi o delle difficoltà nell’uso di tutti i giorni. Dopo i trucchi per sfruttare al meglio il client Mail di Windows Phone, vediamo come utilizzare al meglio la nuova app di posta.
1 – SCARICARE LE EMAIL PIÙ VECCHIE
Se avete avviato Posta di Outlook e visualizzate il messaggio Non è stato trovato nessun elemento da visualizzare, ma siete sicuri che sulla vostra casella di posta elettronica siano presenti delle email:
- Cliccate, in basso a destra, sui tre puntini.
- Scegliete Gestisci account.
- Cliccate sull’account che volete gestire.
- Recatevi in Modifica impostazioni di sincronizzazione cassetta postale.
- Alla voce Scarica email da scegliete ultimo mese.
- Cliccate, in basso, prima su Fatto e poi su Salva.
- Avviate la ricerca di nuove email.
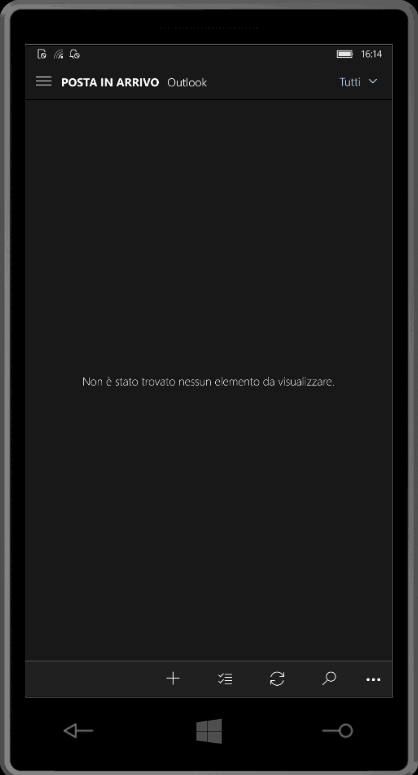
2 – FREQUENZA DI AGGIORNAMENTO DELLA CASELLA POSTALE
Se arrivano delle email, ma Posta di Outlook le notifica con ritardo:
- Cliccate, in basso a destra, sui tre puntini.
- Scegliete Gestisci account.
- Cliccate sull’account che volete gestire.
- Recatevi in Modifica impostazioni di sincronizzazione cassetta postale.
- Alla voce Scarica nuovi contenuti scegliete all’arrivo degli elementi.
- Mettete la spunta anche alla voce Scarica sempre messaggi completi e immagini Internet.
- Cliccate, in basso, prima su Fatto e poi su Salva.
- Avviate la ricerca di nuove email.
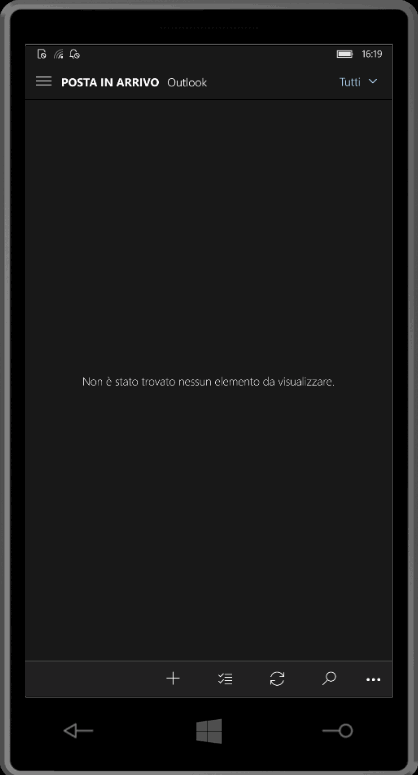
3 – NOTIFICHE
Se all’arrivo di una email volete visualizzare una notifica nel Centro notifiche, un messaggio popup e magari anche un suono:
- Cliccate, in basso a destra, sui tre puntini.
- Scegliete Impostazioni.
- Individuate la voce Notifiche.
- Abilitate Mostra le notifiche nel centro operativo.
- Mettete una spunta a Mostra un messaggio di notifica e Riproduci un suono.
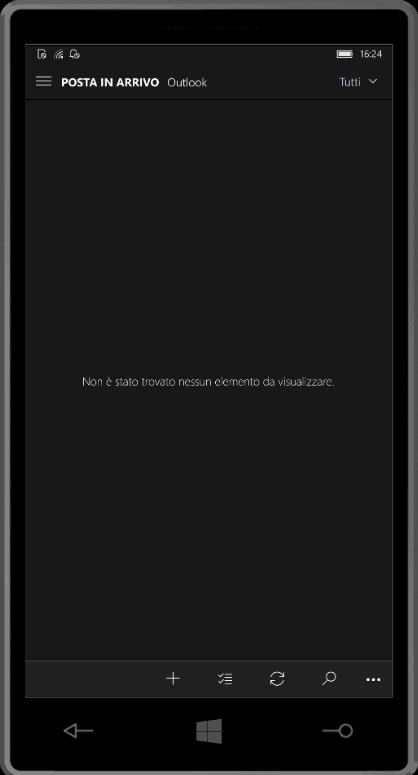
Verificate anche quanto riportato di seguito:
- Recatevi in Impostazioni > Sistema > Notifiche e azioni.
- Individuate la voce Posta di Outlook e assicuratevi che sia attiva la voce presente in Mostra notifiche da queste app.
- Cliccate su Posta di Outlook e attivate le voci Mostra banner notifiche e Vibrazione se supportata dalle impostazioni audio.
- Se preferite, potete modificare la suoneria dalla voce Suono di notifica.
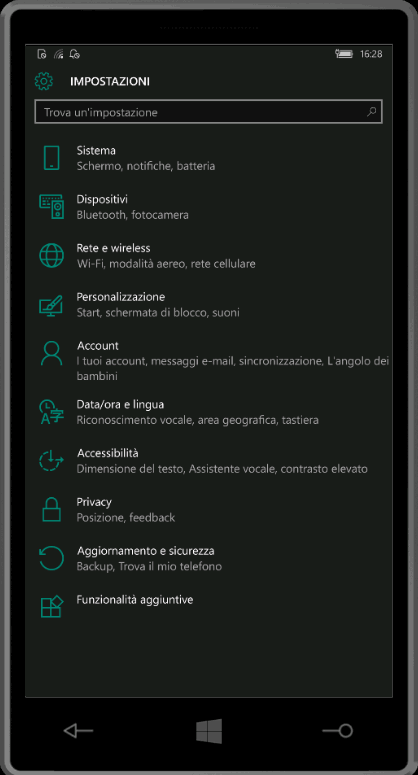
4 – SINCRONIZZARE LE CARTELLE
Avete organizzato la vostra casella postale in cartelle ma non riuscite ad individuarle ed a sincronizzarle?
- Cliccate, in alto a sinistra, sul menu hamburger.
- In basso, nella sezione Cartelle, scegliete Altro.
- Visualizzerete tutte le cartelle presenti nel vostro account. Scegliete quella da sincronizzare toccandole.
- In basso, cliccate sul pulsante Sincronizza.
D’ora in poi, per visualizzare la cartella appena sincronizzata, vi basterà cliccare sul menu hamburger.
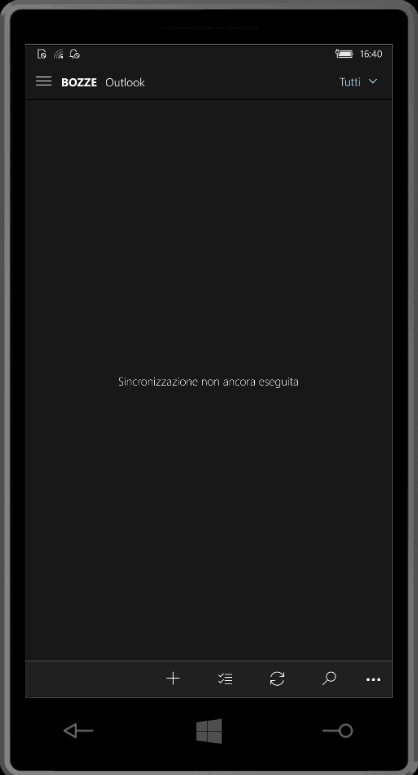
5 – AZIONI RAPIDE
Le azioni rapide vi permettono di eliminare, contrassegnare, archiviare o spostare una email. Per impostazione predefinita scorrendo a destra una email potrete contrassegnarla; scorrendola a sinistra potrete eliminarla. Per cambiare questa scelta:
- Cliccate, in basso a destra, sui tre puntini.
- Scegliete Impostazioni.
- Individuate la voce Azioni rapide.
Se volete disabilitare le azioni rapide dal client di posta, disattivate la voce Azioni di scorrimento. Se invece volete personalizzare le azioni rapide, modificate i campi Scorri a destra e Scorri a sinistra.
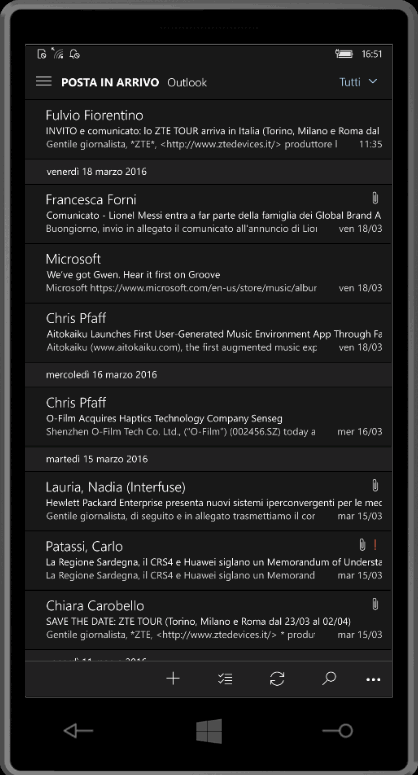
6 – AZIONI VELOCI
Avete tante email e volete archiviarle, eliminarle, spostarle, assegnare un contrassegno o segnarle come già lette in un’unica volta?
- Cliccate, a sinistra, sul bordo di una email per selezionarne una o più di una (in alternativa, cliccate in basso su Seleziona).
- Selezionate tutte le email a cui volete applicare la stessa opzione.
- In basso scegliete tra Archivia, Elimina, Sposta, Imposta contrassegno, Cancella contrassegno, Segna come già letto oppure Segna come da leggere.
- Attendete l’applicazione delle azioni.
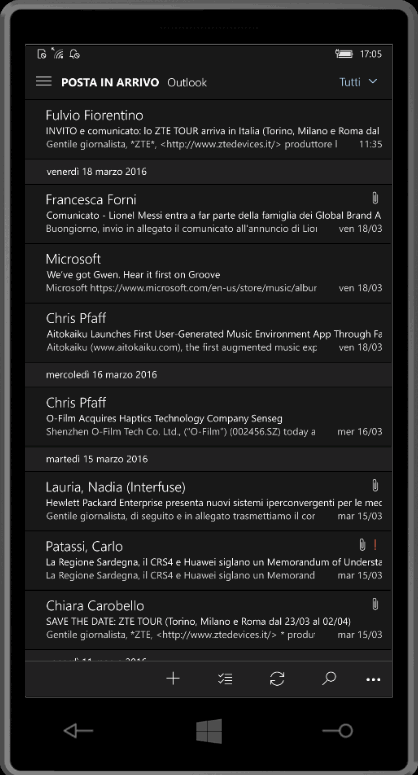
7 – RISPOSTE AUTOMATICHE
Siete assenti dallo smartphone e desiderate inviare una email automatica all’arrivo degli elementi nella vostra casella di posta? Potete farlo!
- Cliccate, in basso a destra, sui tre puntini.
- Scegliete Impostazioni.
- Individuate la voce Risposte automatiche.
- Abilitate la voce Invia risposte automatiche.
- Immettete il testo da inviare.
- Decidete se togliere o meno la spunta a Invia le risposte solo ai contatti personali.
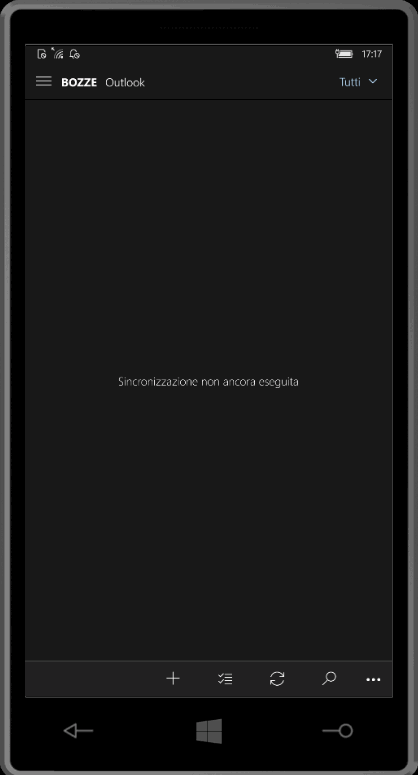
8 – FIRMA
Se volete aggiungere una firma di posta elettronica in calce alle vostre email:
- Cliccate, in basso a destra, sui tre puntini.
- Scegliete Impostazioni.
- Individuate la voce Firma.
- Abilitate la voce Usa una firma di posta elettronica.
- Immettete il testo.
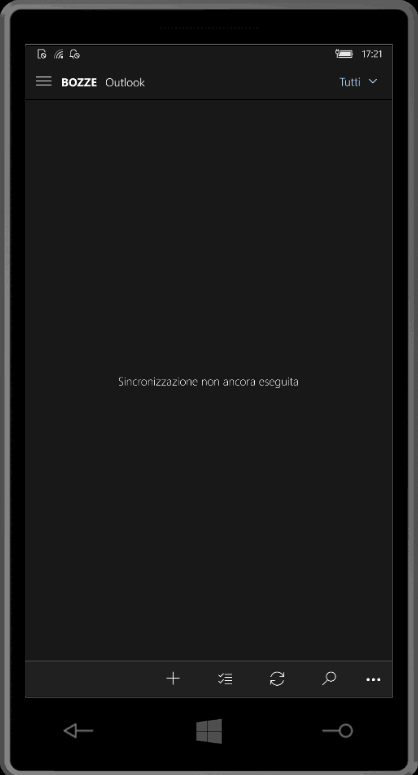
Eravate a conoscenza di questi trucchi e suggerimenti? Avete mai avuto problemi con la Posta di Outlook? Siete riusciti a risolverli? Fatecelo sapere nei commenti.
Articolo di Windows Blog Italia












