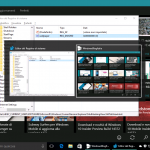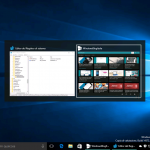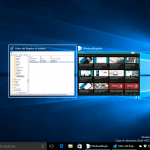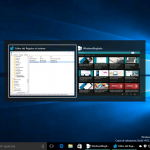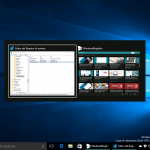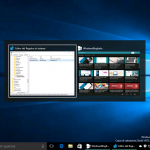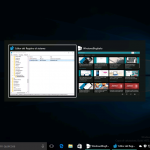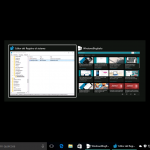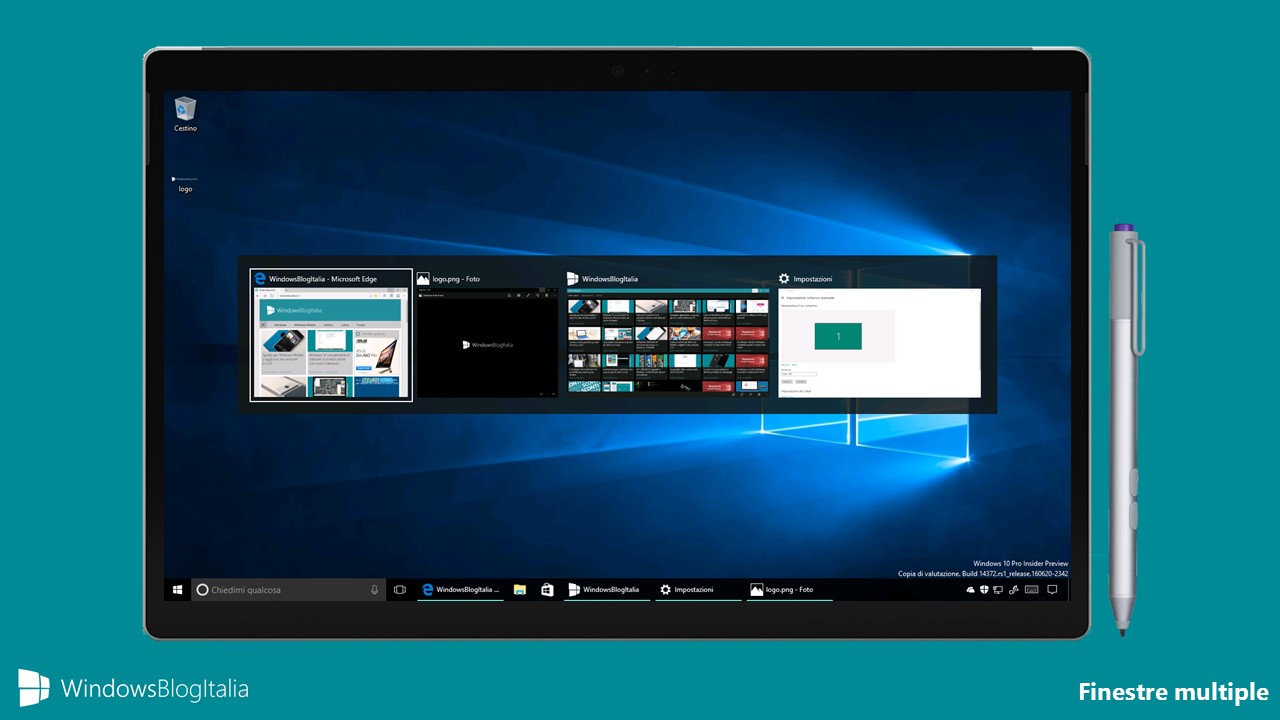
La gestione efficiente di finestre multiple consente di visualizzare una finestra in modo rapido e di disporre le finestre aperte nel modo più significativo per l’utente. Per passare rapidamente a un’altra finestra aperta da utilizzare è possibile premere ALT + TAB; la combinazione di tasti visualizza anche un elenco di tutti i file aperti. Quest’oggi vediamo come nascondere un’applicazione aperta e come cambiare la trasparenza del visualizzatore delle finestre aperte.
NASCONDERE APPLICAZIONI APERTE
Per nascondere le applicazioni aperte alla pressione dei tasti ALT + TAB:
- Digitate nel box di ricerca regedit (o in alternativa Editor del registro di sistema).
- Alla richiesta di Controllo dell’account utente cliccate Sì.
- Navigate fino a HKEY_CURRENT_USER\SOFTWARE\Microsoft\Windows\CurrentVersion\Explorer
- Cliccate, con il tasto destro del mouse, su Explorer e cliccate Nuovo > Chiave. Assegnatele il nome MultitaskingView.
- Cliccate, con il tasto destro del mouse, su MultitaskingView e cliccate Nuovo > Chiave. Assegnatele il nome AltTabViewHost.
- Cliccate, con il tasto destro del mouse, su AltTabViewHost e cliccate Nuovo > Valore DWORD (32 bit) sia che utilizziate un sistema operativo a 32-Bit che uno a 64-Bit. Assegnatele il nome Wallpaper.
- Eseguite un doppio click su Wallpaper e in dati valore impostate 1 per nascondere le applicazioni aperte alla pressione dei tasti oppure 0 per impostare l’azione predefinita.
- Valore 0
- Valore 1
CAMBIARE TRASPARENZA FINESTRE MULTIPLE
Per cambiare la trasparenza del visualizzatore delle finestre multiple:
- Digitate nel box di ricerca regedit (o in alternativa Editor del registro di sistema).
- Alla richiesta di Controllo dell’account utente cliccate Sì.
- Navigate fino a HKEY_CURRENT_USER\SOFTWARE\Microsoft\Windows\CurrentVersion\Explorer
- Cliccate, con il tasto destro del mouse, su Explorer e cliccate Nuovo > Chiave. Assegnatele il nome MultitaskingView.
- Cliccate, con il tasto destro del mouse, su MultitaskingView e cliccate Nuovo > Chiave. Assegnatele il nome AltTabViewHost.
- Cliccate, con il tasto destro del mouse, su AltTabViewHost e cliccate Nuovo > Valore DWORD (32 bit) sia che utilizziate un sistema operativo a 32-Bit che uno a 64-Bit. Assegnatele il nome Grid_backgroundPercent.
- Scegliete un valore da 0 a 100 per impostare la trasparenza: 0 significa completamente trasparente mentre 100 completamente opaco.
- Grid_backgroundPercent = 0
- Grid_backgroundPercent = 50
- Grid_backgroundPercent = 100
CAMBIARE TRASPARENZA SFONDO DEL DESKTOP CON FINESTRE MULTIPLE ATTIVO
Per cambiare la trasparenza dello sfondo del desktop quando le finestre multiple sono attive:
- Digitate nel box di ricerca regedit (o in alternativa Editor del registro di sistema).
- Alla richiesta di Controllo dell’account utente cliccate Sì.
- Navigate fino a HKEY_CURRENT_USER\SOFTWARE\Microsoft\Windows\CurrentVersion\Explorer
- Cliccate, con il tasto destro del mouse, su Explorer e cliccate Nuovo > Chiave. Assegnatele il nome MultitaskingView.
- Cliccate, con il tasto destro del mouse, su MultitaskingView e cliccate Nuovo > Chiave. Assegnatele il nome AltTabViewHost.
- Cliccate, con il tasto destro del mouse, su AltTabViewHost e cliccate Nuovo > Valore DWORD (32 bit) sia che utilizziate un sistema operativo a 32-Bit che uno a 64-Bit. Assegnatele il nome BackgroundDimmingLayer_percent.
- Scegliete un valore da 0 a 100 per impostare la trasparenza: 0 significa che lo sfondo non è oscurato mentre 100 completamente oscurato.
- BackgroundDimmingLayer_percent = 0
- BackgroundDimmingLayer_percent = 50
- BackgroundDimmingLayer_percent = 100
Utilizzate la visualizzazione a finestre multiple di Windows? Utilizzerete uno o più dei trucchi spiegati in questo articolo? Fatecelo sapere nei commenti.
Articolo di Windows Blog Italia
Fonte WinAero | 1, 2