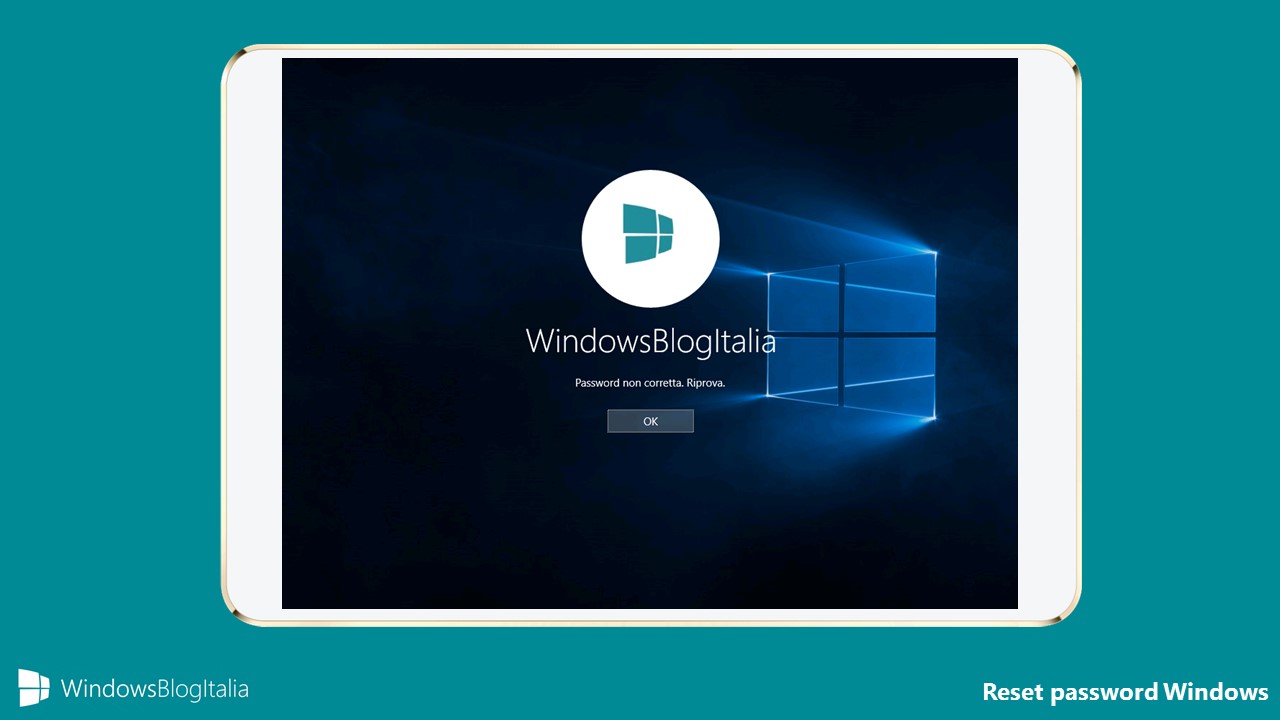
Se avete dimenticato la password per accedere a Windows e non disponete di un altro account per accedervi, non disperate. Grazie a questa guida potrete recuperare la password di Windows.
PREREQUISITI
Per procedere all’operazione è necessario disporre di un supporto (DVD, pendrive, …) di installazione di Windows in base all’architettura del vostro computer/tablet. Ad esempio, se sul vostro PC è installato Windows 10 Pro a 64-Bit, avrete bisogno del supporto di installazione di Windows 10 Pro a 64-Bit.
RESET PASSWORD
Procediamo ora con il reset della password:
- Riavviate il PC e, dal BIOS, impostate l’avvio dall’unità DVD/USB.
- Vi verrà chiesto di premere un tasto qualsiasi per eseguire l’avvio dal DVD/USB – fatelo!

- Scegliete come Lingua da installare l’Italiano (Italia), come Formato ora e valuta l’Italiano (Italia), come Layout di tastiera o metodo di input l’Italiano (Italia) e cliccate Avanti.
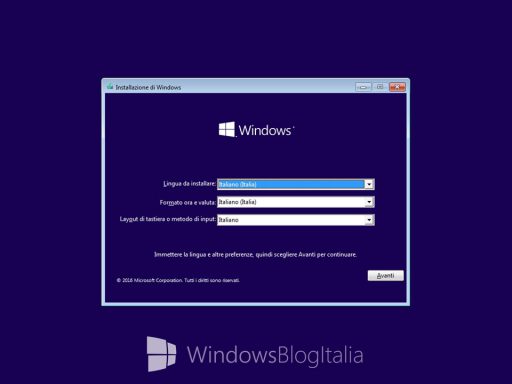
- Visualizzerete la seguente schermata – non cliccate Installa!
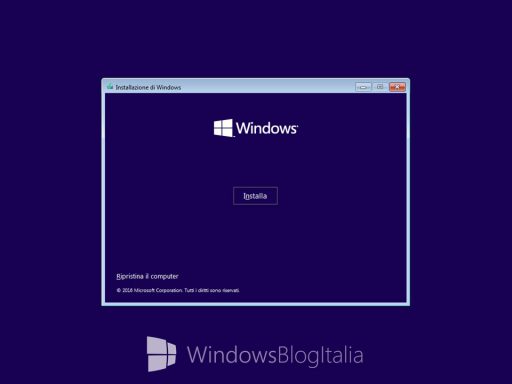
- Premete contemporaneamente i tasti Shift + F10. Verrà avviato un Prompt dei comandi con i privilegi di amministratore.
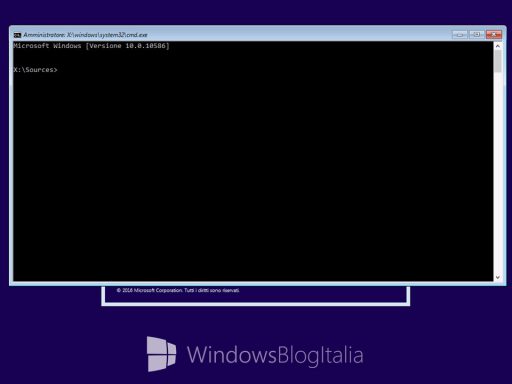
- Nel Prompt dei comandi digitate regedit e premete il tasto Invio. Verrà visualizzato l’Editor del Registro di sistema.
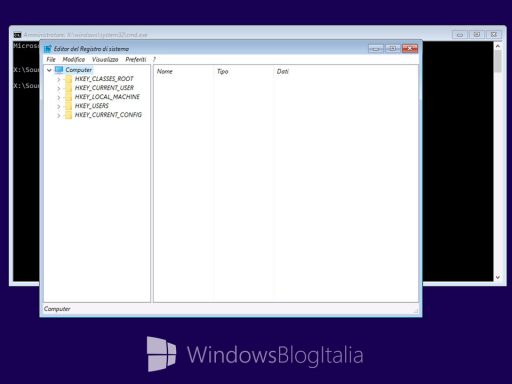
- Cliccate su HKEY_LOCAL_MACHINE.
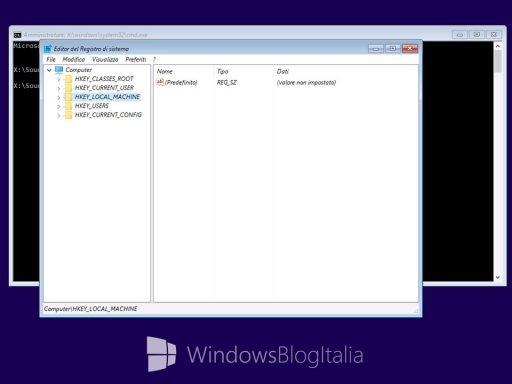
- Cliccate sul menu File e poi su Carica hive….
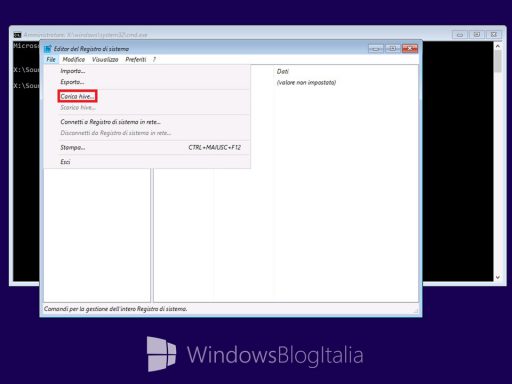
- Recatevi in DRIVE:\Windows\System32\config (dove DRIVE: sarà il nome del disco rigido del PC/tablet) ed individuate il file denominato SYSTEM. Cliccate su Apri.
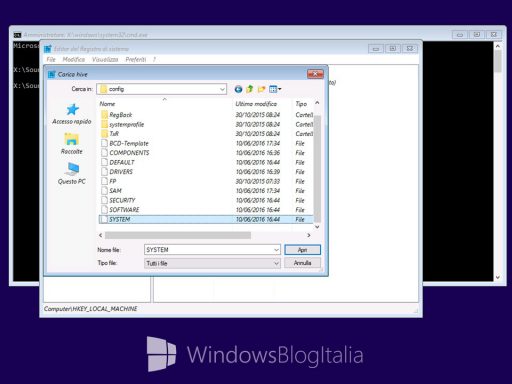
- Assegnate un nome qualsiasi (ad esempio SystemWindowsBlogItalia) e cliccate OK.
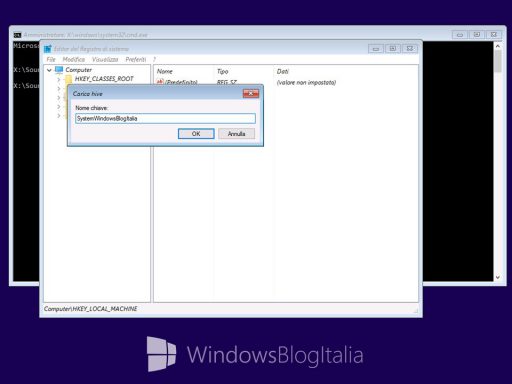
- Navigate fino a HKEY_LOCAL_MACHINE\SystemWindowsBlogItalia\Setup.
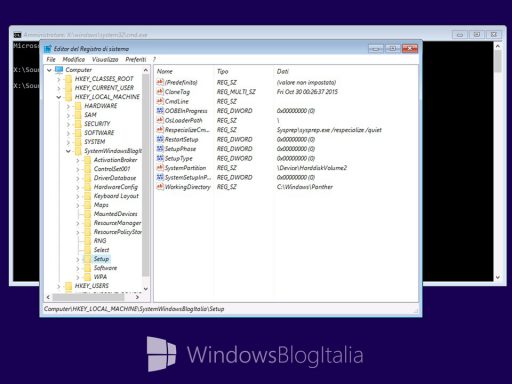
- Eseguite un doppio click sulla chiave CmdLine e nel campo Dati valore digitate cmd.exe. Al termine cliccate OK.
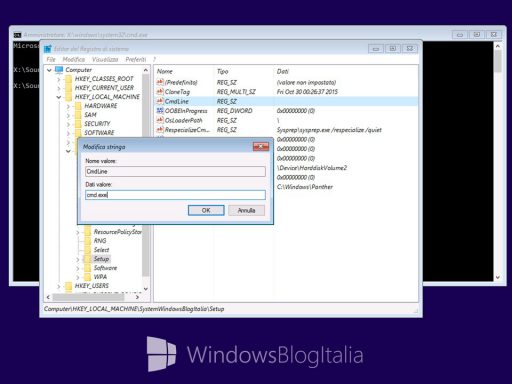
- Eseguite un doppio click sulla chiave SetupType e nel campo Dati valore digitate 2. Al termine cliccate OK.
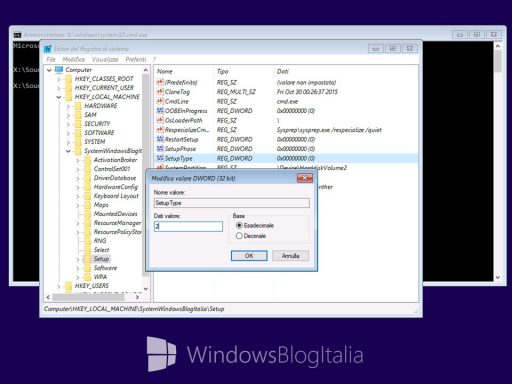
- Cliccate su SystemWindowsBlogItalia.
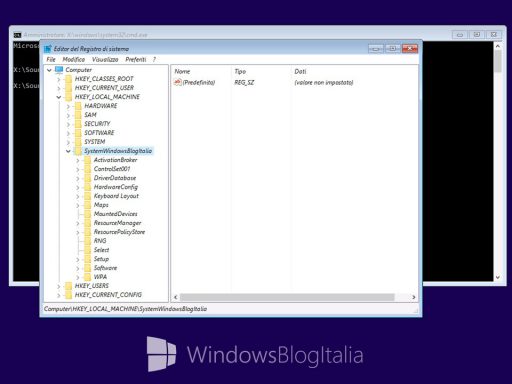
- Cliccate sul menu File e poi su Scarica hive….
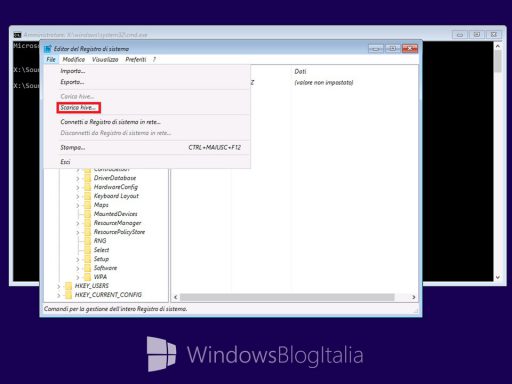
- All’avviso Conferma scaricamento hive cliccate Sì.
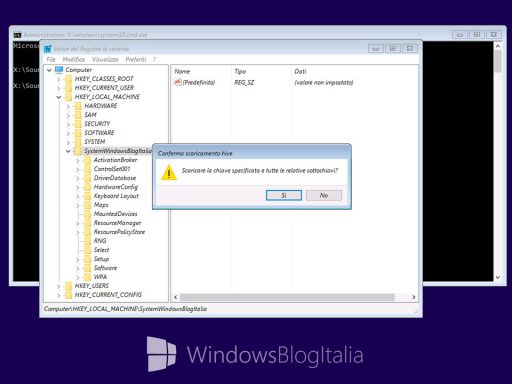
- Chiudete l’Editor del Registro di sistema.
- Chiudete il Prompt dei comandi.
- Chiudete la finestra di Installazione di Windows. All’avviso per l’annullamento dell’installazione cliccate Sì.
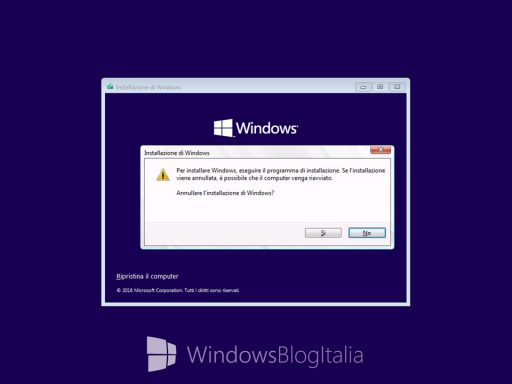
- Il PC verrà riavviato. Dal BIOS, impostate l’avvio dal disco sul quale è già installato Windows.
- Il sistema operativo verrà avviato con un Prompt dei comandi.
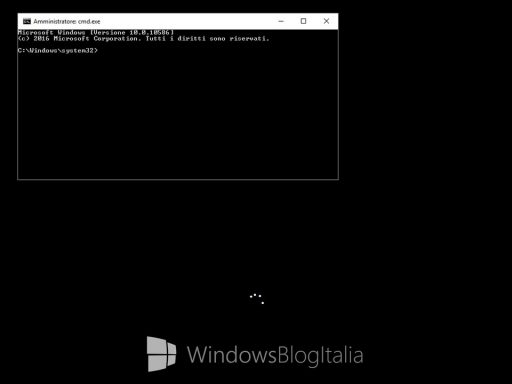
- Digitate il seguente comando e premete Invio: net user
Visualizzerete tutti gli account presenti sul PC/tablet. Cambieremo la password all’account WindowsBlogItalia.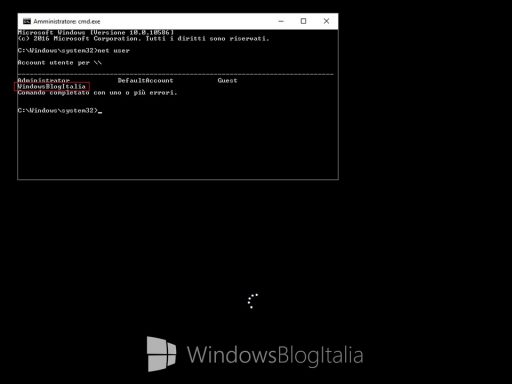
- Digitate il seguente comando e premete Invio: net user WindowsBlogItalia PasswordSicura13456
dove WindowsBlogItalia è il nome dell’account e PasswordSicura13456 è la password da assegnare.
Se il nome dell’account o la password contengono degli spazi digitate il seguente comando e premete Invio: net user “Windows Blog Italia” Password_Sicura_13456
dove Windows Blog Italia è il nome dell’account e Password Sicura 13456 è la password da assegnare.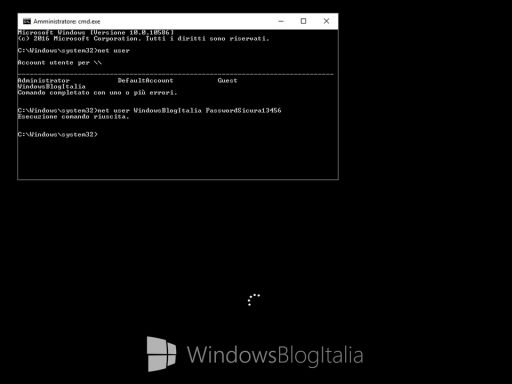
- Digitate il seguente comando e premete Invio: regedit
Verrà avviato l’Editor del Registro di sistema.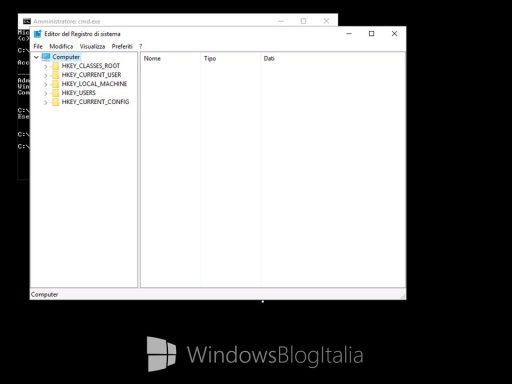
- Navigate fino a HKEY_LOCAL_MACHINE\System\Setup.
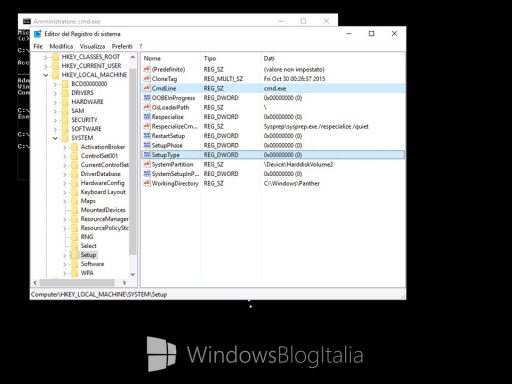
- Eseguite un doppio click sulla chiave CmdLine e nel campo Dati valore cancellate il contenuto presente. Al termine cliccate OK.
- Eseguite un doppio click sulla chiave SetupType e nel campo Dati valore digitate 0. Al termine cliccate OK.
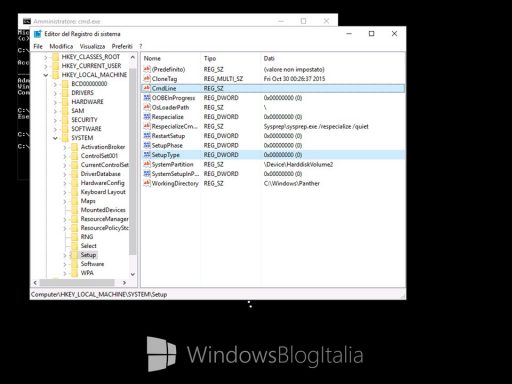
- Chiudete l’Editor del Registro di sistema.
- Chiudete il Prompt dei comandi.
- Il sistema operativo verrà avviato e mostrerà la schermata per l’inserimento della password. Digitate la nuova, premete Invio ed avrete accesso nuovamente all’account.
Abbiamo testato la procedura su Windows 8.1 e Windows 10 e su entrambi i sistemi l’operazione è riuscita. Avete mai eseguito un reset della password? Vi è stata utile questa procedura? Fatecelo sapere nei commenti.
Articolo di Windows Blog Italia
Fonte | WinAero












