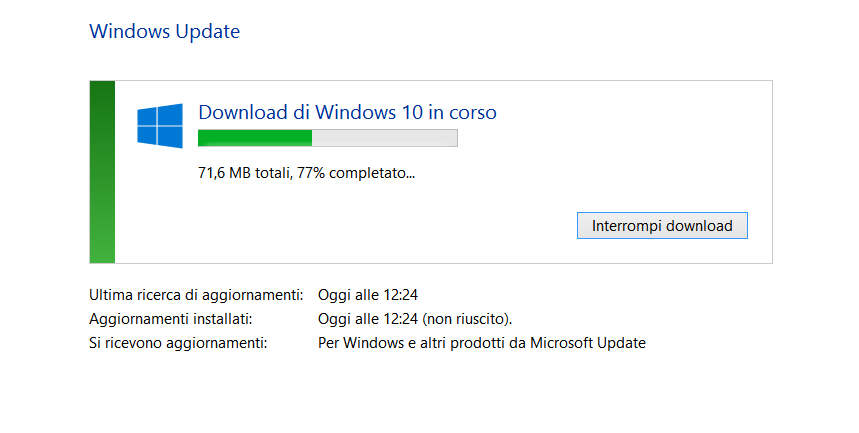
Mancano poche ore alla fine dell’offerta di aggiornamento gratuito a Windows 10 per chi proviene da Windows 7 e 8.1. Se già avete seguito i nostri consigli per effettuare l’upgrade invano, ecco una raccolta di possibili soluzioni ai problemi più comuni che impediscono l’aggiornamento.
Partizione troppo piccola
La partizione riservata per il sistema è stata introdotta in Windows Vista come mezzo essenziale per eseguire il recupero del sistema. Le funzionalità tipiche includono l’accesso all’ambiente di ripristino, dove gli utenti possono eseguire operazioni di base, come la riparazione dell’avvio del sistema, la diagnostica della memoria, l’accesso al Prompt dei comandi e il ripristino di un’immagine di sistema. Il problema con la partizione riservata per il sistema su versioni precedenti di Windows è che essa tende ad essere troppo piccola, solitamente tra i 100 e i 300 MB. La maggior parte dei nuovi computer ha una partizione di 350 MB, per cui difficilmente dovreste trovarvi di fronte a tale errore. Windows 10, includendo più funzionalità, potrebbe richiedere una partizione di ripristino di circa 500 o 600 MB.
Scheda grafica o driver incompatibili
Prima dell’aggiornamento, controllate il sito del produttore per verificare che la vostra scheda video sia supportata e che vi siano i driver disponibili (almeno per Windows 7 e Windows 8.1). Nel caso in cui la vostra scheda video non sia supportata ed il supporto sia stato cessato da parte del produttore, ove possibile è necessario acquistare una nuova scheda.
Se è stata montata una nuova scheda video senza disinstallare la vecchia, potrebbe essere necessario rimontare la vecchia scheda, quindi disinstallarla e rimontare la nuova procedendo con l’installazione dei driver.
Per disinstallare la vecchia scheda video recatevi in Sistema > Gestione dispositivi > Schede video, selezionatela e disinstallatela.
Errore 0xC1900101-0x20017
L’errore 0xC1900101-0x20017 potrebbe verificarsi se il Master Boot Record è danneggiato. L’MBR contiene le informazioni di avvio per il sistema operativo. Se vi doveste trovare in questa situazione, tentate un ripristino del sistema con i vostri supporti di Windows 7/8/8.1 seguendo la seguente procedura:
- Inserite il supporto di installazione (DVD o USB) di Windows 7 o Windows 8 ed avviate il computer. Ovviamente non dimenticate di impostare la corretta sequenza di boot.
- Premete un qualsiasi tasto quando apparirà il messaggio Press any key to boot from CD or DVD….
- Selezionate la lingua, formato ora, layout tastiera e cliccate su Avanti.
- Cliccate su Ripristina il computer.
- Cliccate su Risoluzione dei problemi e scegliete Prompt dei comandi.
- Digitate BOOTREC /FIXMBR seguito dal tasto Invio.
- Digitate BOOTREC /FIXBOOT seguito dal tasto Invio.
- Digitate C: e premete Invio e successivamente cd boot e premete Invio.
- Digitate bootBootsect.exe /NT60 All seguito dal tasto Invio.
- Chiudete il Prompt dei comandi e cliccate su Spegni PC, riaccendetelo e verificate che si avvii correttamente.
Se tale procedura non dovesse funzionare, effettuate il backup dei file personali ed eseguite una nuova installazione.
Errore migrazione dati
Utilizzare un nome insolito per il PC può anche influenzare il comportamento di installazione e aggiornamento di Windows. Se si utilizza un account con un nome come USER, ACCOUNT o SYSTEM, cambiatelo con un nome utente regolare, come Casa o Ufficio. Assicuratevi che il nome della macchina sia semplice, senza punti, trattini o caratteri speciali e utilizzate almeno 8 caratteri. Disinstallate eventuali antivirus e altri software di sicurezza come i firewall, quindi riavviare l’installazione. Cartelle personali reindirizzate in diverse partizioni o dischi possono innescare l’errore. Il ripristino di cartelle come Documenti, Musica, Video e cartelle pubbliche nella loro posizione originale sul disco di sistema è in grado di risolvere questo problema.
Errori WindowsUpdate_8007002C, WindowsUpdate_dt000, 0x80072ee7, 80070005, 80240020, 80246007, 80070004 o errori simili
Se avviate l’installazione tramite Windows Update, errori come quelli sopra indicati possono verificarsi per molte ragioni. A volte riavviare il computer un paio di volte può risolvere il problema, così come la rimozione del software di sicurezza può essere di aiuto. Se queste soluzioni di base non funzionano, allora c’è la possibilità che qualcosa non vada nella cartella SoftwareDistribution.
Premete i tasti Windows + R e digitate risoluzione dei problemi, quindi premere Invio. In Sistema e sicurezza cliccate su Risolvere i problemi relativi a Windows Update, quindi seguite la procedura guidata.
Se questa procedura non dovesse risolvere il problema, eseguirla un altro paio di volte e riprovare successivamente. Se il problema dovesse persistere, potete provare la modifica manuale della cartella SoftwareDistribution. Se le successive istruzioni vi sembrano troppo complicate, potete utilizzare il Media Creation Tool o l’ISO per aggiornare.
- Avviate il Prompt dei comandi con privilegi di amministratore cliccando con il tasto destro del mouse sull’icona Sart.
- Disabilitate i seguenti servizi: Windows Update Services, Cryptographic, BITS ed MSI Installer digitando i seguenti comandi seguiti dal tasto Invio:
net stop wuauserv
net stop cryptSvc
net stop bits
net stop msiserver
- Rinominate le cartelle SoftwareDistribution e Catroot2folder digitando i seguenti comandi seguiti dal tasto Invio: ren C:\Windows\SoftwareDistribution SoftwareDistribution.old
ren C:\Windows\System32\catroot2 Catroot2.old
- Riavviate i servizi disabilitati precedentemente digitando i seguenti comandi seguiti dal tasto Invio: net start wuauserv
net start cryptSvc
net start bits
net start msiserver
- Uscite dal Prompt dei comandi e riavviate il computer.
- Provate a riavviare l’update nuovamente.
Driver mancante
Se state installando da DVD o USB, i file di installazione potrebbero essere danneggiati. Il file ISO usato per creare il supporto di installazione potrebbe essere danneggiato. Provate ad avviare il supporto di installazione su un computer funzionante in modo da isolare il problema. Se il messaggio di errore persiste, provate a scaricare il file ISO nuovamente e ricreate il supporto di installazione.
L’upgrade di Windows 10 si blocca al 99% o ad una percentuale qualsiasi
Molti utenti scelgono Windows Update per eseguire l’aggiornamento a Windows 10. L’assistente per l’upgrade potrebbe non rispondere bloccandosi ad un certo punto. Secondo Microsoft è un comportamento che rientra nella normalità.
Se non potete aspettare per un giorno, con possibile fallimento dell’operazione, chiudete la procedura guidata, riavviate il computer e provate la seguente:
- Disabilitate il software di protezione antivirus e altri come il firewall.
- Aprire l’unità C:\ e recatevi nella cartella $WINDOWS.~BT, quindi fare doppio clic su Setup per riprendere l’installazione.
- Se la cartella $WINDOWS.~BT non è disponibile, attivare Visualizza cartelle, file e unità nascosti e riprovare. Se la cartella non è presente malgrado ciò, utilizzate il Media Creation Tool o l’ISO.
L’installazione di Windows 10 richiede un Product Key
Le versioni che possono usufruire dell’offerta di aggiornamento a Windows 10 sono Windows 7 o Windows 8 e devono essere attive per poter procedere con l’installazione. Per dubbi circa l’autenticità della licenza contattate l’assistenza Microsoft. Inoltre dovrete assicurarvi che sia in esecuzione l’aggiornamento alla versione corretta.
- Windows 7 Starter, Home Basic, Home Premium, Windows 8.0 Core, Windows 8.1 Core devono installare Windows 10 Home.
- Windows 7 Professional, Windows 7 Ultimate, Windows 8.0 Pro, Windows 8.1 Pro devono installare Windows 10 Pro.
Se avete acquistato una licenza per Windows 10 è possibile recuperare la chiave del prodotto, che si trova in una scheda all’interno della confezione del supporto fisico di Windows 10. Se avete acquistato online la licenza di Windows 10, cercate l’email che vi è arrivata dopo che avete effettuato l’acquisto. Controllate la cartella di posta indesiderata o accedete al vostro account Microsoft per recuperare la chiave del prodotto. In caso di problemi contattate il supporto Microsoft per risolvere.
L’installazione di Windows 10 si riavvia continuamente
Se l’installazione di Windows 10 continua a riavviarsi senza avanzamenti è altamente probabile che ci siano anomalie. Ecco qualche consiglio:
- Spegnere il computer. Scollegarlo dalla presa di corrente e attendere da 30 minuti a 1 ora. Se si utilizza un computer portatile, rimuovere la batteria se è possibile farlo.
- Disconnettersi da Internet (scollegare il cavo Ethernet o disattivare il Wi-Fi).
- Ricollegare il computer alla rete elettrica ed avviarlo rimanendo scollegati da Internet.
Una delle due cose che potrebbero accadere:
- Venga ripristinata la versione precedente di Windows.
- L’installazione prosegua fino al completamento.
Se l’installazione viene completata e viene visualizzato il Desktop con la possibilità di utilizzare i programmi potete ricollegarvi ad Internet. Se viene ripristinata la versione precedente, provate ad aggiornare manualmente utilizzando il Media Creation Tool o l’ISO.
È successo qualcosa
In questi casi iniziate disabilitando l’antivirus e altri software di sicurezza come i firewall. Se avete altri dispositivi non essenziali collegati al sistema, scollegateli mantenendo solo mouse e tastiera. Se avete Windows 8, avviate il Prompt dei comandi con privilegi di amministratore e digitate il seguente comando seguito da Invio:
- pnpclean.dll rundll32.exe, RunDLL_PnpClean /drivers /MAXCLEAN
Uscite dal Prompt dei comandi, riavviate il computer e riprovate nuovamente l’installazione.
Se doveste riscontrare dei problemi che non rientrano in queste casistiche, utilizzate il nostro Forum di supporto o scriveteci nei commenti, cercheremo – per quanto possibile – di aiutarvi.
Articolo di | Windows Blog Italia
Fonte | GPost












