Quanti di voi posseggono un dispositivo Apple? Quanti di voi vorrebbero fare un backup dell’iPhone o dell’iPad velocemente? Quanti di voi vorrebbero trasferire musica, video e file sui dispositivi altrettanto velocemente? Queste domande, tranne la prima, nascono da un dato oggettivo che scaturisce da un software: iTunes.
Esso rimane ancora debole nell’usabilità on-the-fly, infatti senza iTunes è davvero difficile gestire un dispositivo iOS su PC. Per fortuna da un po’ di tempo esistono delle valide alternative. In questa recensione vi presentiamo WinX MediaTrans, un’alternativa a iTunes per Windows 10.
Caratteristiche principali di WinX MediaTrans
La funzione principale di questo software è quella del trasferimento di dati tra un dispositivo iOS e un PC. Ma non è tutto, infatti sotto il cofano ci sono altre funzionalità interessanti:
- Supporto alle tecnologie di accelerazione hardware Intel QSV & Nvidia NVENC.
- Trasferimento di file con dispositivi iOS da/a un PC.
- Creazione, modifica o eliminazione Playlist per la Musica.
- Liberare spazio sui dispositivi iOS.
- Esportare velocemente tutte le foto o quelle selezionate senza alcuna restrizione.
- Convertire file video MKV, AVI, ecc. in formato MP4 compatibile con i dispositivi iOS.
- Supporto alla rotazione automatica dei video per adattarsi al dispositivo iOS utilizzato.
- Trasformazione di iPhone o iPad in una specie di chiavetta USB.
Elenco completo delle caratteristiche e download
Installazione e prima configurazione di WinX MediaTrans
WinX MediaTrans, lo diciamo subito, è scaricabile dal link che trovate in fondo all’articolo. Ricordiamo che potrete provarlo gratuitamente per 30 giorni con alcune limitazioni sul trasferimento dei dati. Nei prossimi paragrafi vedremo insieme tutte le funzionalità di questo programma.
PREMESSA | iTunes deve essere configurato in modo da disattivare la sincronizzazione automatica dei dispositivi, così da evitare conflitti. Per farlo basta andare da iTunes in Modifica > Preferenze > tab Dispositivi e selezionare la voce Impedisci a iPod, iPhone e iPad di sincronizzare automaticamente. Confermate e chiudete iTunes.
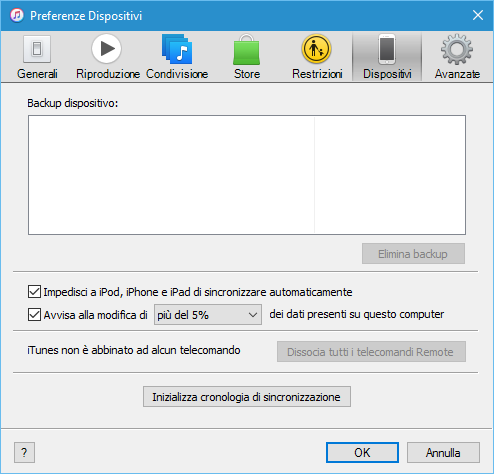
Installato WinX MediaTrans e avviato successivamente, il programma c’inviterà a collegare al PC il nostro dispositivo iOS. Una volta riconosciuto ci ricorderà di effettuare la modifica in iTunes segnalata precedentemente, nel caso ce ne fossimo dimenticati.
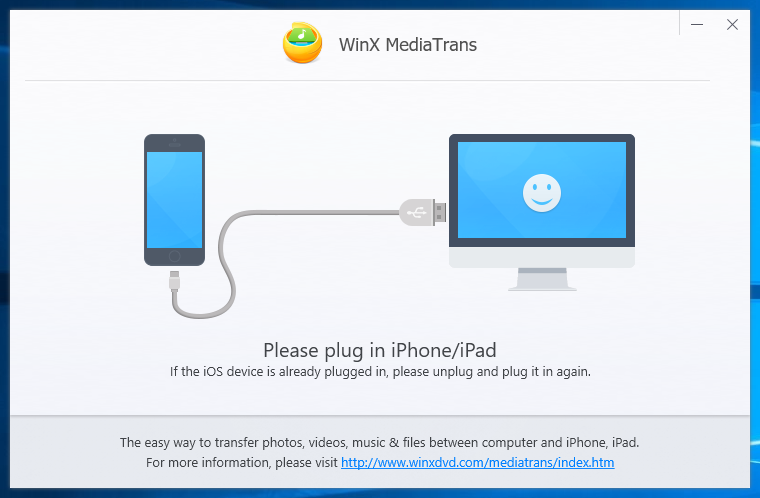
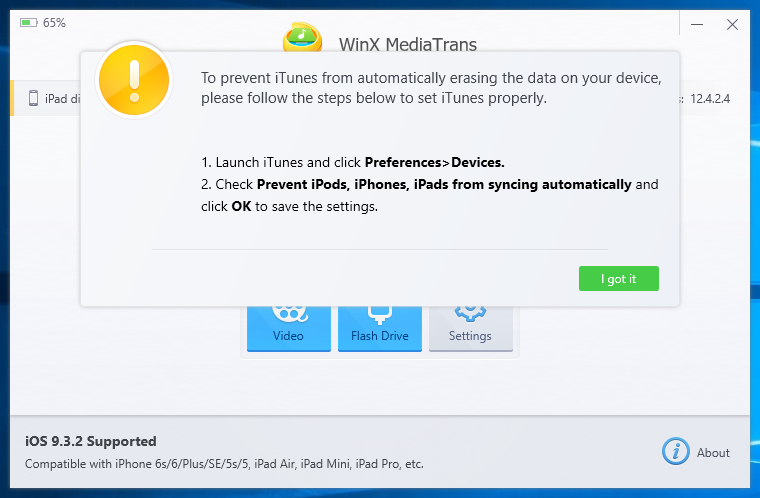
Confermata la modifica di iTunes, apparirà l’interfaccia principale davvero semplice e minimale. In essa troveremo alcune informazioni utili sul dispositivo collegato, come lo stato della batteria e la versione di iOS installata. Al centro, invece, troveremo una serie di pulsanti ben visibili che, dalle icone, richiamano le rispettive funzioni associate.
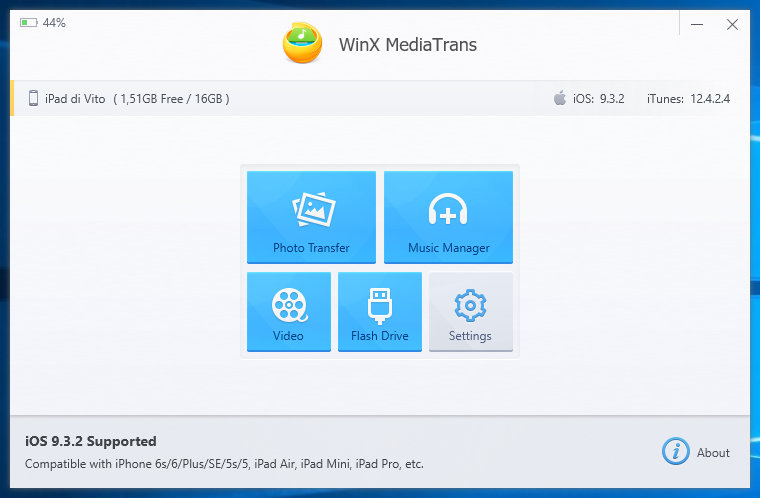
Prima di entrare nel merito delle singole funzioni, diamo uno sguardo alle preferenze del programma. Facendo click su Settings avremo:
- la possibilità di decidere i percorsi di default in cui saranno esportati i dati presenti nei dispositivi iOS (Path);
- la possibilità di accedere alle Opzioni Aggiuntive (facendo click sulla tab Options). Qui potremo gestire la conversione automatica dei video in formato MP4 (h.264) e l’aggiornamento automatico del programma stesso.
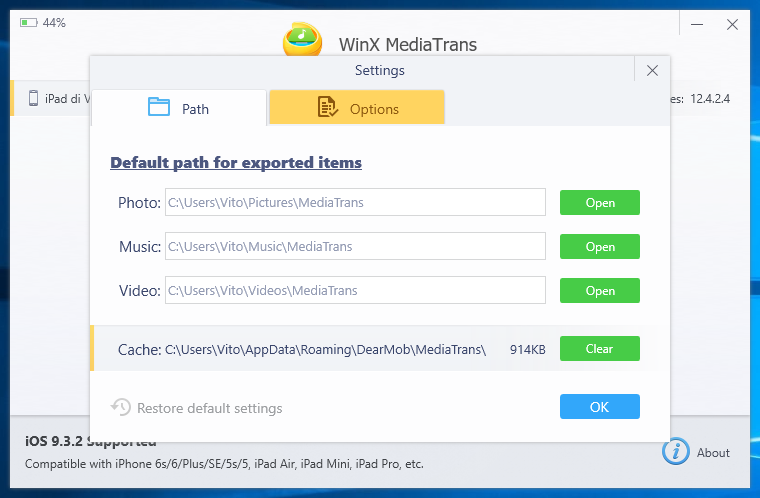
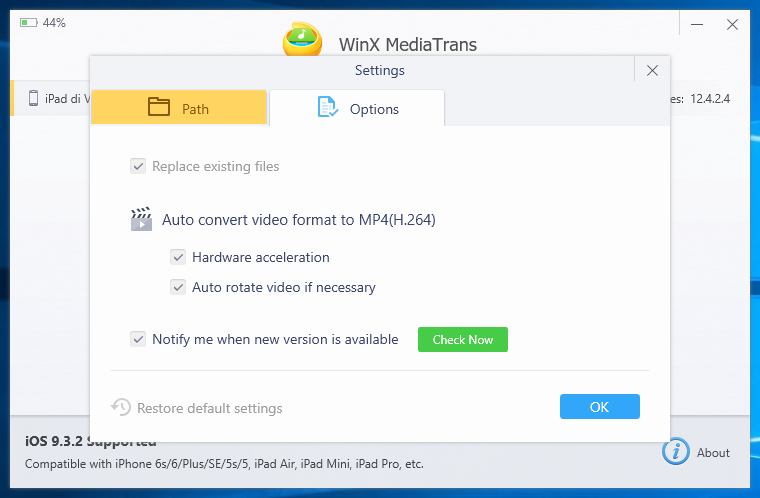
Come trasferire le foto da un dispositivo iOS a un PC
Dalla schermata principale, facendo click sul pulsante Photo Transfer apparirà la finestra di trasferimento delle foto presenti nel dispositivo iOS. Nei nostri test, per informazione, abbiamo utilizzato un iPad mini di seconda generazione.
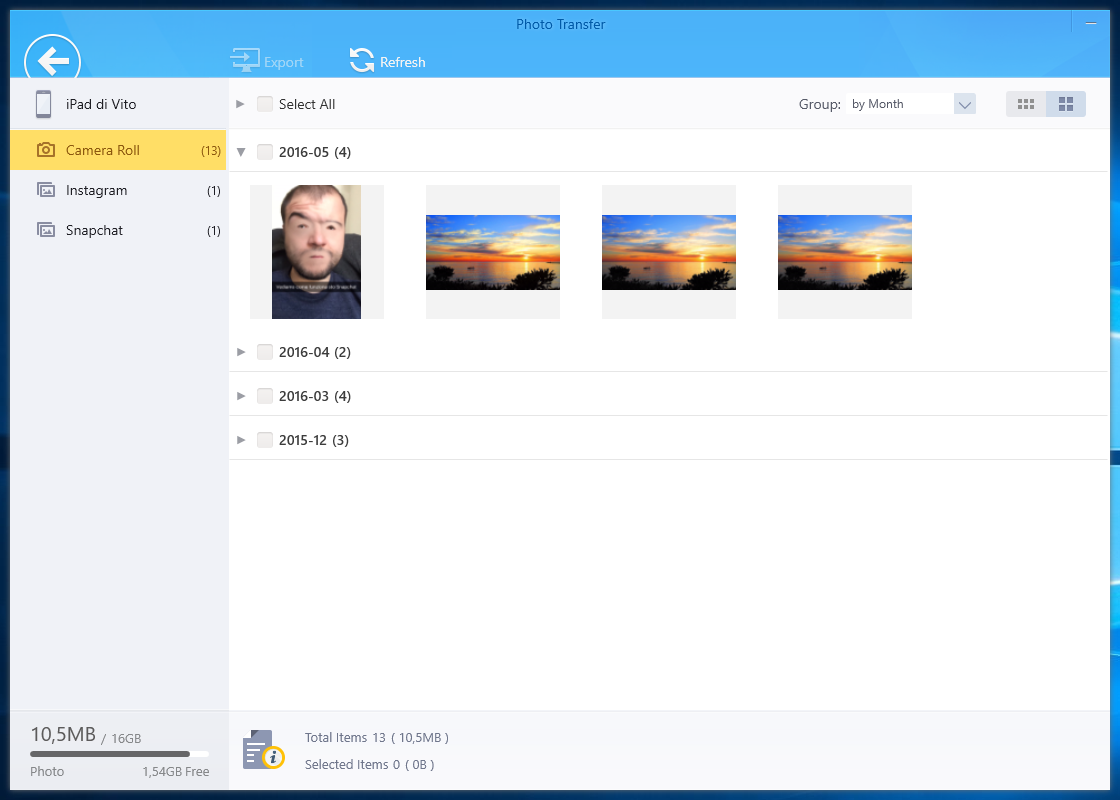
Come potete osservare, le foto vengono raggruppate innanzitutto per app (ad esempio Camera Roll, Instagram e Snapchat). Nello specifico è possibile filtrarle per anno, mese, giorno o senza filtro. Una volta selezionate quelle che c’interessano, basterà fare clic sul pulsante Export per avviare il trasferimento dal dispositivo. Al termine potremo trovare le foto nella cartella impostata nei percorsi di default del programma.
La copia nel nostro test è risultata molto più veloce rispetto alla sincronizzazione tramite iTunes. Da segnalare che, per quanto riguarda le foto, il trasferimento è solo dal dispositivo al PC. Non è possibile fare l’operazione inversa al momento – sicuramente arriverà con i prossimi aggiornamenti.
Come gestire la musica con un dispositivo iOS e un PC
Dalla schermata principale, facendo click sul pulsante Music Manager apparirà la finestra di gestione della musica con i dispositivi iOS. Questa funzione è una delle più odiate in iTunes, ma con questo programma sarà un lontano ricordo. Ovviamente sarà anche possibile eliminare i brani musicali ed effettuare una minima gestione dei relativi tag. Per una gestione migliore di quest’ultimi vi consigliamo di utilizzare il programma free TAGScanner.
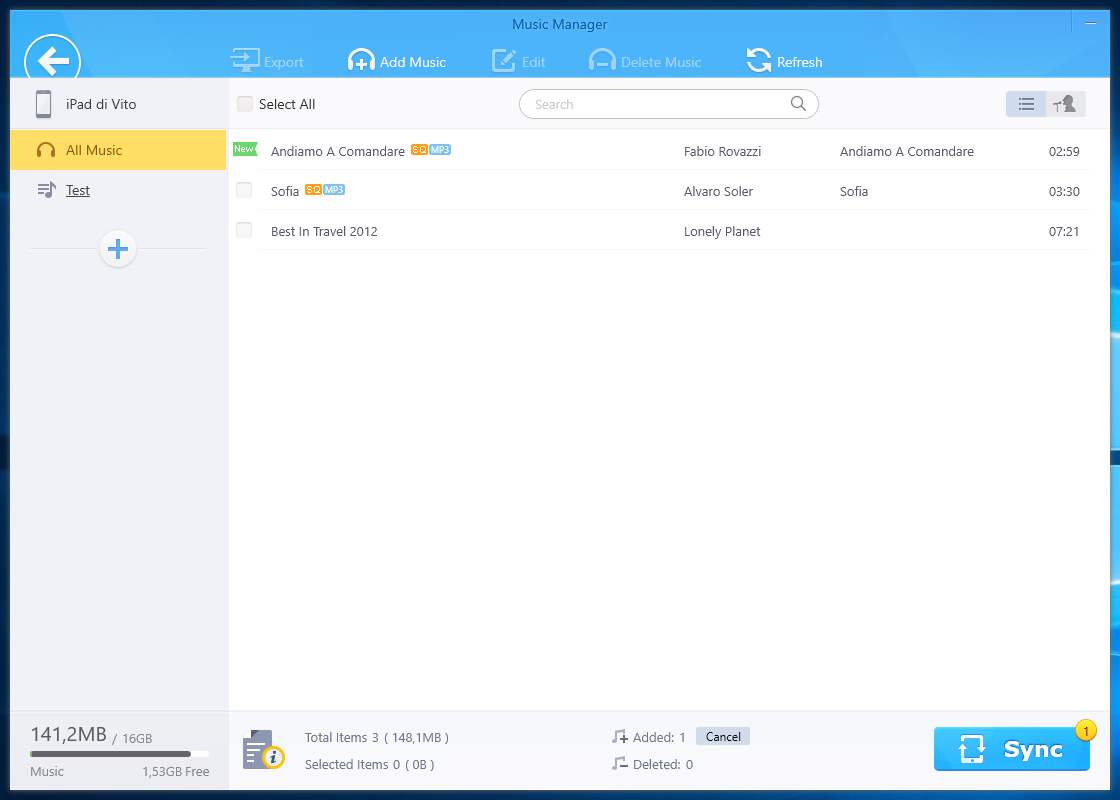
Cliccando su Add Music apparirà la finestra Esplora file, dove selezionare i brani musicali da copiare nel dispositivo iOS. In questo caso il passo successivo sarà quello di fare click sul pulsante Sync presente in basso a destra. Al termine dell’operazione verrà visualizzato un breve riepilogo di quanto sincronizzato.
Viceversa sarà possibile selezionare la musica presente sul dispositivo ed esportala sul PC facendo click sul pulsante Export. Troveremo i file musicali nella cartella impostata nei percorsi di default del programma.
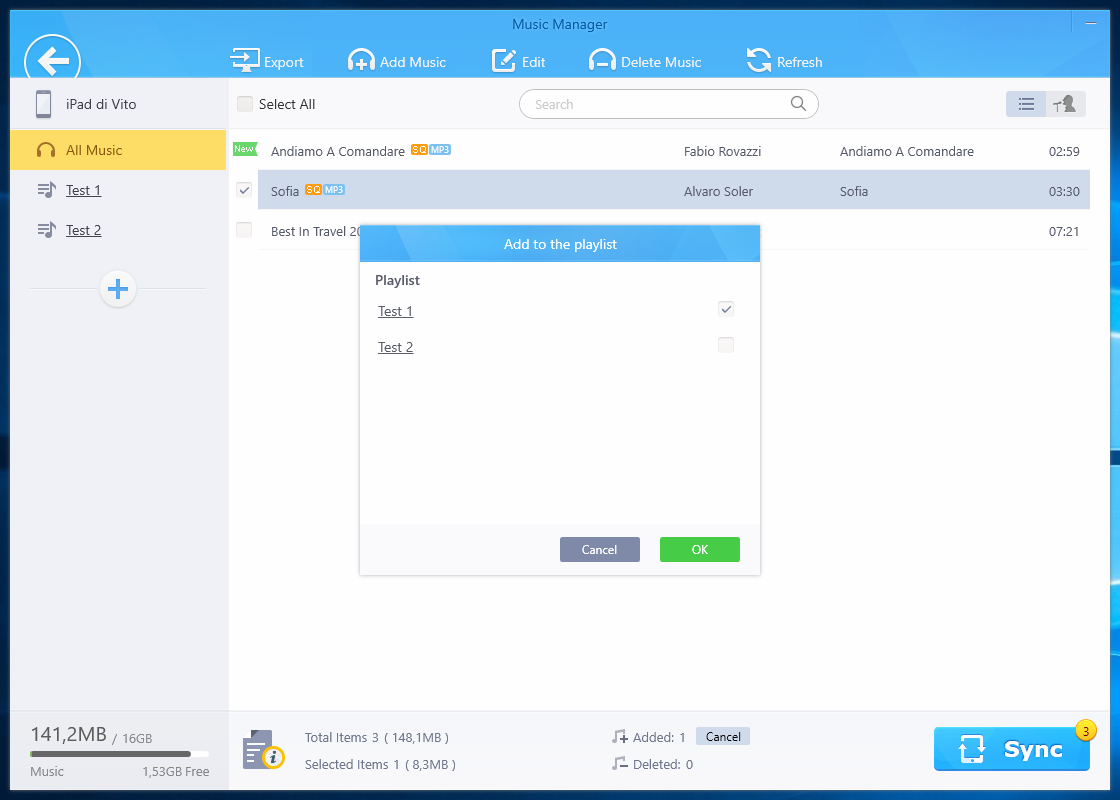
Non manca la funzionalità per gestire le Playlist, con possibilità di aggiungerne altre attraverso il pulsante + presente sul lato. Una volta create/modificate, anche in questo caso, bisognerà fare click sul pulsante Sync per salvare le modifiche.
Come trasferire i video da/a un dispositivo iOS a/da un PC
Dalla schermata principale, facendo click sul pulsante Video apparirà la finestra di gestione video da e verso i dispositivi iOS. La cosa interessante è che il programma riesce a diminuire il peso dei video non conformi di circa il 50 %. Esso converte automaticamente i file video nel formato corretto, mantenendo un’ottima qualità e tempi di encoding grazie all’accelerazione hardware. Ovviamente sarà anche possibile eliminare i video che non c’interessano più.
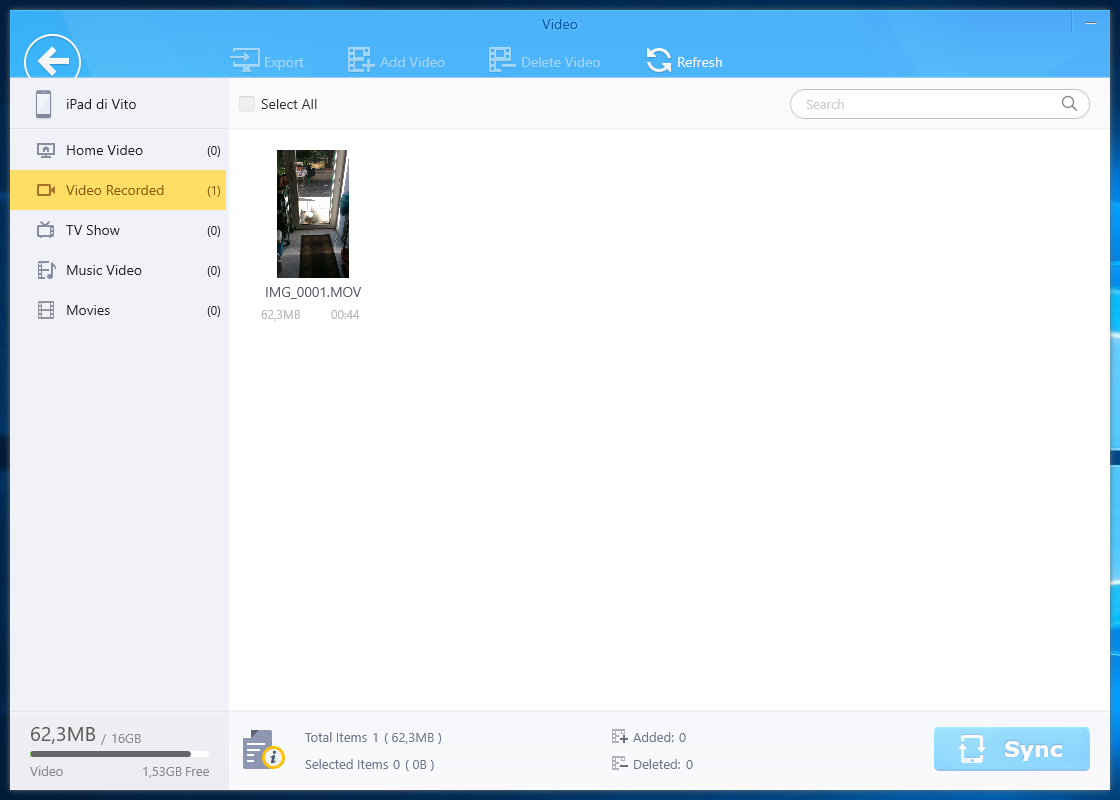
Dalla schermata Video potremo trasferire tutti i video realizzati con il dispositivo iOS sul computer. La modalità è simile a quella dei brani musicali, infatti selezionati i video che c’interessano basta fare click su Export. Li troveremo poi nella cartella impostata nei percorsi di default del programma.
Cliccando su Add Video apparirà la finestra Esplora file dove selezionare i video da copiare nel dispositivo iOS. Come per la musica, il passo successivo sarà quello di fare click sul pulsante Sync presente in basso a destra. Se sarà necessario, avverrà la conversione dei file video non compatibili e successivamente saranno trasferiti sul dispositivo iOS.
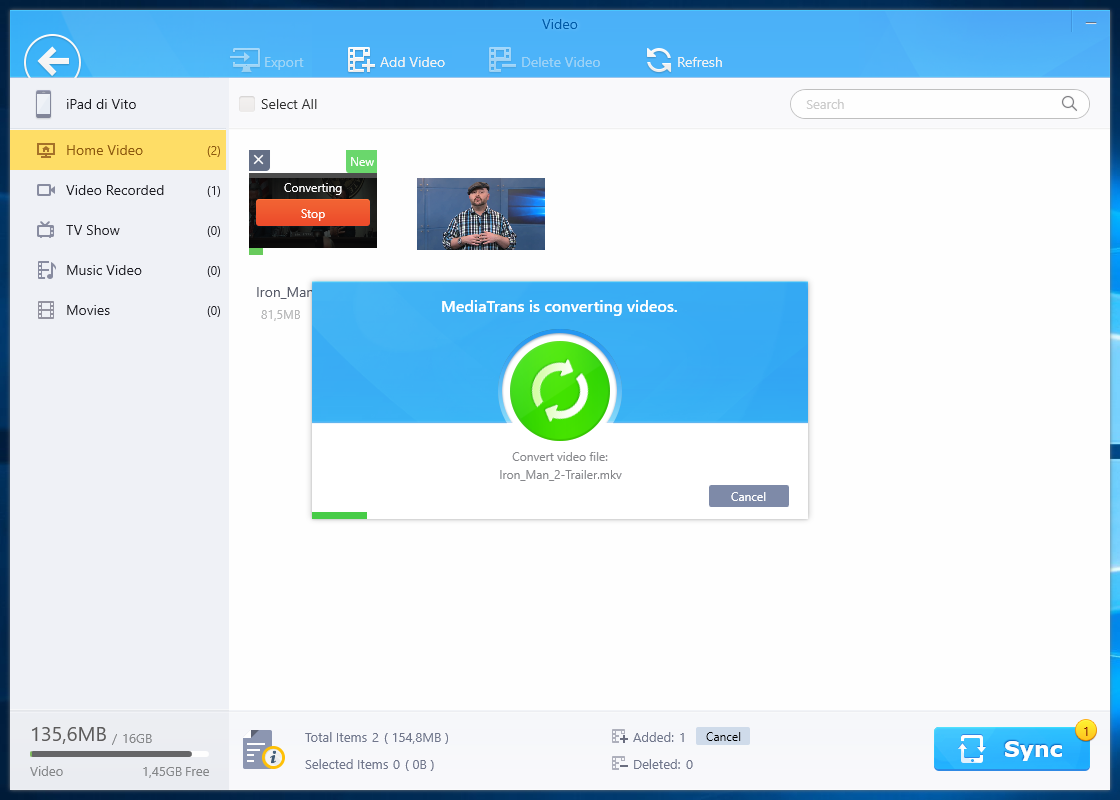
Noterete la presenza di diverse sezioni (quelle di default) sul lato sinistro: Home Video, Video Recordered, TV Show, Music Video e Movies. In Home Video, TV Show e Music Video avrete la possibilità di aggiungere i video manualmente, mentre nelle altre due sezioni no.
Come trasformare il dispositivo iOS in una penna USB
Eccoci arrivati all’ultima funzionalità di WinX MediaTrans. Dalla schermata principale, facendo click sul pulsante Flash Drive apparirà una finestra che richiama una specie di Esplora file. In questa potremo copiare qualsiasi tipo di file all’interno del dispositivo iOS, simulando una penna USB.
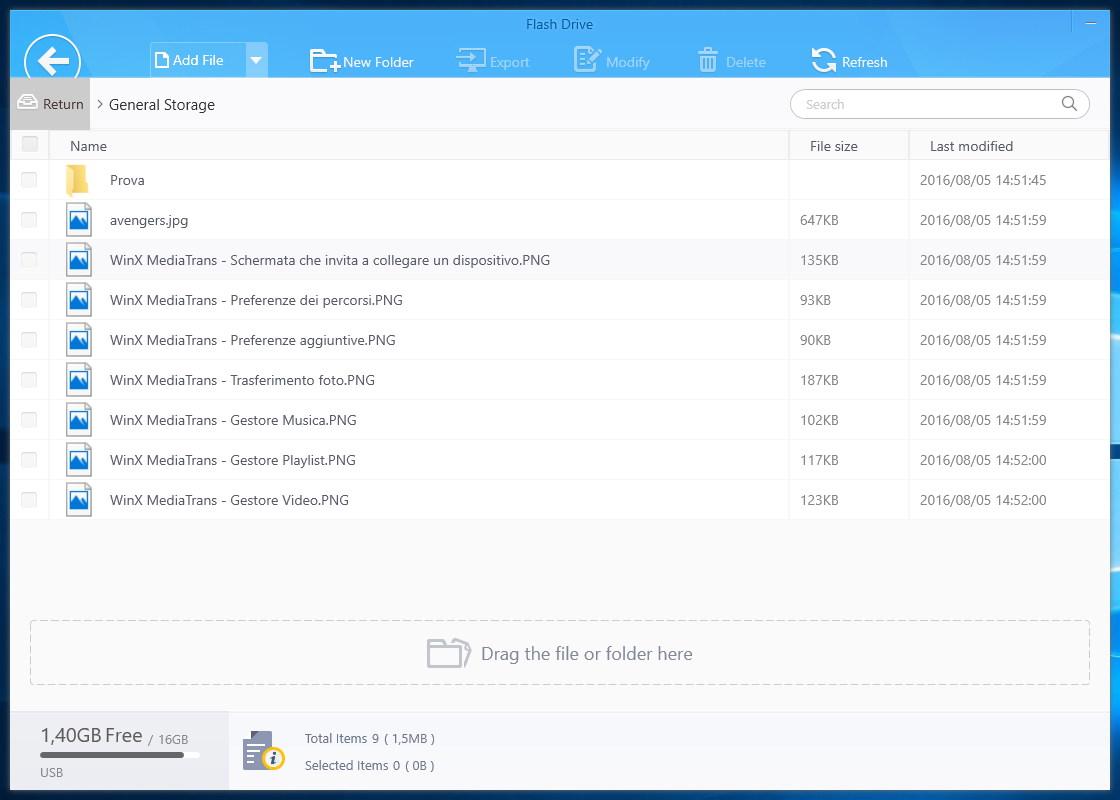
In questa finestra saremo in grado di gestire in completa libertà la copia di qualsiasi file e/o cartella. Tra le operazioni possibili: creare cartelle, copiare file e cartelle tramite drag-and-drop, copiare, cancellare, rinominare e spostare file e cartelle. Tutto questo con grande intuitività e semplicità.
Conclusioni
Generalmente ci si affida sempre ai programmi ufficiali, ma con WinX MediaTrans ci siamo dovuti ricredere. Dopo averlo utilizzato per diversi giorni abbiamo iniziato a mettere da parte iTunes, soprattutto per le operazioni più comuni come il backup delle fotografie/video e il trasferimento della musica.
Il programma si presenta come un’ottima alternativa ad iTunes su Windows 10. Davvero intuitivo e molto veloce, e l’unica pecca è la mancanza della traduzione in italiano. Speriamo che con i prossimi aggiornamenti arrivi presto anche per coloro i quali non masticano bene l’inglese.
Consigliamo a tutti i nostri lettori di scaricare la versione gratuita per testare con mano il programma. Se poi dovesse interessarvi, potrete acquistare la versione completa con uno sconto del 50 % fino al 20 agosto 2016.
Qualcuno l’ha già provato? Fateci sapere la vostra opinione nei commenti.
Articolo di Windows Blog Italia












