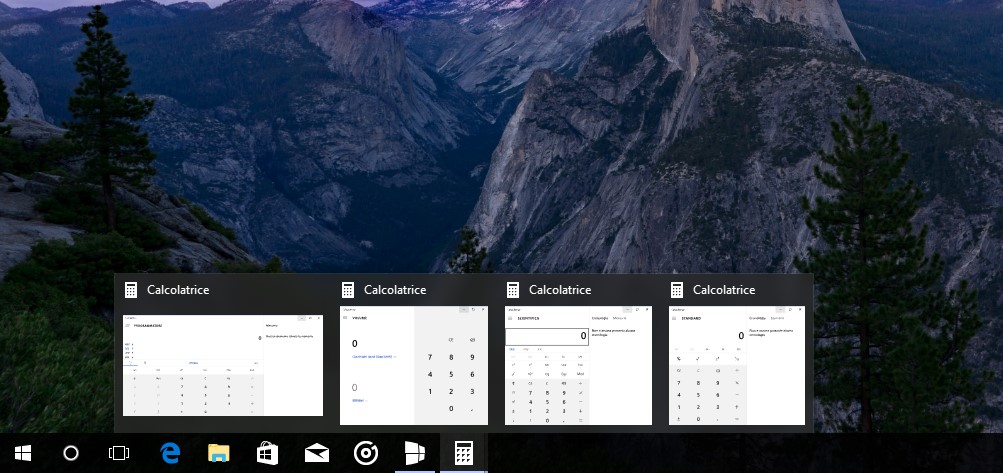
A partire da Windows 7 le applicazioni con più finestre aperte vengono raggruppate in una sola icona sulla barra delle applicazioni. Passando con il mouse su di esse verrà visualizzata l’anteprima delle finestre aperte. Dover muovere il mouse su ogni anteprima e cliccarla per aprire quella finestra può diventare un procedimento lungo e scomodo. Vediamo insieme come fare in modo che, cliccando sull’icona di un’applicazione con più finestre aperte, venga aperta sempre l’ultima finestra attiva.
Premessa
Non ci riterremo responsabili di danni hardware e software causati da questa o dalle altre guide pubblicate su WindowsBlogItalia. Il tutto è fatto a vostro rischio e pericolo e potrebbe comportare, nel migliore dei casi, la perdita dei dati salvati nel PC: prima di prendere qualsiasi iniziativa, consigliamo vivamente di effettuare un backup completo di app, foto e documenti.
Procedimento
- Avviate Esegui con la combinazione di tasti Windows + R, scrivete regedit e cliccate OK per aprire l’Editor del Registro di sistema.
- Recatevi in HKEY_CURRENT_USER\Software\Microsoft\Windows\CurrentVersion\Explorer\Advanced
- Fate click con il tasto destro sulla cartella Advanced, poi su Nuovo > Valore DWORD (32 bit).
- Chiamate il Valore DWORD LastActiveClick e date Invio.
- Fate doppio click sulla nuova DWORD, impostate il valore ad 1 e cliccate OK.
- Cliccate OK quando avete finito e chiudete l’Editor del Registro di sistema.
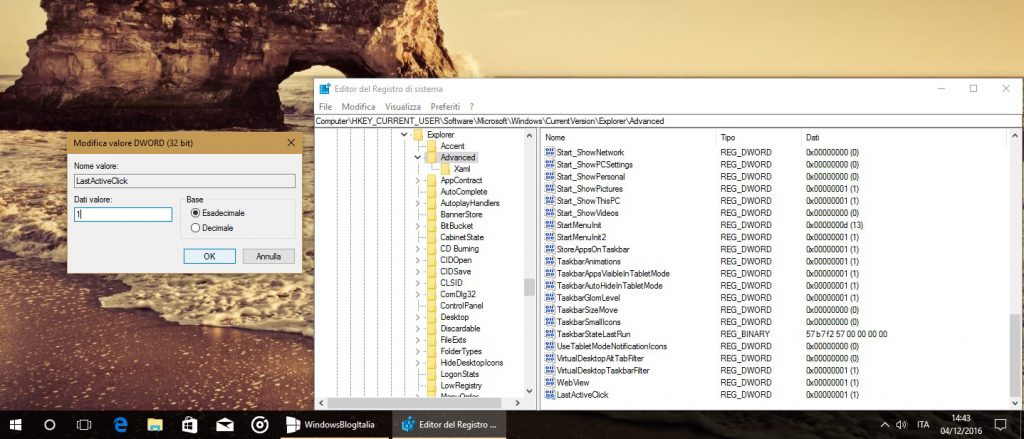
Ora vi basterà riavviare il PC per far sì che i cambiamenti vengano salvati. D’ora in poi, ogni volta che cliccherete sull’icona di un’applicazione con più finestre aperte automaticamente verrà aperta l’ultima finestra attiva.
Per riportare il funzionamento allo stato di default, aprite nuovamente l’Editor del Registro di sistema, modificate il valore di LastActiveClick in 0 e riavviate il PC. Usate spesso più finestre della stessa applicazione contemporaneamente? Vi è utile questa guida? Fateci sapere la vostra nei commenti.
Guida di Windows Blog Italia
Fonte | HowToGeek












