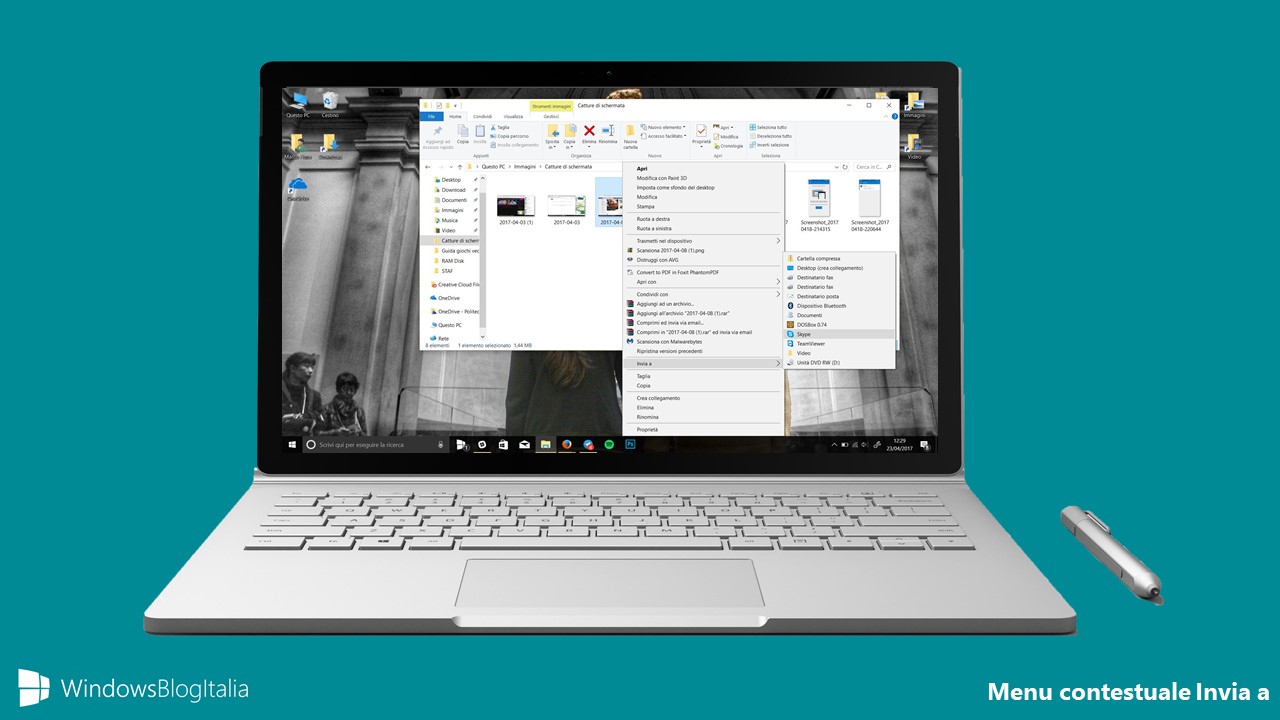
Il menu contestuale Invia a in Windows 10 contiene solo alcune voci predefinite. Tuttavia è possibile modificare la lista e aggiungere nuove destinazioni per aumentare le possibilità di spostare elementi – ecco come fare.
Personalizzare il menu Invia a
In primo luogo, abbiamo bisogno di aprire la cartella in cui Invia a memorizza i propri articoli.
- Premete contemporaneamente i tasti WIN e R per aprire la finestra Esegui.
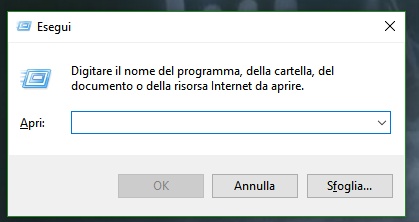
- Digitate quanto segue: shell:SendTo
- Premete Invio.
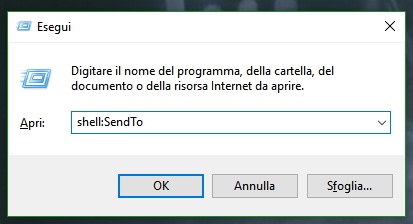
- Si apre così una cartella in cui è possibile gestire i collegamenti da visualizzare nel menu Invia a. Potete aggiungere il collegamento a un programma o a una cartella. Per farlo, vi basta cliccare con il tasto destro del mouse all’interno della cartella per poi posizionarvi su Nuovo e infine cliccare su Collegamento.
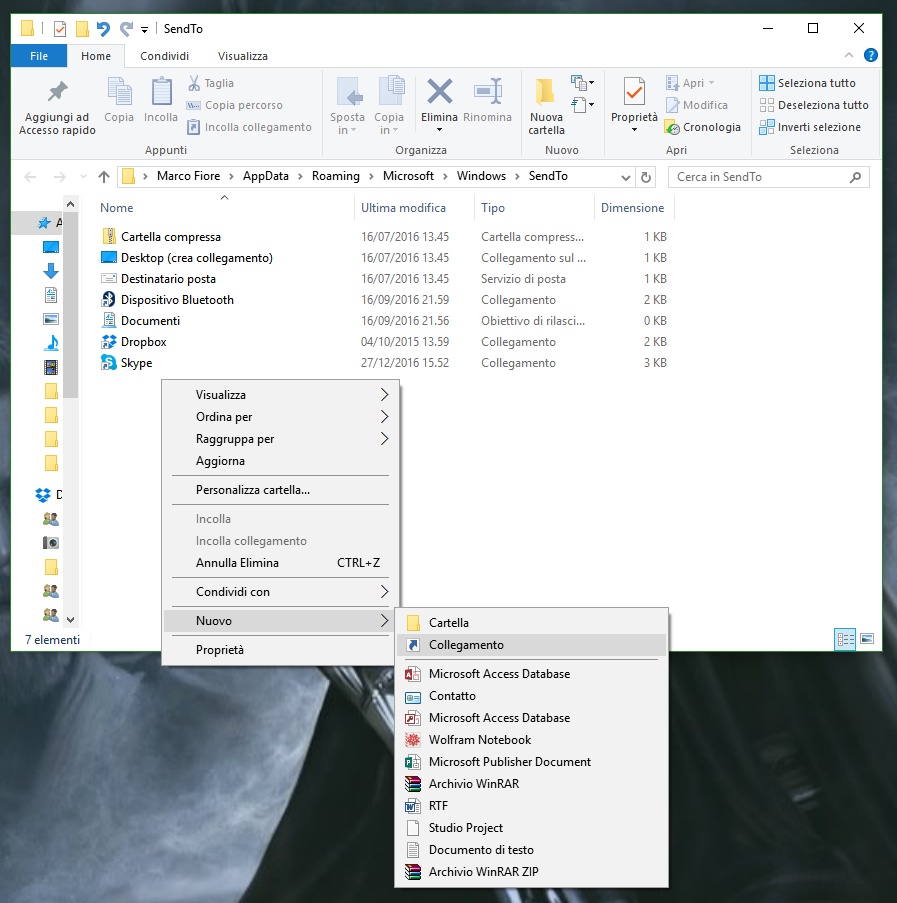
- Nella finestra che si apre potete decidere di aggiungere un file .exe oppure una cartella, incollando l’indirizzo in cui è collocato il file o la cartella.
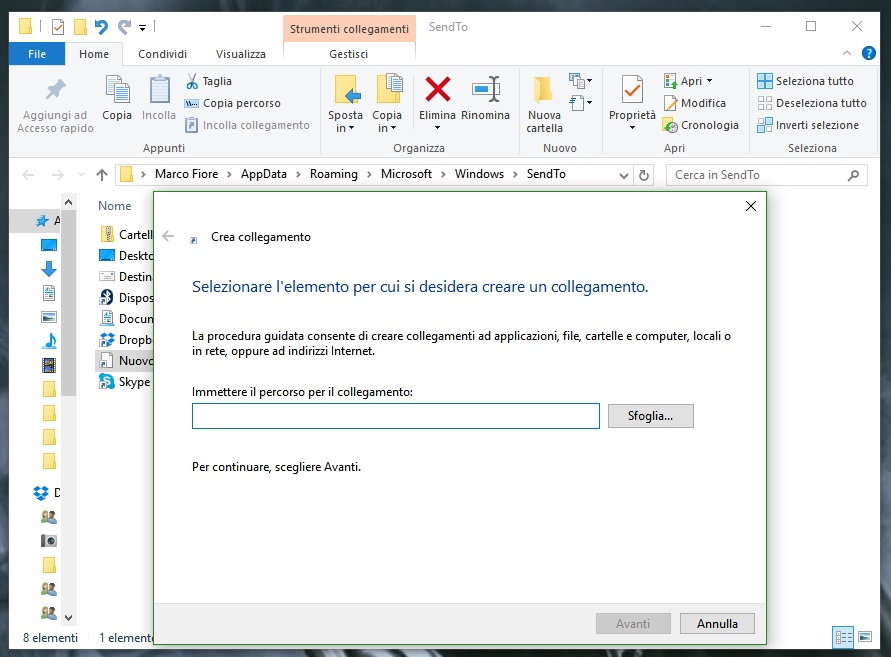
- Successivamente potete scegliere il nome da dare al nuovo collegamento.

In alternativa, potete aggiungere collegamenti utilizzando la funzione drag and drop. In questo modo, si crea in automatico un collegamento all’applicazione o cartella scelta.
- Aprite la cartella Invia a in Esplora file.
- Aprite un’altra finestra di Esplora file contenente l’applicazione o la cartella che volete aggiungere al menu contestuale.
- Trascinate il file all’interno della cartella Invia a tenendo premuto il tasto Alt.
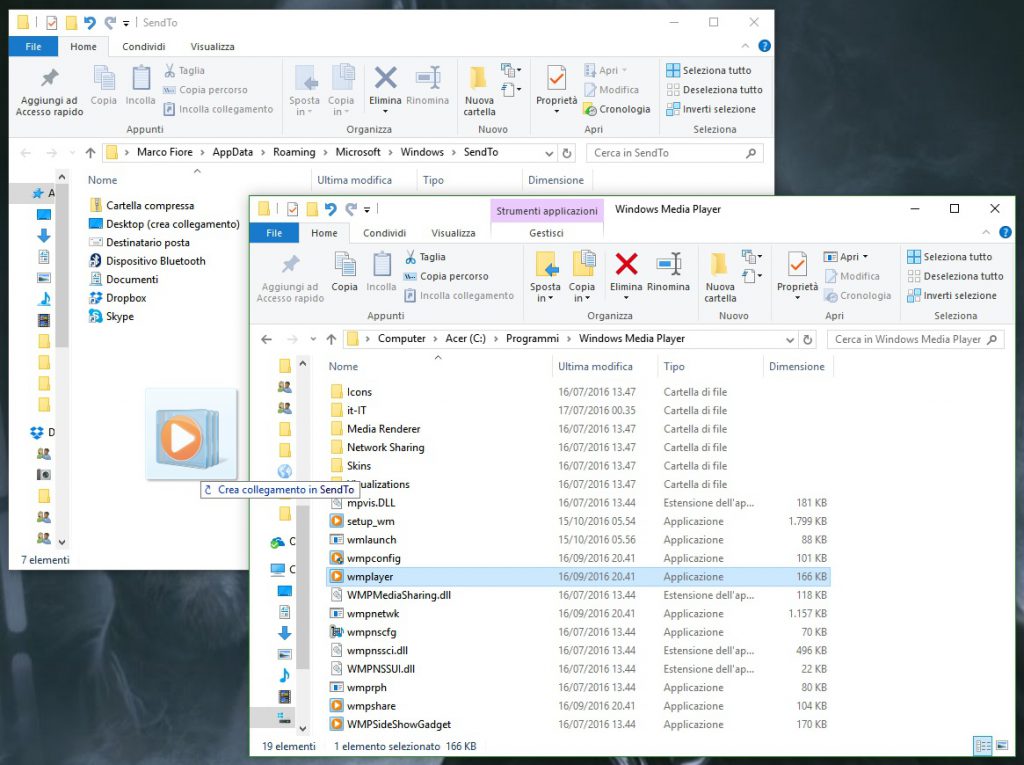
Trovate utile questa guida? Avete intenzione di aggiungere qualche applicazione? Fatecelo sapere nei commenti.
Articolo di WindowsBlogItalia
Fonte | Winaero












