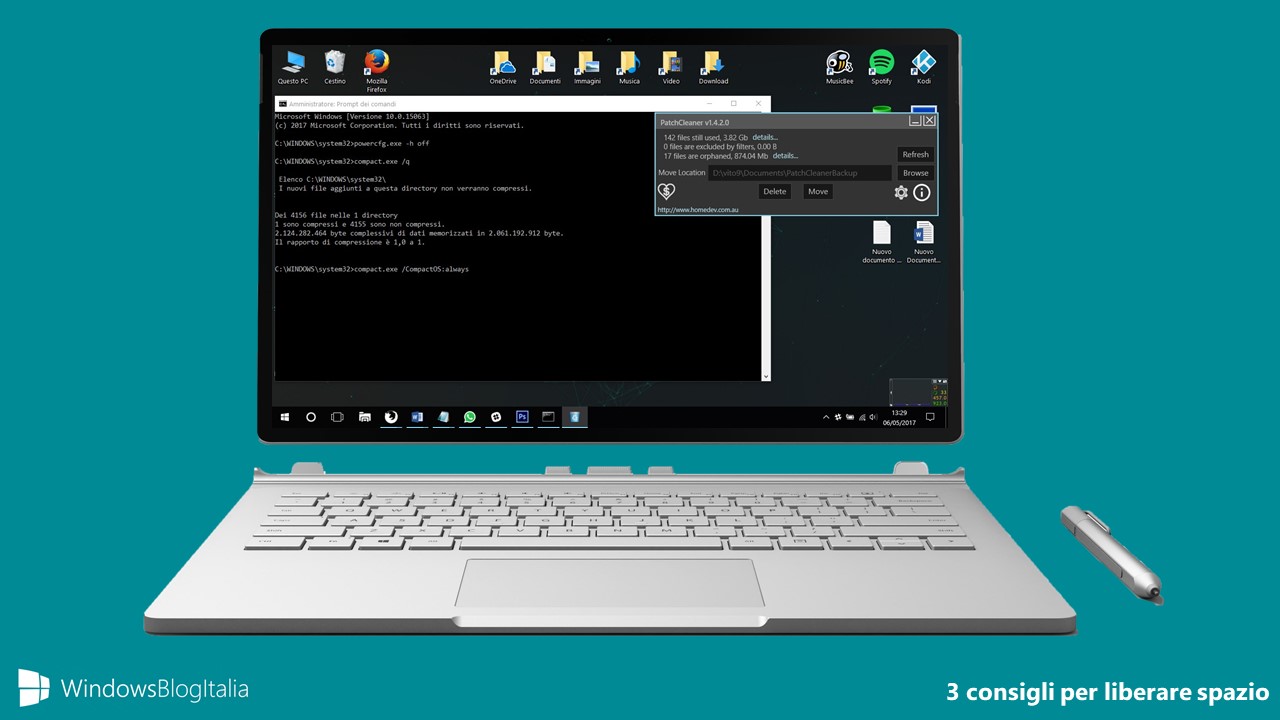
Stanchi della notifica di spazio insufficiente? Volete recuperare spazio su disco? I consigli riportati nell’articolo sono rivolti soprattutto ai possessori di dispositivi convertibili 2-in-1 Windows di fascia economica, spesso provvisti di soli 32 GB (o addirittura 16) di memoria interna.
ATTENZIONE | Non ci riterremo responsabili di danni hardware e software causati da questa o dalle altre guide pubblicate su WindowsBlogItalia. Il tutto è fatto a vostro rischio e pericolo e potrebbe comportare, nel migliore dei casi, la perdita dei dati presenti nel device: prima di prendere qualsiasi iniziativa, consigliamo vivamente di effettuare un backup completo di app, foto e documenti.
3 consigli per liberare spazio su disco in Windows 10
Prima di effettuare le operazioni che seguono, restano universalmente validi i generici suggerimenti riguardanti la disinstallazione di programmi superflui o inutilizzati e lo strumento di Pulizia disco offerto da Windows.
1 – Disattivare l’Ibernazione
Lo stato di ibernazione è quella condizione in cui il sistema è completamente spento, ma ha precedentemente conservato in un file su disco (hiberfil.sys) il contenuto della memoria RAM, in modo da riproporre l’ultimo stato della sessione di lavoro alla successiva accensione.
In caso non aveste bisogno di questa funzionalità, ne consigliamo la completa disattivazione in modo da eliminare qualsiasi contenuto a essa relativo precedentemente salvato su disco.
- Digitate nel box di ricerca di Cortana Prompt dei comandi (o in alternativa recatevi in C:\Windows\System32 e individuate cmd.exe), cliccate con il tasto destro del mouse e cliccate Esegui come amministratore.
- Per disattivare l’ibernazione, inserite nella seguente schermata il comando powercfg.exe -h off e premete Invio.

NOTA | Qualora vogliate riattivarla, bisognerà lanciare il comando powercfg.exe -h on.
2 – Attivare la funzionalità Compact OS
Compact OS è una modalità di compressione intelligente dei file di sistema introdotta da Microsoft su Windows 10 e resa particolarmente efficiente con un impatto trascurabile sulle prestazioni, consentendo di risparmiare almeno 2 GB di spazio.
Come descritto in quest’altra guida è possibile eseguire un’installazione pulita già compatta di Windows 10; per nostra fortuna è possibile agire anche a sistema già installato.
- Digitate nel box di ricerca di Cortana Prompt dei comandi (o in alternativa recatevi in C:\Windows\System32 e individuate cmd.exe), cliccate con il tasto destro del mouse e cliccate Esegui come amministratore.
- Per verificare lo stato della compressione, inserite nella seguente schermata il comando compact.exe /q e premete Invio.
Se il risultato del rapporto di compressione è compreso in un range tra 0 e 1, la funzionalità è disattiva. - Per attivarla, eseguite il comando compact.exe /CompactOS:always
- L’operazione richiederà qualche minuto di pazienza e terminerà una volta indicato il nuovo rapporto di compressione (superiore a 1,0).
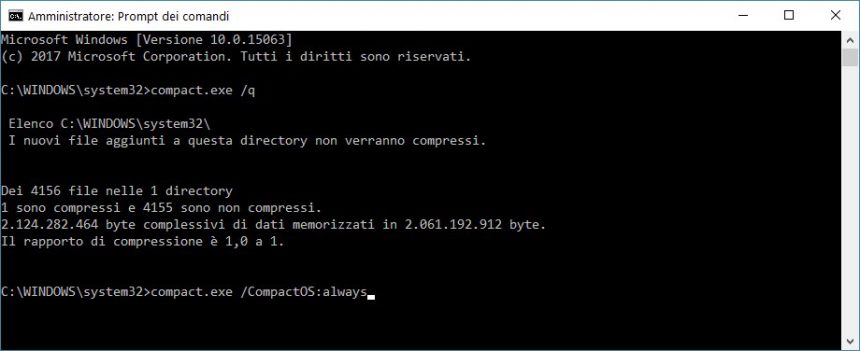
NOTA | Nel caso vogliate tornare all’origine disattivando tale funzionalità, bisognerà eseguire il comando compact.exe /CompactOS:never.
3 – Patchcleaner
Grazie all’aiuto di un tool gratuito è possibile liberare spazio eliminando i file di vecchie installazioni all’interno della cartella protetta di sistema C:\Windows\Installer; attraverso un confronto con il registro di sistema, individua quali file sono ancora effettivamente usati dal sistema e quali invece sono obsoleti e possono quindi essere eliminati.
- Scaricate l’eseguibile dal sito ufficiale, qui.
- Procedete con la normale installazione e una volta portata a termine eseguite il programma.
- All’avvio inizierà subito ad analizzare il vostro PC (potrebbe impiegarci molti minuti) e a fine processo vi verrà segnalato il risultato attraverso un report semplice e accessibile.
- A questo punto scegliete, a vostra discrezione, l’opzione Delete o Move, quest’ultima se preferite essere più prudenti e quindi spostare i file indicati dal programma (magari su un hard-disk esterno) invece di eliminarli del tutto.
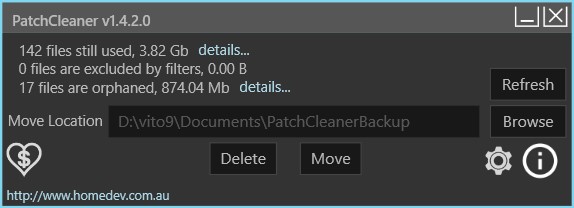
Nella maggior parte dei casi i file obsoleti individuati riguardano i programmi Microsoft Office e i loro relativi aggiornamenti che nel tempo avvengono numerosissimi attraverso Windows Update; qualora abbiate installato la suite di programmi di produttività di Microsoft, consigliamo di usare questa utility – si riesce a liberare diversi gigabyte di spazio su disco.
Altri consigli utili
Per tutti gli altri con un hard-disk molto più generoso, quelle che seguono restano utili indicazioni; il consiglio principe però, in tal caso, è quello di allargare la partizione di sistema (laddove fosse presente più di una partizione) utilizzando un software ad hoc come questo o in alternativa procedendo attraverso lo strumento Gestione disco, incluso nel sistema operativo, come indicato in quest’altra guida.
Eravate a conoscenza di queste possibilità? Siete riusciti a liberare ulteriore spazio sul disco con i nostri consigli? Dateci un vostro riscontro nei commenti.
Articolo di Windows Blog Italia












