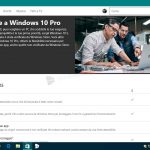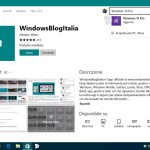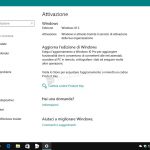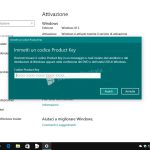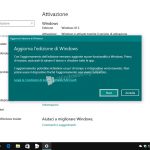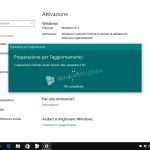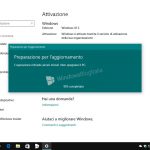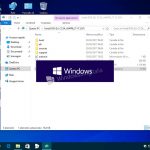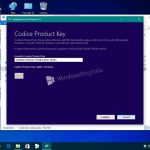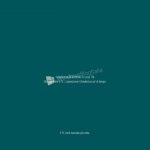Windows 10 S (precedentemente noto come Windows Cloud) è una nuova edizione di Windows 10 orientata al settore educativo e didattico, in grado di eseguire solo app verificate e distribuite attraverso il Windows Store, per favorire la sicurezza e la facilità d’uso – Windows 10 S integra tante novità. Se aveste bisogno di aggiornare il vostro PC/tablet Windows 10 S a Windows 10 Pro non dovrete far altro che continuare a leggere l’articolo.
Aggiornare Windows 10 S a Windows 10 Pro
ATTENZIONE | L’aggiornamento a Windows 10 Pro è irreversibile. Per tornare a Windows 10 S è necessario ripristinare il PC/tablet allo stato di fabbrica utilizzando gli strumenti messi a disposizione dal produttore. Tutti i metodi elencati in questa guida sono stati provati con Windows 10 S Build 15063.413.
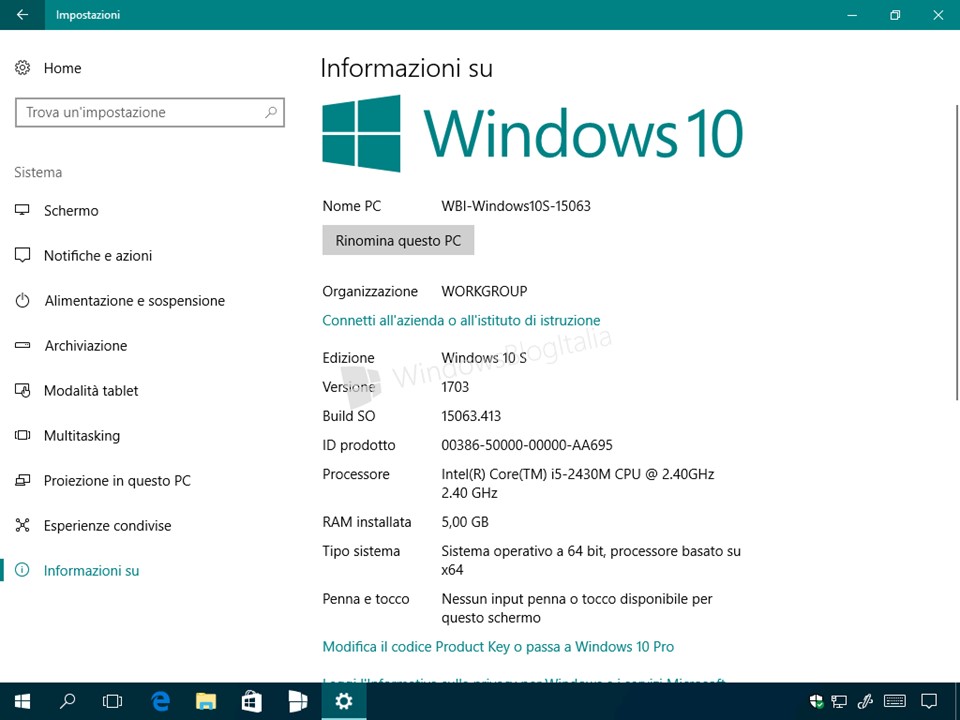
Metodo 1 – Aggiornamento tramite Windows Store
L’aggiornamento da Windows 10 S a Windows 10 Pro è disponibile gratis per Surface Laptop e per alcuni PC/tablet deve essere eseguito entro dicembre 2017. Se il PC/tablet non permette l’aggiornamento gratuito a Windows 10 Pro potrete acquistare una licenza scontata al prezzo di 49 €. Per eseguire l’aggiornamento tramite Windows Store:
- Scaricate e avviate un qualsiasi programma desktop Win32 (per esempio WinRAR, Chrome o altri).
- Visualizzerete il messaggio Per motivi di sicurezza e di prestazioni, Windows 10 S esegue solo app verificate. Desideri continuare a installare app esterne allo Store? Scopri come.
- Cliccate sulla voce Scopri come – si avvierà il Windows Store.
- Visualizzerete la pagina Passare a Windows 10 Pro – leggete attentamente quanto riportato e cliccate sul pulsante Ottieni.
- Visualizzerete il messaggio Hai salvato tutti i file? – cliccate sul pulsante Sì, procediamo.
Il sistema operativo verrà riavviato più volte e verrà aggiornato a Windows 10 Pro. Salvo errori, al termine dell’aggiornamento avrete file, app e impostazioni che avevate prima dell’aggiornamento.
In alternativa è possibile svolgere la seguente procedura:
- Aprite il Windows Store.
- Nella barra di ricerca digitate Windows 10 Pro.
- Visualizzerete la pagina Passare a Windows 10 Pro – leggete attentamente quanto riportato e cliccate sul pulsante Ottieni.
- Visualizzerete il messaggio Hai salvato tutti i file? – cliccate sul pulsante Sì, procediamo.
Il sistema operativo verrà riavviato più volte e verrà aggiornato a Windows 10 Pro. Salvo errori, al termine dell’aggiornamento avrete file, app e impostazioni che avevate prima dell’aggiornamento.
Metodo 2 – Aggiornamento tramite Product Key
Se siete in possesso di un codice product key di Windows 10 Pro potrete eseguire l’aggiornamento direttamente dalle Impostazioni. La procedura è la stessa per aggiornare Windows 10 Home a Windows 10 Pro.
- Recatevi in Impostazioni > Aggiornamento e sicurezza > Attivazione e, prima di procedere, verificate che l’edizione di Windows 10 S sia attiva.
- Cliccate Cambia codice Product Key.
- Avrete due possibilità:
- Se siete in possesso di un codice product key di Windows 10 Pro digitatelo direttamente.
- Se siete in possesso di un codice product key di Windows 7 (Ultimate o Professional), Windows 8 (Pro) o Windows 8.1 (Pro) digitate momentaneamente il seguente codice – VK7JG-NPHTM-C97JM-9MPGT-3V66T.
- Si aprirà la finestra Aggiorna l’edizione di Windows – leggete attentamente quanto riportato e cliccate Avvia aggiornamento.
- Verrà avviata la Preparazione per l’aggiornamento – che potrebbe richiedere alcuni minuti; non spegnete il PC.
- Il sistema operativo verrà riavviato automaticamente un paio di volte, aggiungendo le nuove funzionalità.
- Un messaggio notificherà il completamento dell’aggiornamento.
Al termine dell’aggiornamento è necessario attivare il sistema operativo:
- Se al punto 4 di questa guida avete digitato un codice product key di Windows 10 Pro, il sistema operativo si attiverà automaticamente al primo accesso alla rete Internet. Per verificare lo stato dell’attivazione recatevi in Impostazioni > Aggiornamento e sicurezza > Attivazione.
- Se invece al punto 4 di questa guida avete digitato il codice product key che vi abbiamo fornito, dovrete recarvi in Impostazioni > Aggiornamento e sicurezza > Attivazione e cliccare su Cambia codice Product Key.
Alla richiesta di Controllo dell’account utente cliccate Sì.
Digitate il codice product key di Windows 7/8/8.1 e, alla richiesta Attiva Windows, cliccate Avanti.
Se l’operazione andrà a buon fine, visualizzerete il messaggio Windows è attivato.
Metodo 3 – Aggiornamento tramite .ISO
Se siete in possesso di un codice product key di Windows 10 Pro potrete eseguire l’aggiornamento utilizzando il file .ISO di Windows 10 Pro. La procedura è la stessa per aggiornare gratuitamente Windows 7/8/8.1 a Windows 10.
- Scaricate i file .ISO di Windows 10 Creators Update da MSDN, da Media Creation Tool oppure direttamente dal nostro Forum.
- Montate il file .ISO:
- In Windows 7 estraete il tutto utilizzando 7-Zip.
- In Windows 8.x eseguite un doppio click sul file.
- Avviate il file setup.exe.
- Verranno preparati i file richiesti per l’installazione – attendete.
- Visualizzerete il messaggio Scarica gli aggiornamenti importanti. Cliccate sul pulsante Scarica e installa gli aggiornamenti (opzione consigliata) e cliccate sul pulsante Avanti.
- L’installer eseguirà alcune operazioni di controllo del dispositivo – attendete.
- Vi verrà chiesto di digitare il Codice Product Key – avrete due possibilità:
- Se siete in possesso di un codice product key di Windows 10 Pro digitatelo direttamente.
- Se siete in possesso di un codice product key di Windows 7 (Ultimate o Professional), Windows 8 (Pro) o Windows 8.1 (Pro) digitate momentaneamente il seguente codice – VK7JG-NPHTM-C97JM-9MPGT-3V66T.
- Cliccate sul pulsante Avanti.
- Visualizzerete le Comunicazioni e condizioni di licenza applicabili. Leggete attentamente quanto riportato e cliccate sul pulsante Accetta.
- Il processo di installazione otterrà gli aggiornamenti – attendete.
- Il processo di installazione verificherà se il sistema è pronto per l’installazione – attendete.
- Il processo di installazione verificherà se lo spazio disponibile nel PC sia sufficiente – attendete.
- Finalmente visualizzerete il messaggio Pronto per l’installazione. Cliccate sul pulsante Installa.
- Verrà avviata l’installazione di Windows 10 – attendete. Durante il processo il PC/tablet sarà riavviato.
- Verranno eseguite le Operazioni sugli aggiornamenti. Durante questa fase il PC/tablet verrà riavviato più volte.
- Fate l’accesso all’account. Verranno eseguite le ultime operazioni – attendete.
Metodo 4 – Aggiornamento tramite tecnologie assistive
Sul sito Microsoft è disponibile una pagina riguardante l’aggiornamento gratuito a Windows 10 per i clienti che usano tecnologie assistive – nel dettaglio:
Per gli utenti in generale, l’offerta di aggiornamento gratuito per Windows 10 termina il 29 luglio. Tuttavia, se usi tecnologie assistive, potrai usufruire dell’offerta di aggiornamento gratuito anche dopo la data di scadenza applicabile agli altri utenti, in quanto Microsoft continua a impegnarsi per migliorare l’esperienza Windows 10 per tutti coloro che usano questo tipo di tecnologia.
Prima di effettuare l’aggiornamento, rivolgiti ai provider delle tecnologie assistive che usi per informazioni sulla compatibilità del software fornito con Windows 10.
Se desideri scaricare ora Windows 10 e usufruire dell’offerta di aggiornamento gratuito, fai click sul pulsante qui sotto per iniziare.
Microsoft permetterà l’aggiornamento gratuito a Windows 10 Pro a tutti gli utenti Windows 10 S che hanno bisogno delle tecnologie assistive. Al momento in cui scriviamo l’articolo Microsoft non ha ancora rilasciato gli strumenti aggiornati. Appena disponibili aggiorneremo questa parte dell’articolo.
…articolo in aggiornamento! Torna nelle prossime ore/giorni!
Domande frequenti
- In cosa Windows 10 S differisce da Windows 10 Home e da Windows 10 Pro? Windows 10 S è una configurazione specifica di Windows 10 Pro e ha molte delle sue funzionalità, ma per la sicurezza e le prestazioni esegue esclusivamente app dal Windows Store e utilizza Microsoft Edge come browser predefinito. Altri dettagli sulle differenze sono disponibili nella seguente tabella.
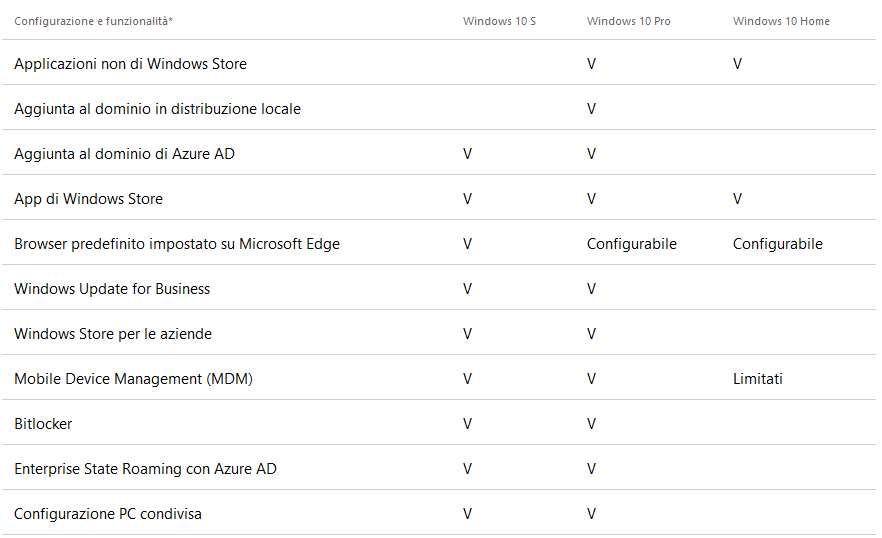
- Per chi è stato progettato Windows 10 S? La nuova edizione di Windows 10 è stata ispirata da studenti e docenti ed è la migliore versione di Windows in assoluto per le scuole. Inoltre, è un’ottima scelta per i clienti Windows che cercano prestazioni coerenti e sicurezza avanzata. Limitando le app a quelle del Windows Store, Windows 10 S è ideale per gli utenti che dispongono di tutto ciò di cui hanno bisogno nel Windows Store e preferiscono la tranquillità che deriva dalla rimozione del rischio di scaricare app da altri luoghi.
- Quali app e componenti hardware funzionano con Windows 10 S? La nuova edizione di Windows 10 funziona esclusivamente con le app compatibili, disponibili nel Windows Store. Poiché Windows 10 S è stato recentemente annunciato, Microsoft sta collaborando con i partner sulla compatibilità delle app e per fornire informazioni più dettagliate. Molte periferiche hardware (come stampanti) che oggi funzionano con Windows 10, funzioneranno con Windows 10 S, ma potrebbero presentare funzionalità limitate.
- Ho acquistato un’app su un altro PC Windows 10. Posso utilizzarla nel mio PC Windows 10 S? Le app acquistate da Windows Store sono collegate all’Account Microsoft. Nella maggior parte dei casi, se installate un’app da Windows Store in un altro PC Windows 10, dovreste poterla installare nel PC configurato con Windows 10 S, a condizione di accedere con lo stesso account Microsoft.
- Posso modificare il Web browser predefinito nel mio PC Windows 10 S? Microsoft Edge è il Web browser predefinito della nuova versione di Windows 10 e Bing il motore di ricerca predefinito in Microsoft Edge. I clienti hanno sempre il controllo della loro esperienza di Windows. Nella configurazione di Windows 10, è possibile scaricare qualsiasi browser disponibile in Windows Store e passare al sito Web di qualsiasi altro motore di ricerca. Se desideri scaricare un browser (o qualsiasi altra applicazione) non presente in Windows Store, potete passare a Windows 10 Pro e quindi impostare il browser e le impostazioni predefinite del motore di ricerca di tua scelta.
- Cosa accade se devo usare un’app che non è compatibile con Windows 10 S? Se provate a usare un’app che non è disponibile nel Windows Store, visualizzerete un promemoria che indica che le app utilizzate con Windows 10 S devono provenire dal Windows Store. Inoltre, in alcuni casi, potrete visualizzare un suggerimento per una categoria di app simili o di una determinata app che sia già disponibile nel Windows Store.
- In che modo posso sapere se un’app o un dispositivo diventa compatibile? I dispositivi e le app compatibili continueranno a crescere nel tempo. Se dovete assolutamente usare un’app o un dispositivo che non è compatibile, è facile passare a Windows 10 Pro.
- In che modo posso passare a Windows 10 Pro nel mio PC Windows 10 S? È possibile passare facilmente a Windows 10 Pro in qualsiasi momento mediante Windows Store per un prezzo conveniente; il pagamento viene raccolto tramite Windows Store. Per ulteriori informazioni o per passare a Windows 10 Pro basta leggere la parte superiore di questo articolo.
- Quali sono i consigli per i clienti che usano strumenti di assistive technology e che sono interessati a Windows 10 S? Windows offre numerose funzionalità di accessibilità integrate per permetterti di ampliare le tue possibilità di utilizzo. In aggiunta, App eccezionali sono oggi disponibili tramite Windows Store, ad esempio il lettore KNFB e Leggi&Scrivi per l’estensione di Microsoft Edge. Potrebbero esserci alcuni clienti, che utilizzano app di assistive technology, le quali, tuttavia, non sono disponibili nel Windows Store né scaricabili in un dispositivo configurato con Windows 10 S. I clienti che usano queste tecnologie accessibili devono passare il dispositivo su Windows 10 Pro.
Avete intenzione di acquistare un PC/tablet con Windows 10 S? Aggiornerete alla versione Pro? Fatecelo sapere nei commenti.
Articolo di Windows Blog Italia
Fonti | 1, 2, 3