
Per coloro utilizzano un vecchio PC portatile che non integra le specifiche tecniche del touchpad di precisione di Microsoft, è disponibile una guida per cambiare in meglio l’esperienza d’uso del cursore del proprio laptop con il pieno supporto alle gesture di Windows 10.
Abilitare il Precision Touchpad
Con alcuni semplici step è possibile trasformare il vecchio puntatore mouse Synaptics in un trackpad con la stessa precisione della tastiera dei Surface.
NOTA | La guida è valida per i touchpad dotati di driver Synaptics o Elan. Per verificare, digitate nella barra di ricerca Gestione Dispositivi > Mouse e altri dispositivi.
- Per prima cosa, a seconda del tipo di puntatore, è necessario scaricare i driver di precisione per Synaptics oppure i driver di precisione per ELAN.
- Scompattateli, recatevi su Gestione dispositivi e poi nella sezione Mouse e altri dispositivi di puntamento, poi cliccate con il tasto destro sul dispositivo touchpad.
- Dal menu a tendina, cliccate su Aggiorna Driver e nella finestra che si apre su Cerca software driver nel computer.
- Nella schermata successiva, cliccate Scegli da un elenco di driver disponibili nel computer e poi su Disco driver.
- Sfogliate il file autorun.inf nella cartella del driver scaricato.
- Selezionate Dispositivo di puntamento.
- Completate l’installazione del driver.
- Riavviate il PC.
- Al riavvio del sistema verrà caricato il nuovo driver di precisione e avrete un dispositivo di puntamento accurato come il touchpad del Surface.
Per verificare che la procedura sia svolta correttamente in seguito all’installazione del driver, nelle Impostazioni apparirà anche il supporto delle gesture per Touchpad. Con questa modifica si potrà godere di tutte le gesture del touchpad supportate da Windows 10.
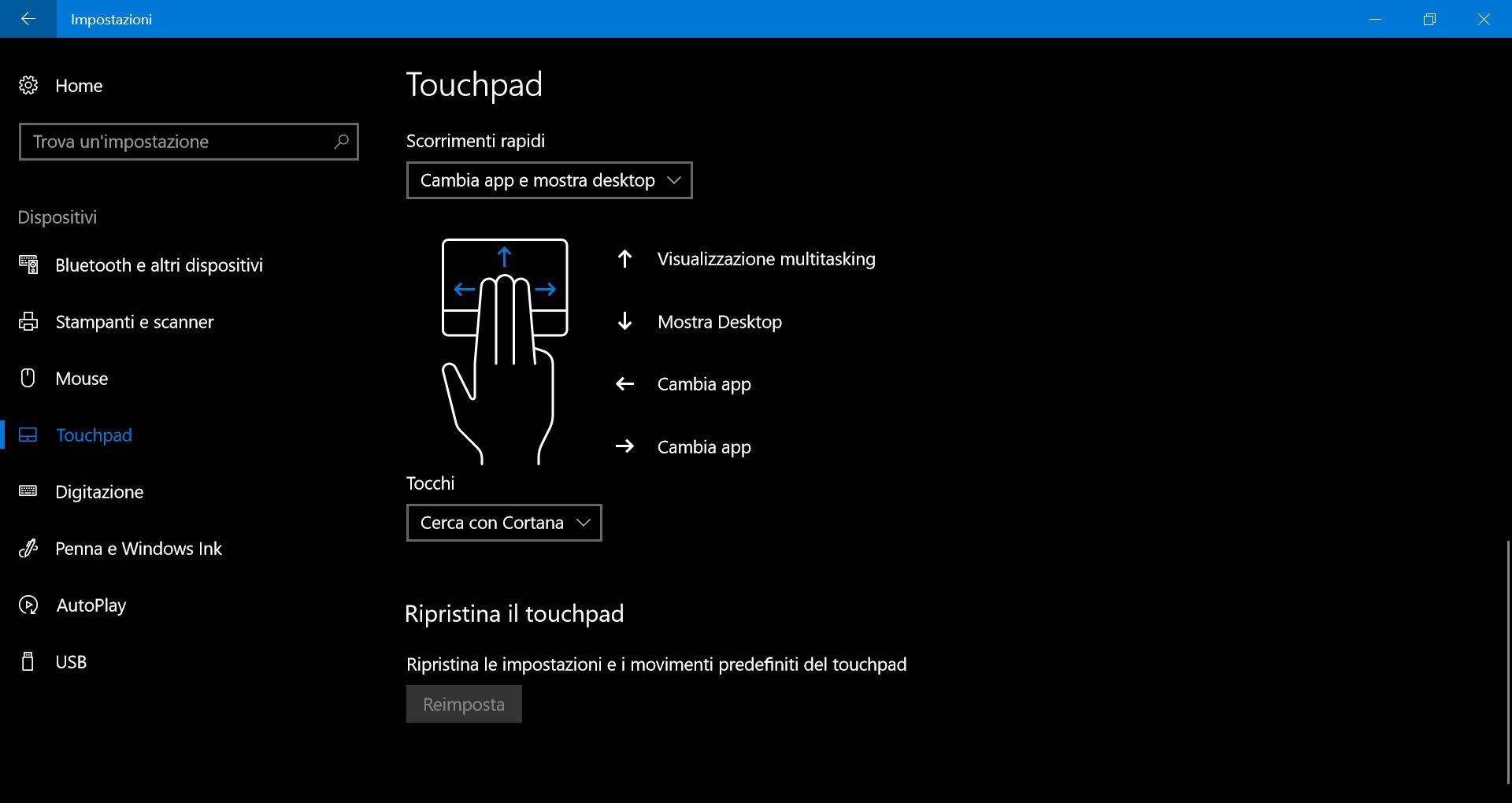
Recandosi nelle Impostazioni di Windows 10, in Dispositivi e su Touchpad sarà possibile personalizzare le funzioni attivabili con i movimenti delle dita sul touchpad che supporterà lo scorrimento con due dita e le gesture a tre dita, in alto per la visualizzazione multitasking, in basso per mostrare il Desktop e a destra e/o sinistra per passare da un’app all’altra.
Proverete questa guida per aggiornare il trackpad del vostro vecchio laptop? Se trovate utile questa guida, fatecelo sapere nei commenti e condividetela.
Articolo di Windows Blog Italia
Fonte | On MSFT












