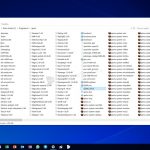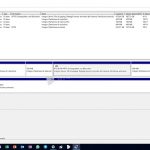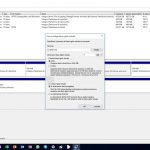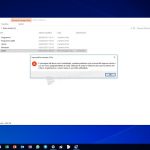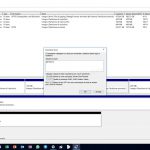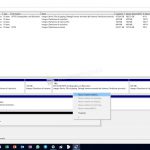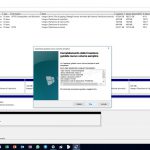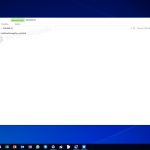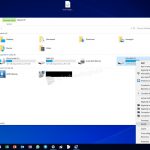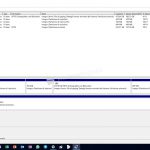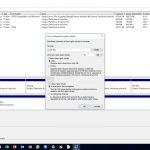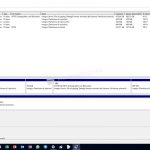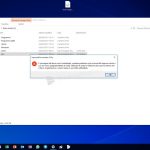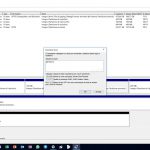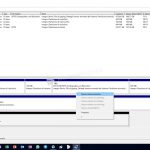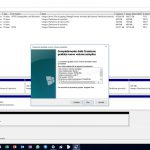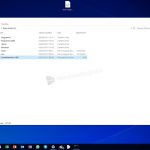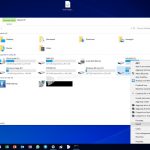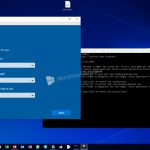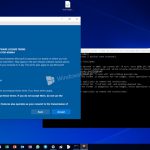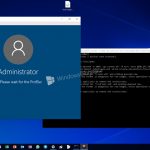Windows on ARM è la nuova edizione di Windows 10 destinata ai processori Qualcomm Snapdragon. Pochi giorni fa è trapelata in rete la prima build – vediamo come scaricare, installare e provare il sistema operativo su un normale PC o tablet Windows 10.
Download e installazione di Windows on ARM
NOTA | La guida, a puro scopo informativo e per fini di test, permette di installare e avviare il sistema operativo, ma non di eseguire i programmi o le applicazioni desktop, a causa dell’emulazione su architettura x86.
- Scaricate QEMU da questo indirizzo (la guida è stata testata utilizzando la versione a 64-Bit, rilasciata il 20 aprile 2017).
- Scaricate il file QEMU_EFI.fd da questo indirizzo e copiatelo nella seguente cartella:
- Se il sistema operativo è a 32-Bit (x86) – C:\Program Files\qemu
- Se il sistema operativo è a 64-Bit (x64) – C:\Program Files\qemu
- Digitate nel box di ricerca di Cortana Gestione computer (o, in alternativa, recatevi in Pannello di controllo > Sistema e sicurezza > Strumenti di amministrazione > Gestione computer).
- Recatevi in Archiviazione > Gestione disco.
- A destra – nella sezione Azioni – cliccate Altre azioni > Crea file VHD.
- È necessario creare il disco virtuale driver.vhd che conterrà i file presenti nella .ISO di Windows on Arm e i driver necessari per il corretto funzionamento del sistema operativo:
- In Percorso scrivete C:\driver.vhd
- In Dimensioni disco rigido virtuale scrivete 4 e scegliete GB dal menu.
- In Formato disco rigido virtuale scegliete VHD.
- In Tipo disco rigido virtuale scegliete A dimensione fissa (consigliato).
- Attendete la creazione del disco rigido virtuale.
- Aprite Esplora file, recatevi in Questo PC > Disco locale (C:) ed eseguite un doppio click sul disco rigido driver.vhd.
- Visualizzerete il messaggio di errore Impossibile montare il file – cliccate sul pulsante OK.
- Digitate nel box di ricerca di Cortana Gestione computer (o, in alternativa, recatevi in Pannello di controllo > Sistema e sicurezza > Strumenti di amministrazione > Gestione computer).
- A sinistra, cliccate su Archiviazione > Gestione disco.
- Visualizzerete la finestra Inizializza disco. Assicuratevi che sia selezionato MBR (Record di avvio principale, Master Boot Record) e cliccate sul pulsante OK, quindi attendete l’inizializzazione del disco.
- Visualizzerete in basso la sezione Disco 1 dalle dimensioni di 4,00 GB. Cliccateci sopra con il tasto destro del mouse e cliccate Nuovo volume semplice.
- Verrà avviata la Creazione guidata nuovo volume semplice:
- Leggete quanto riportato nella schermata iniziale e cliccate sul pulsante Avanti.
- Visualizzerete la finestra Specifica dimensione del volume – lasciate tutti i campi predefiniti e cliccate sul pulsante Avanti.
- Visualizzerete la finestra Assegna lettera o percorso unità – lasciate tutti i campi predefiniti e cliccate sul pulsante Avanti.
- Visualizzerete la finestra Formatta partizione – slla voce File system selezionate FAT32 e cliccate sul pulsante Avanti.
- Visualizzerete un riepilogo delle attività – cliccate sul pulsante Fine e attendete la preparazione dell’unità.
- Scaricate il driver UsbMassStorageDxe_arm necessario per il corretto funzionamento di Windows on Arm dal seguente indirizzo:
- Se il sistema operativo ARM da virtualizzare è a 32-Bit (x86) scaricate il driver da questo indirizzo.
- Se il sistema operativo ARM da virtualizzare è a 64-Bit (x64) scaricate il driver da questo indirizzo.
- Recatevi in Questo PC e copiate il driver scaricato al punto precedente nel disco rigido Volume.
- Scaricate il file .ISO di Windows on ARM64:
- 10.0.14282.1002 appartenente al ramo rs1_onecore_mqsrv_sc da questo indirizzo.
- 10.0.14324.1001 appartenente al ramo rs1_onecore_mqsrv_sc da questo indirizzo.
- 10.0.14877.1000 appartenente al ramo rs_onecore_base_sc da questo indirizzo.
- 10.0.14901.1000 appartenente al ramo rs_onecore_base_sc da questo indirizzo.
- 10.0.16353.1000 appartenente al ramo rs4_prerelease da questo indirizzo.
NOTA | I file sono caricati su Mega e Uptobox. In caso di problemi con il download, utilizzate MegaDownloader, scaricabile da questo indirizzo, oppure JDownloader, scaricabile da questo indirizzo.
NOTA | La guida è stata testata con la build 14282 di Windows on ARM.
- Estraete utilizzando 7Zip il file scaricato al punto precedente.
- Cliccate con il tasto destro del mouse sul file .ISO estratto e selezionate Estrai i file…
- Selezionate come destinazione l’unità Volume presente in Questo PC e cliccate OK – attendete l’estrazione dei file.
- Recatevi in Questo PC, cliccate con il tasto destro del mouse sul disco rigido Volume e cliccate Espelli – attendete la rimozione del drive virtuale.
- Digitate nel box di ricerca di Cortana Gestione computer (o, in alternativa, recatevi in Pannello di controllo > Sistema e sicurezza > Strumenti di amministrazione > Gestione computer).
- Recatevi in Archiviazione > Gestione disco.
- A destra – nella sezione Azioni – cliccate Altre azioni > Crea file VHD.
- È necessario creare il disco virtuale win.vhd, che conterrà il sistema operativo vero e proprio:
- In Percorso scrivete C:\win.vhd
- In Dimensioni disco rigido virtuale scrivete 32 e scegliete GB dal menu.
- In Formato disco rigido virtuale scegliete VHD.
- In Tipo disco rigido virtuale scegliete A dimensione fissa (consigliato).
- Attendete la creazione del disco rigido virtuale.
- Aprite Esplora file, recatevi in Questo PC > Disco locale (C:) ed eseguite un doppio click sul disco rigido win.vhd.
- Visualizzerete il messaggio di errore Impossibile montare il file – cliccate sul pulsante OK.
- Digitate nel box di ricerca di Cortana Gestione computer (o, in alternativa, recatevi in Pannello di controllo > Sistema e sicurezza > Strumenti di amministrazione > Gestione computer).
- A sinistra, cliccate su Archiviazione > Gestione disco.
- Visualizzerete la finestra Inizializza disco. Assicuratevi che sia selezionato MBR (Record di avvio principale, Master Boot Record) e cliccate sul pulsante OK – attendete l’inizializzazione del disco.
- Visualizzerete in basso la sezione Disco 1 dalle dimensioni di 32,00GB. Cliccateci sopra con il tasto destro del mouse e selezionate Nuovo volume semplice.
- Verrà avviata la Creazione guidata nuovo volume semplice:
- Leggete quanto riportato nella schermata iniziale e cliccate sul pulsante Avanti.
- Visualizzerete la finestra Specifica dimensione del volume. Lasciate tutti i campi predefiniti e cliccate sul pulsante Avanti.
- Visualizzerete la finestra Assegna lettera o percorso unità. Lasciate tutti i campi predefiniti e cliccate sul pulsante Avanti.
- Visualizzerete la finestra Formatta partizione. Alla voce File system selezionate FAT32 e cliccate sul pulsante Avanti.
- Visualizzerete un riepilogo delle attività. Cliccate sul pulsante Fine e attendete la preparazione dell’unità.
- Digitate nel box di ricerca di Cortana cmd (o, in alternativa, Prompt dei comandi), cliccate con il tasto destro del mouse e cliccate Esegui come amministratore. Alla richiesta di Controllo dell’account utente cliccate Sì.
- Digitate il seguente comando e premete il tasto Invio: diskpart
- Digitate il seguente comando e premete il tasto Invio: list disk
- Nella lista, individuate l’unità di dimensione 32 Gbytes (colonna Dimensioni) e annotate il numero del disco (colonna N. disco) – nel caso sarà Disco 1.
- Digitate il seguente comando e premete il tasto Invio: exit
- Scaricate il file CreatePartitions-UEFI.txt da questo indirizzo e copiatelo assieme ai due dischi rigidi (in C:\).
- Aprite il file, individuate la riga select disk 3 e sostituite al posto del numero 3 il numero che avete annotato al punto 35 di questa guida (nel nostro caso scriveremo select disk 1).
- Digitate nel box di ricerca di Cortana cmd (o, in alternativa, Prompt dei comandi), cliccate con il tasto destro del mouse e cliccate Esegui come amministratore. Alla richiesta di Controllo dell’account utente cliccate Sì.
- Digitate il seguente comando e premete il tasto Invio: diskpart /s C:\CreatePartitions-UEFI.txt
- Verranno eseguite diverse operazioni – attendete.
- Aprite Esplora file, recatevi in Questo PC > Disco locale (C:) ed eseguite un doppio click sul disco rigido driver.vhd.
- Aprite Esplora file, recatevi in Questo PC > Disco locale (C:) e annotate la lettera dell’unità appena montata (nel nostro caso E:).
- Digitate nel box di ricerca di Cortana cmd (o, in alternativa, Prompt dei comandi), cliccate con il tasto destro del mouse e cliccate Esegui come amministratore. Alla richiesta di Controllo dell’account utente cliccate Sì.
- Digitate il seguente comando e premete il tasto Invio: DISM /Apply-Image /ImageFile:E:\sources\install.wim /Index:1 /ApplyDir:W:\
NOTA | Sostituite alle E: la lettera dell’unità che avete memorizzato al punto 43 di questa guida. - Verrà eseguita l’applicazione dell’immagine – attendete.
- Recatevi in Questo PC, cliccate con il tasto destro del mouse sui dischi rigidi che avete montato e cliccate Espelli. Attendete la rimozione del drive virtuale. È necessario rimuovere tutti i drive montati (dovrebbero essere 5).
- Riavviate il computer.
NOTA | Non è sufficiente riavviare Esplora file. - Digitate nel box di ricerca di Cortana cmd (o, in alternativa, Prompt dei comandi), cliccate con il tasto destro del mouse e cliccate Esegui come amministratore. Alla richiesta di Controllo dell’account utente cliccate Sì.
- Digitate il seguente comando e premete il tasto Invio:
- Se il sistema operativo è a 32-Bit (x86): cd C:\Program Files\qemu
- Se il sistema operativo è a 64-Bit (x64): cd C:\Program Files\qemu
- Digitate il seguente comando e premete il tasto Invio: qemu-system-aarch64 -m 2048 -cpu cortex-a57 -M virt -bios QEMU_EFI.fd -device VGA -device ich9-usb-ehci1 -device usb-kbd -device usb-tablet -hda C:\driver.vhd -drive if=none,id=usbstick,file=C:\win.vhd -device usb-storage,drive=usbstick -rtc base=“2016-03-15“,clock=vm
- Se il comando è stato digitato correttamente, si avvierà l’ambiente QEMU che avvierà le procedure di boot.
- Appena si avvia la macchina virtuale, premete immediatamente il pulsante Esc.
- Spostatevi in Boot Manager, scegliete EFI Internal Shell e premete il tasto Invio.
- Digitate il seguente comando e premete il tasto Invio: FS0:
NOTA | La tastiera è inglese e non italiana; dunque, la posizione dei segni di punteggiatura sarà diversa. - Digitate il seguente comando e premete il tasto Invio: load UsbMassStorageDxe_arm64.efi
Se l’operazione è andata a buon fine, visualizzerete il messaggio Image ‘FS0:\UsbMassStorageDxe_arm64.efi‘ loaded at XXXXXX – Success
NOTA | La tastiera è inglese e non italiana; dunque, la posizione dei segni di punteggiatura sarà diversa. - Digitate il seguente comando e premete il tasto Invio: map -r
Se l’operazione è andata a buon fine, visualizzerete una lista con diversi elementi. - Digitate il seguente comando e premete il tasto Invio: exit
- Premete il pulsante Esc.
- Spostatevi in Continue e premete il tasto Invio.
- Visualizzerete il messaggio Loading files. L’installazione di Windows on ARM partirà – potrebbe volerci un po’ di tempo.
- Visualizzerete la schermata dove vi verrà chiesto di scegliere la Lingua da installare, il Formato ora e valuta e il Layout di tastiera o metodo di input: premete contemporaneamente i tasti SHIFT + F10.
- Verrà avviato il Prompt dei comandi; digitate la seguente stringa e premete il tasto Invio: bcdboot C:\Windows
- Potreste visualizzare un errore – ignoratelo.
- Chiudete la macchina virtuale.
- Digitate nel box di ricerca di Cortana cmd (o, in alternativa, Prompt dei comandi), cliccate con il tasto destro del mouse e cliccate Esegui come amministratore. Alla richiesta di Controllo dell’account utente cliccate Sì.
- Digitate il seguente comando e premete il tasto Invio:
- Se il sistema operativo è a 32-Bit (x86): cd C:\Program Files\qemu
- Se il sistema operativo è a 64-Bit (x64): cd C:\Program Files\qemu
- Digitate il seguente comando e premete il tasto Invio: qemu-system-aarch64 -m 2048 -cpu cortex-a57 -M virt -bios QEMU_EFI.fd -device VGA -device ich9-usb-ehci1 -device usb-kbd -device usb-tablet -hda C:\win.vhd -drive if=none,id=usbstick,file=C:\driver.vhd -device usb-storage,drive=usbstick -rtc base=“2016-03-15“,clock=vm
- Il sistema operativo verrà avviato. Vi troverete dinnanzi la schermata OOBE (Out-Of-Box-Experience) per eseguire il primo avvio di Windows 10 on ARM.
Seguono alcuni screenshot delle schermate principali della procedura per provare Windows on ARM in macchina virtuale.
Cosa ne pensate di Windows on ARM? Avete installato una delle build disponibili? Fatecelo sapere nei commenti.
Articolo di Windows Blog Italia
Autori | Biagio Catalano e Massimiliano Cristarella