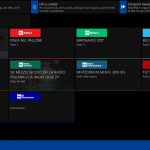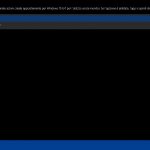Dopo avervi presentato Windows 10 IoT in quest’altro articolo, questa volta vi mostriamo un nostro progetto, adattando un’applicazione UWP esistente per funzionare solamente con tre pulsanti e un display a caratteri.
Cosa utilizzeremo
- L’app protagonista della nostra dimostrazione sarà RadioRPlay 2.0. Non utilizzeremo versioni modificate ad-hoc per l’articolo, dato che la versione corrente dell’app ha già al suo interno la modalità utilizzata in questa dimostrazione.
- Il dispositivo che eseguirà Windows 10 IoT Core sarà un Raspberry PI 3.
- Ad eccezione della configurazione iniziale, gli unici mezzi di input e output saranno tre pulsanti, un display a caratteri LCD1602 e una cassa audio collegata al jack da 3,5 mm.
- Per il prototipo del circuito utilizzeremo una semplice breadboard con diversi cavetti.
Lo scopo del progetto
Quello che faremo sarà creare un dispositivo in grado di riprodurre autonomamente i canali Radio Rai tramite la nostra app UWP RadioRPlay. L’app mostrerà l’attuale canale e programma tramite un display a caratteri e potrà essere controllata da tre pulsanti.
Il display a caratteri

Sicuramente ne avrete visti a decine di questi display, essendo presenti, ad esempio, nei registratori di cassa dei negozi, nelle macchinette automatiche, in diversi elettrodomestici, ecc. Sono molto semplici ed economici. Possono visualizzare solamente un determinato insieme di caratteri già presenti in memoria.
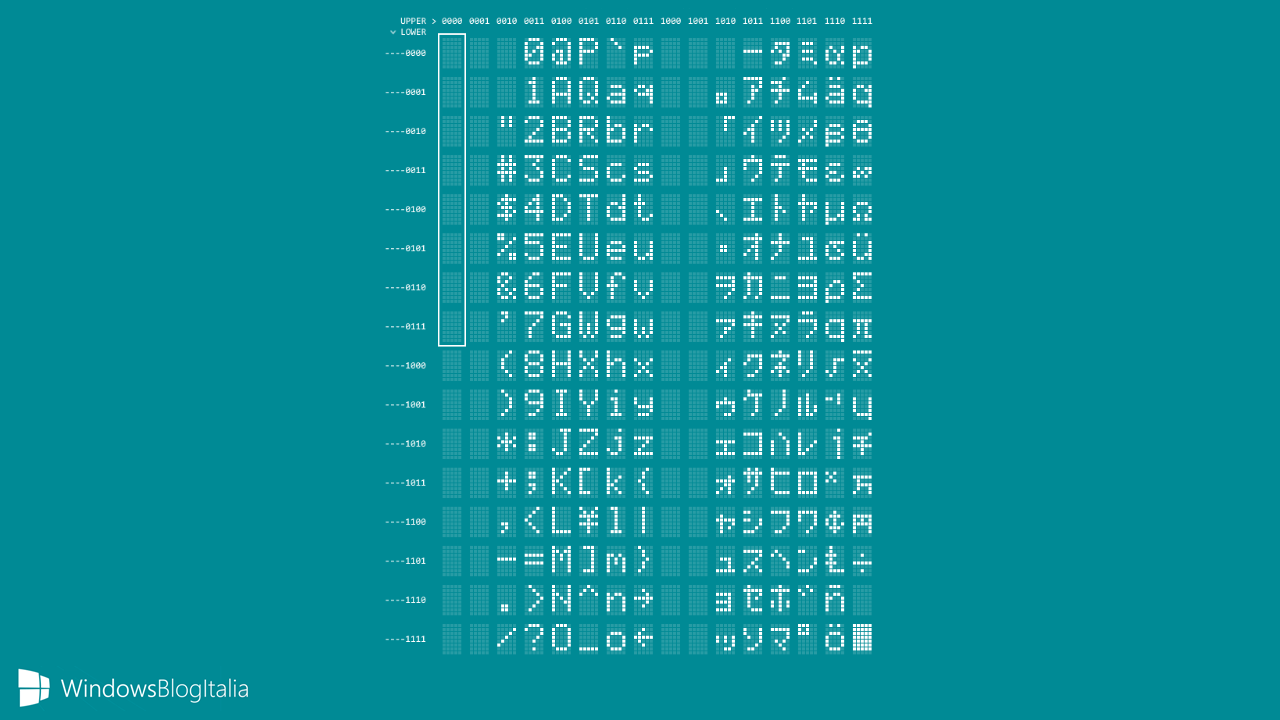
Questi display vengono identificati dalla sigla LCD seguita dal numero di colonne e righe di caratteri. Il display utilizzato nella nostra dimostrazione è un LCD1602, ovvero può visualizzare 16 colonne e 2 righe di caratteri.
I pin di questi display sono 14 o 16 – a seconda se includono o meno una retroilluminazione:
- I pin 1 e 2 sono rispettivamente GND e +5V e servono ad alimentare il display.
- Il pin 3 imposta il contrasto dello schermo in base a un valore analogico.
- Il pin 4 è chiamato Register Select: se impostato a un valore alto, il display si aspetterà dei comandi, mentre a un valore basso si aspetterà dei caratteri.
- Il pin 5 indica al display se i dati verranno scritti o letti.
- Il pin 6 è chiamato Enable: questo pin dà il via libera ai dati di essere letti o scritti.
- I pin dal 7 al 14 formano il byte dei dati.
- I pin 15 e 16, rispettivamente LED+ e LED- abilitano l’alimentazione della retroilluminazione del display – sono presenti solamente nei display con effettivamente una retroilluminazione.
Il prototipo del circuito
Nelle seguenti immagini vi mostriamo come abbiamo collegato il tutto. Il circuito che abbiamo creato ha ancora ampie possibilità di ottimizzazione, sia per quanto riguarda l’ordine, sia per il numero dei cavi utilizzati.
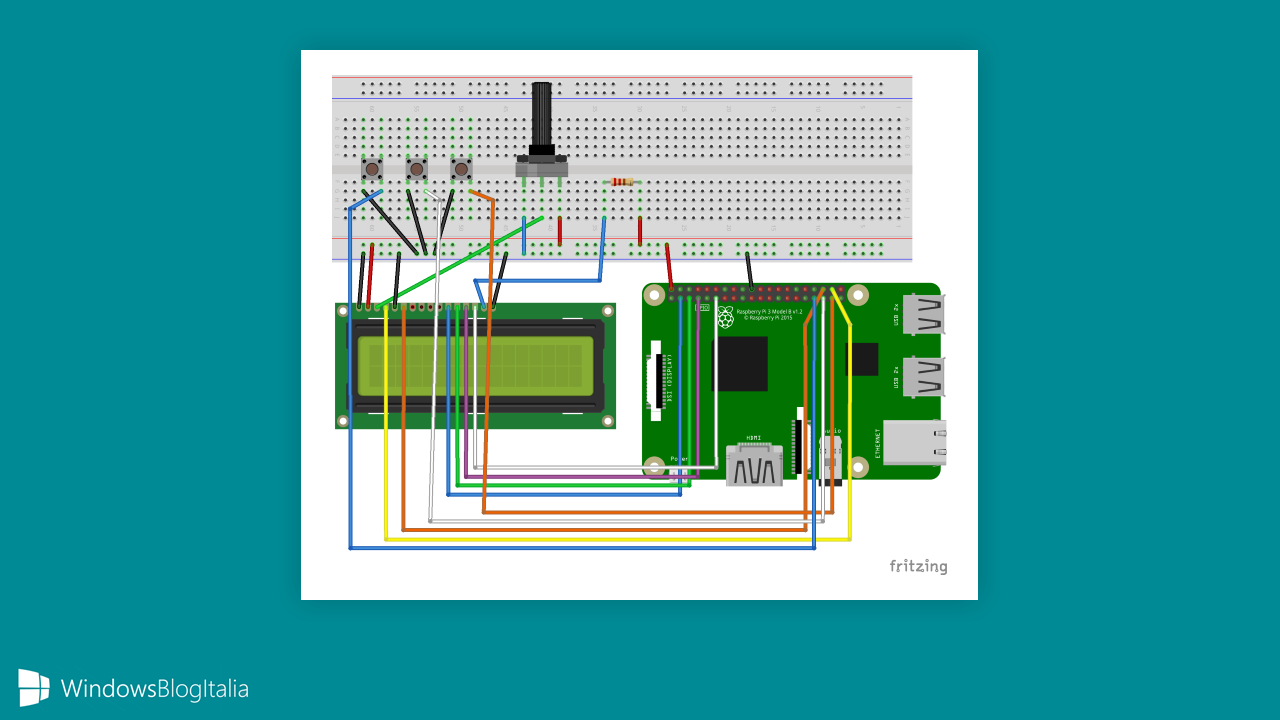
L’app UWP: RadioRPlay
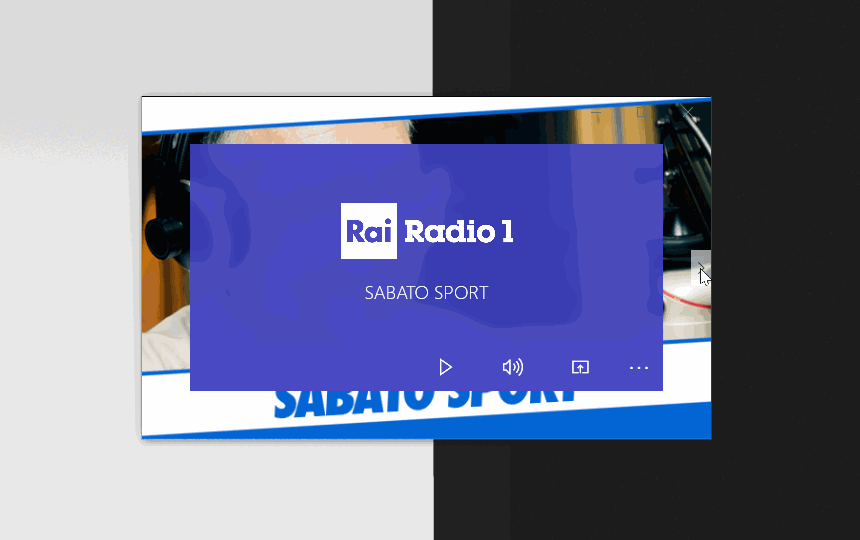
RadioRPlay è un’app non ufficiale di Radio Rai che permette, tra le altre cose, di ascoltare in diretta tramite connessione internet i 10 canali Radio Rai. Nell’aggiornamento alla versione 2.0 è stata aggiunta la modalità Widget, una modalità semplificata dell’app, utile all’ascolto delle radio nel modo più semplice possibile.
Se l’app rileva Windows 10 IoT Core, abilita nella modalità Widget l’output al display a caratteri e si predispone a ricevere dell’input da tre pulsanti:
- Radio precedente
- Play/Pausa
- Radio successiva
RadioRPlay | Download
Prima configurazione
Prima di rendere il dispositivo autonomo, è necessario effettuare delle procedure iniziali:
- Installare Windows 10 IoT Core nel dispositivo.
- Connettere il dispositivo a internet.
- Installare RadioRPlay nel dispositivo.
- Configurare RadioRPlay. Nella pagina iniziale, rilevato Windows 10 IoT, apparirà un menu dedicato con un’opzione per rendere la modalità Widget la modalità predefinita all’avvio dell’app.
- Rendere RadioRPlay l’app predefinita del dispositivo – dal Portale Dispositivi, basterà impostare RadioRPlay come app predefinita del sistema.

Fatto! Ora all’avvio del dispositivo, in automatico, verremo sintonizzati su Radio Rai. Basta collegare un dispositivo audio via Bluetooth, USB o jack audio per ascoltare il canale desiderato. Il tutto potrebbe essere utilizzato anche in portabilità tramite una batteria esterna e una connessione Wi-Fi.
Considerazioni
È interessante vedere quanto potenziale hanno le app UWP. Con il giusto hardware e qualche miglioramento sono già pronte per innumerevoli utilizzi. Le funzioni extra aggiunte all’app per questo progetto hanno richiesto solo qualche riga di codice e pochi minuti per essere applicate, senza intaccare funzioni vitali dell’app.
Vi ricordiamo che l’app che abbiamo utilizzato è la stessa identica versione che potete scaricare adesso dal Windows Store. Ovviamente non è necessario dire come questo specifico progetto in sé non abbia utilità nel mondo reale ed è solo una dimostrazione di come, con poche righe di codice e componenti molto economiche, sia possibile creare progetti simili anche con le app UWP.
F.A.Q.
- D – Come mai avete collegato solo 4 cavi su 8 pin disponibili nel display a caratteri?
- R – Questo tipo di display può operare in due modi: a 8 bit e a 4 bit. Nella modalità a 4 bit, il byte solitamente inviato nella sua interezza viene diviso a metà. Ad esempio, il carattere A è identificato dai seguenti 8 bit: 01000001. Nella modalità a 4 bit invieremo prima 0100 e immediatamente dopo 0001.
- D – I pulsanti play e pausa non sembrano esistere nella mappa caratteri che avete caricato, è un errore?
- R – Nessun errore. Come potete notare, i primi 8 elementi evidenziati nella tabella sono spazi utili alla creazione di simboli personalizzati grandi 5×7 pixel
Cosa ne pensate del nostro progetto? Avete domande a riguardo o idee per altre dimostrazioni? Fateci sapere nei commenti!
Articolo di Windows Blog Italia