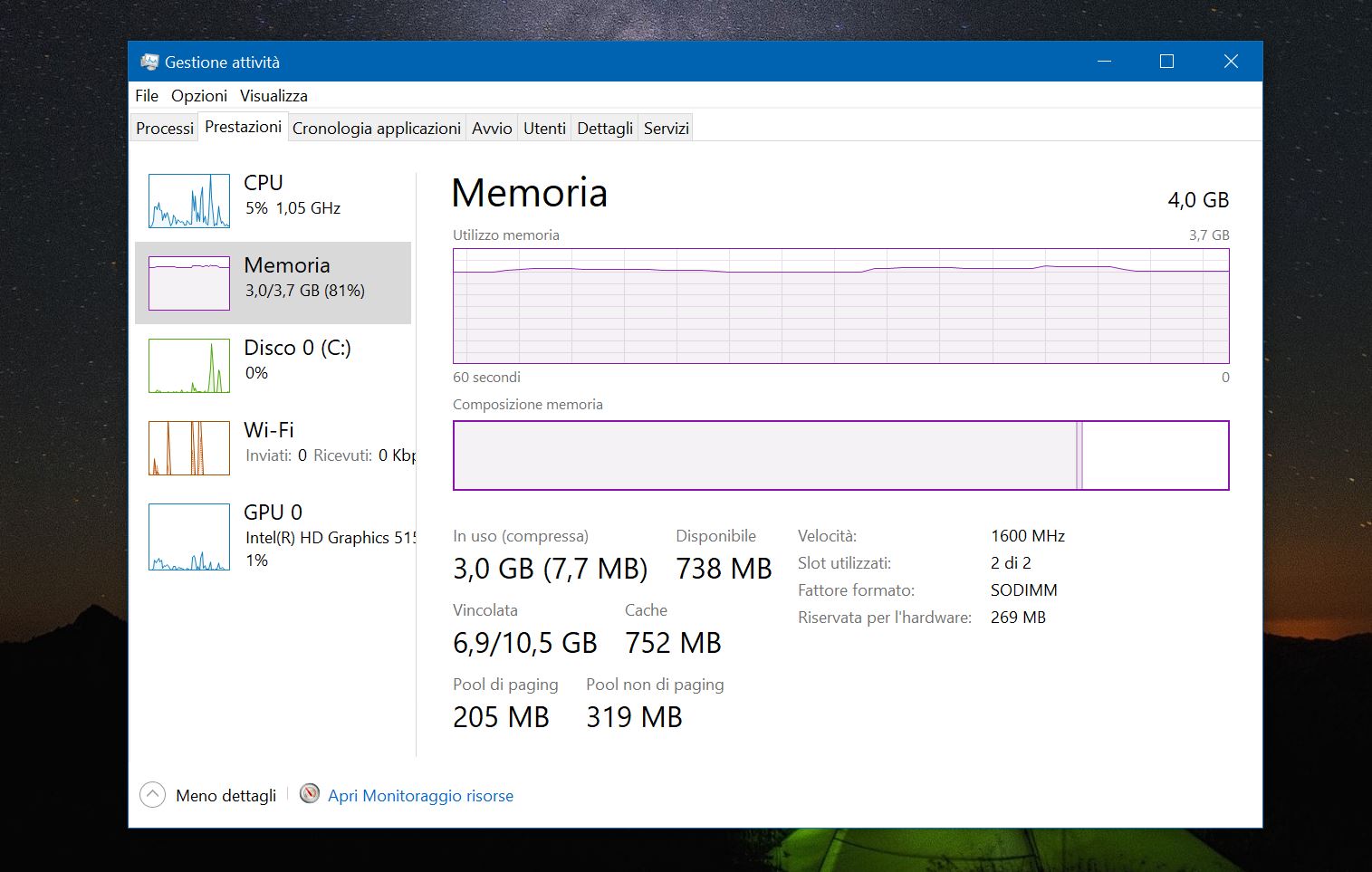
Volete controllare le prestazioni del vostro nuovo computer desktop o dell’ultimo Microsoft Surface esposto presso quella famosa catena di elettronica per verificare se sì, è proprio più veloce rispetto al precedente modello?
Avete aperto 10 schede di Microsoft Edge, uno o due app a caso della suite di Office e magari anche il programma Photoshop, ma arrivati a questo punto, e attivato il Task Manager dalla Barra degli strumenti, non riuscite a controllare le prestazioni del vostro computer perché la finestra è effettivamente troppo grande e occupa quasi tutto lo schermo? Bene, abbiamo la soluzione per voi.
Il bello di Windows è che spesso cela trucchi e scappatoie presenti da anni, da versioni del sistema operativo oramai lontane nel tempo; qui parliamo di una modalità che nasce addirittura col lontano Windows NT – ve lo ricordate?
Attivare la modalità compatta in Gestione attività di Windows 10 (ma, come abbiamo visto, anche di precedenti versioni dell’OS) è davvero semplice:
- Innanzitutto cliccate su Gestione attività in basso nella Barra degli strumenti (in alternativa, semplicemente premete contemporaneamente i tre tasti Ctrl + Shift + Esc).
- Quello che vedrete ora è la classica versione del Task Manager.
- Ora dirigetevi alla scheda Prestazioni e cliccate due volte su una delle cinque opzioni disponibili nella colonna a sinistra (CPU, Memoria, Disco, Wi-Fi, GPU) e voilà, il gioco è fatto.
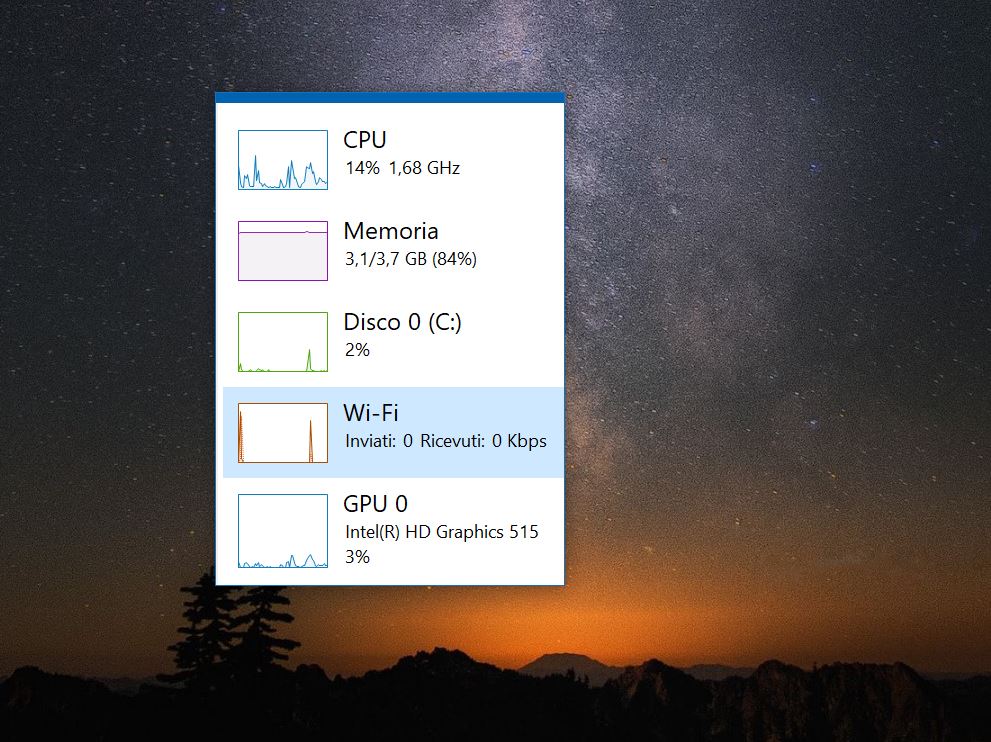
In questo modo sarete capaci di monitorare in diretta il consumo di RAM, le prestazioni del vostro processore Intel o AMD o, perché no, la velocità della vostra memoria SSD.
Non è però finita qui: sempre cliccando due volte, ma questa volta direttamente su uno dei cinque grafici, avrete la possibilità di vedere quello specifico diagramma in modalità compatta.
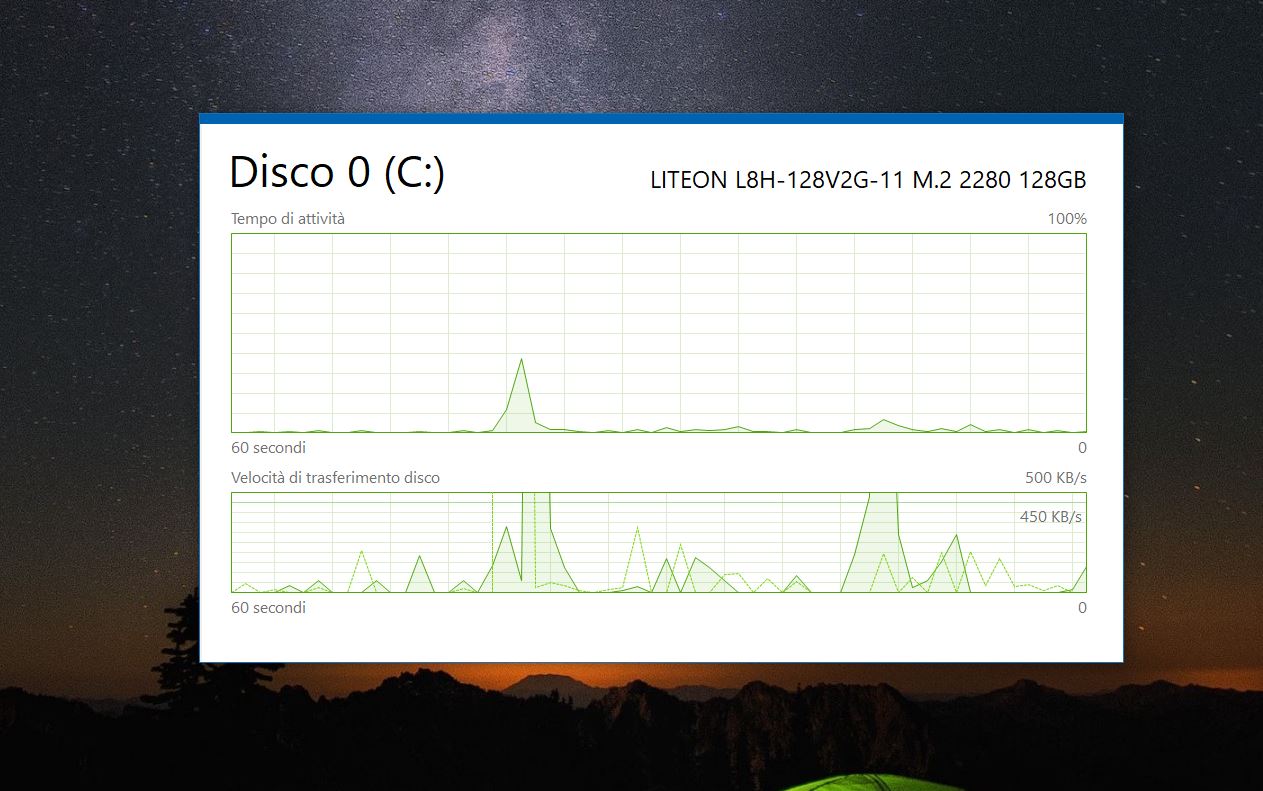
Quanti di voi conoscevano già questa modalità? Siete soliti monitorare le prestazioni del vostro PC o di Windows in generale? Se la nostra guida vi è stata utile, fatecelo sapere nei commenti!
Articolo di Windows Blog Italia
Fonte | MSPoweruser












