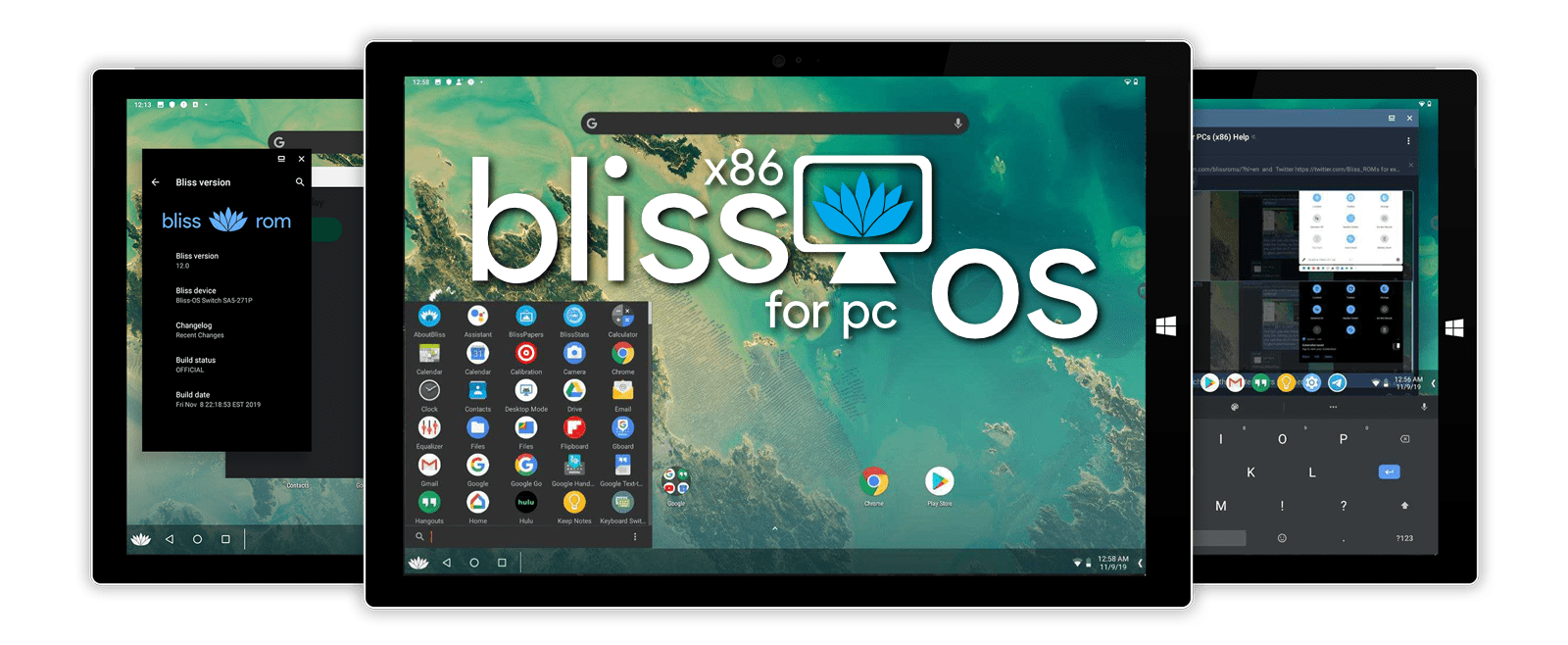
Il sistema operativo open-source Android, secondo le statistiche di StatCounter, ha raggiunto il 74 % della diffusione mondiale su mobile, lasciando una compagnia come Apple e il suo ben noto ecosistema a poco più del 24 %. Si tratta di un dominio schiacciante che ha permesso ai brand cinesi di potersi finalmente aprire al mondo occidentale con prodotti che dalla loro non fossero esclusivamente “prove di forza” sul fronte hardware, ma soluzioni in grado di offrire una esperienza d’uso similare familiare, con tutti i benefici del caso (sicurezza della piattaforma, aggiornamenti, marketplace e non ultimo… la concorrenza).
È, quindi, chiaro che tra smartphone, tablet, smartwatch, viaggiando in compagnia di Android Auto o anche esplorando i menu delle nostre Smart TV in salotto, sentiamo Android stesso come una parte di noi, un compagno che ci segue ovunque e supporta tanto nei momenti di relax quanto nelle attività di lavoro.
E se volessimo eseguire Android all’interno dei nostri Personal Computer?
Bliss OS, come avere Android sul proprio PC
Grazie a Bliss OS è possibile provare in anteprima Android 10, lanciandone una distribuzione ad-hoc all’interno di una macchina virtuale o in modalità nativa. Sono necessari, quindi, due elementi fondamentali:
- L’immagine .ISO della distribuzione (al momento in fase alpha)
- Un software per l’esecuzione di macchine virtuali (VirtualBox o VMware Player per uso non commerciale)
NOTA | È doveroso riportare anche la “terza via”, ovvero l’esecuzione nativa all’interno del proprio PC – usualmente in configurazione dual-boot con il proprio sistema operativo principale (su quest’ultima trovate in questo articolo le indicazioni del caso, ma badate bene che sarà necessario scendere a compromessi di sicurezza).
Considerazioni e riconoscimenti prima di continuare…
Bliss OS nasce dall’unione di vari team di sviluppatori, perlopiù operanti all’interno del portale di sviluppo e condivisione online XDA, dedicati alla realizzazione di “custom rom”, versioni dei firmware stock dei terminali ottimizzate e personalizzate fino al midollo. Si tratta di Senior che condividono passione e professionalità senza nulla chiedere. Le donazioni sono libere e questa, croce e delizia dello spirito di condivisione, è la storia.
ATTENZIONE | Non ci riterremo responsabili di danni hardware e software causati da questa o dalle altre guide pubblicate su WindowsBlogItalia. Il tutto è fatto a vostro rischio e pericolo e potrebbe comportare, nel migliore dei casi, la perdita dei dati presenti nel device: prima di prendere qualsiasi iniziativa, consigliamo vivamente di effettuare un backup completo di app, foto e documenti.
Download, installazione e primo avvio
La versione più rodata di Bliss OS è basata su Android 9 Pie ed al momento è in fase beta ma, spulciando nel changelog delle cose che non vanno, si evince che abbia un sufficiente livello di maturazione e stabilità:
- Packages Manager sometimes crashes the system. This will require you to wait, then open a terminal and use $ su && svc wifi disable, and when it comes back, $ su && svc wifi enable
- Screenshots aren’t working yet
- Video playback does not work right as of yet
- Sound issues on many machines still
L’edizione oggetto dell’articolo, invece, è Bliss OS 12 e per la prima volta è disponibile anche per utenti non appartenenti al gruppo di testing interno. Dopo aver scaricato l’immagine .ISO del programma da questo indirizzo, inserite la chiave di accesso pubblicata nel thread dedicato su XDA come nell’immagine che segue.
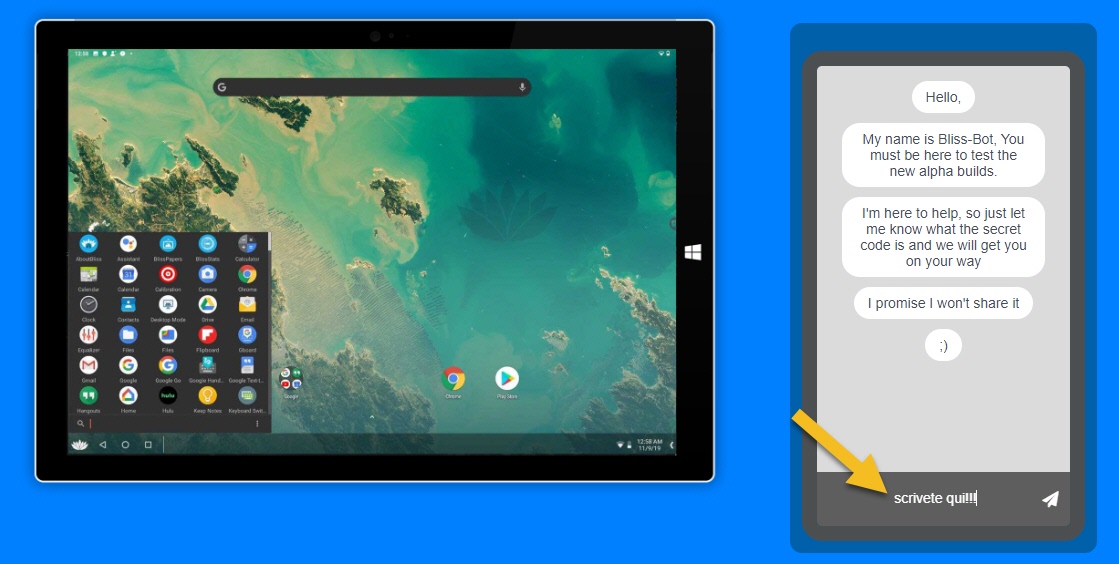
Vi forniamo un aiuto…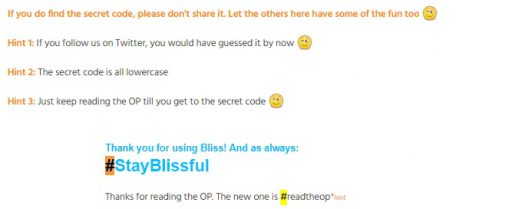
La documentazione riguardante l’installazione delle varie modalità supportate e i parametri da impostare per configurare l’ambiente virtuale è raggiungibile su questo indirizzo.
Se utilizzate Windows 10 prestate attenzione a questa finestra.
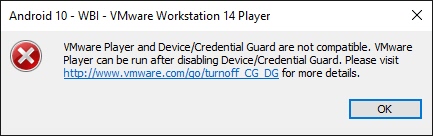
Procedete, quindi, alla configurazione del sistema come riportato su queste pagine (per la guida passo-passo, proseguite qui).
La .ISO scaricata ha dimensione di 1,4 GB (Bliss-OS-v12.2-x86_64-OFFICIAL-201912272156_k-k4.19.80-ax86-ga-q_m-q-x86_ld-q-x86_dg-_dh-q-x86) e viene identificata con VMWare Player, usato per il nostro test, come ambiente FreeBSD.
Le impostazioni da modificare sono:
- Linux 2.6 / 3.x / 4.x (64-bit)
- 2 GB di RAM o più
- 20 GB di spazio da riservare (preferibile all’espansione dinamica)
- Accelerazione 3D abilitata (sono suggeriti almeno 128 MB di VRAM)
Al primo avvio le opzioni sono le seguenti.
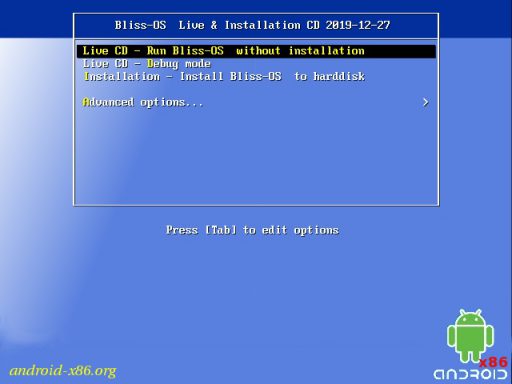
Installando la distribuzione su disco rigido, il file immagine definito all’interno della macchina virtuale, sono necessarie le operazioni di partizionamento e formattazione (ext4).
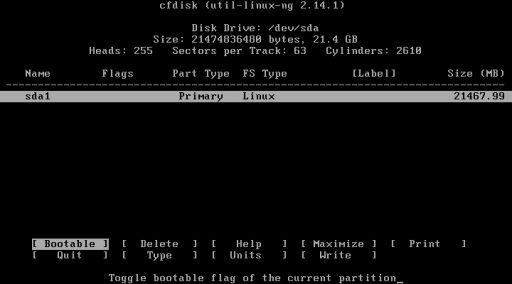
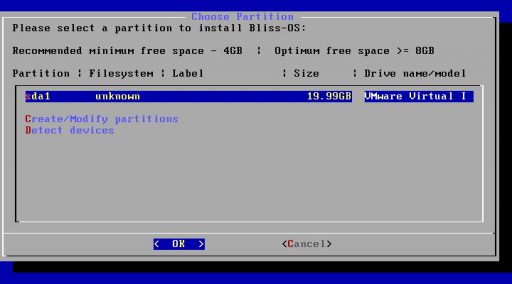
L’installazione richiede dai 5 ai 10 minuti.
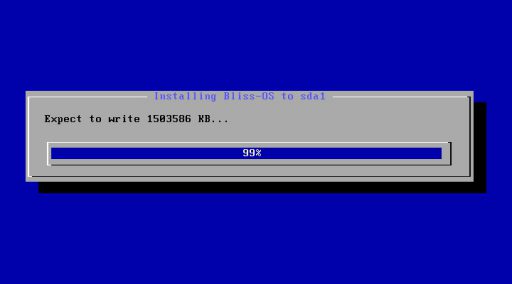
Al termine della procedura, ricordatevi di disconnettere il file .ISO per il boot (altrimenti sarà caricata l’immagine di installazione).
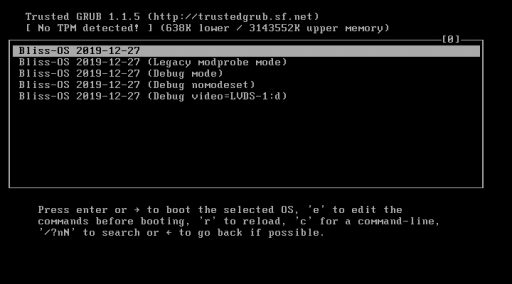
A questo punto aggiungete tra i parametri di boot l’opzione nomodeset, altrimenti il sistema si avvierà con schermata nera.
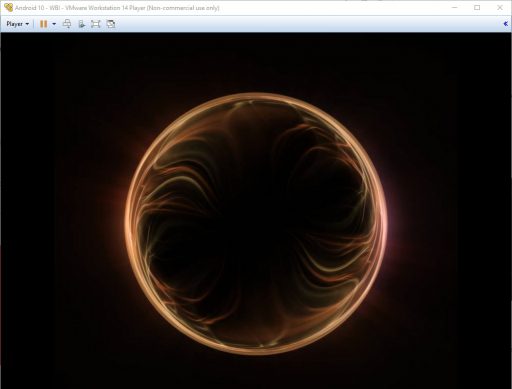
Al termine dell’installazione è possibile aggiungere pacchetti e personalizzazioni extra come suggerito su questa pagina: le GAPPS e l’intero framework e services Google sono inclusi nelle versioni recenti di Bliss OS, per cui non più necessari, mentre potrebbe essere interessante la sezione dedicata a Netflix. Potete dare anche uno sguardo al video che segue (in inglese) per indicazioni su come portare a termine l’installazione di Bliss OS.
Considerazioni a margine
La distribuzione è una alpha di nome e fatto: effettuato il boot noterete come la velocità di esecuzione, nonché i frequenti crash delle applicazioni, rendano il tutto ancora inusabile. Certo, fondamentale è e sarà il contributo di ciascuno di noi per il testing e bug reporting, ma al momento consigliamo, se non ai temerari, di orientarsi sulla ben più stabile e rodata versione con Android 9.
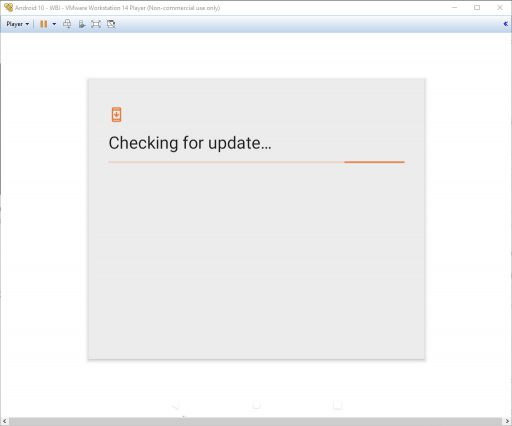
Utilizzerete questa guida per provare e installare Android sul vostro computer? Ditecelo nei commenti qui sotto.
Non dimenticate di scaricare la nostra app per Windows e Windows Mobile, di seguirci su Facebook, Twitter, YouTube, Instagram e di iscrivervi al Forum di supporto tecnico, in modo da essere sempre aggiornati su tutte le ultimissime notizie dal mondo Microsoft.
Articolo di Windows Blog Italia
Fonte | XDA












