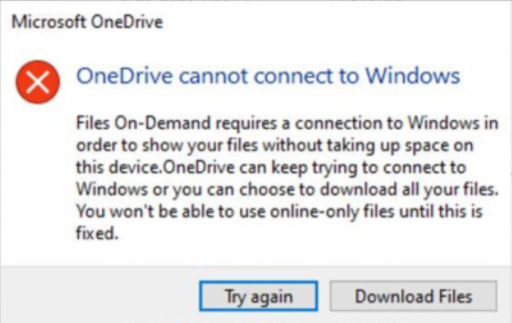
Dopo il bug del riconoscimento dello spazio su disco, un altro problema di una certa gravità affligge May 2020 Update. Questa volta riguarda la funzione File su richiesta di OneDrive.
15 LUGLIO 2020 | Microsoft ha comunicato di aver risolto il problema con il rilascio dell’aggiornamento cumulativo di luglio.
10 LUGLIO 2020 | Stando ad alcune segnalazioni da parte degli utenti, sembrerebbe che il bug di OneDrive possa essere anche una delle cause del blocco dell’installazione di May 2020 Update. Per aggirare il blocco è possibile disinstallare temporaneamente OneDrive.
Fix File su richiesta su May 2020 Update
Windows 10 May 2020 Update potrebbe restituire l’errore OneDrive non può connettersi a Windows quando il device interessato tenta di scaricare nuovi File su richiesta o aprire file precedentemente sincronizzati/scaricati da OneDrive. Nello specifico, sembrerebbero affetti solamente vecchi device o con a bordo vecchie versioni di OneDrive. Al momento non è chiaro quali siano le cause di questo problema, tuttavia Microsoft è al corrente della situazione e sta lavorando a una soluzione.
Nel frattempo, Microsoft ha rilasciato uno strumento per la risoluzione dei problemi automatica sui device interessati che hanno già effettuato l’aggiornamento a May 2020 Update.
- Seleziona Start e digita: risoluzione dei problemi.
- Seleziona Risoluzione problemi impostazioni.
- Seleziona Visualizza cronologia nella sezione Risoluzione dei problemi della finestra di dialogo Impostazioni.
- Se lo strumento di risoluzione dei problemi ha tentato di essere eseguito, verrà visualizzato uno strumento di risoluzione dei problemi consigliato con il titolo, lo strumento di risoluzione dei problemi di File su richiesta e la descrizione Potresti aver perso l’accesso a File su richiesta. Questo strumento di risoluzione dei problemi ripristina l’accesso o impedisce la perdita di accesso nel prossimo futuro. Importante: riavviare il dispositivo al termine della risoluzione dei problemi.
- Se è stato in grado di funzionare correttamente, verrà visualizzato, Eseguito correttamente <data> con la data in cui è stato eseguito. Se non è stato in grado di funzionare correttamente, verrà visualizzato Impossibile eseguire il <data> con la data di esecuzione.
- Importante Se il dispositivo non è stato riavviato da quando è stato eseguito lo strumento di risoluzione dei problemi, è necessario farlo prima di seguire il resto dei passaggi per completare l’attenuazione.
- Importante Per verificare che File On-Demand sia ancora abilitato, fare clic con il tasto destro del mouse o premere a lungo sull’icona OneDrive nell’area di notifica, selezionare Impostazioni.
- Nella finestra di dialogo OneDrive, seleziona la scheda Impostazioni e verifica che Salva spazio e scarica file mentre li usi sia abilitato, quindi seleziona il pulsante OK.
- Se stai utilizzando più di un singolo account OneDrive all’interno dell’app o stai utilizzando OneDrive Personal e OneDrive for Business, dovrai ripetere i passaggi 5 e 6 per ciascun account.
- L’app OneDrive ora dovrebbe connettersi ed eseguire come previsto.
Nel caso in cui non aveste risolto i problemi, Microsoft ha fornito un workaround con procedura manuale in attesa del fix.
- Seleziona il pulsante Start e digita: cmd
- Fare clic con il tasto destro o premere a lungo sul prompt dei comandi e selezionare Esegui come amministratore.
- Digita o copia e incolla il seguente comando nella finestra di dialogo Prompt dei comandi:
reg add HKLM\System\CurrentControlSet\Services\Cldflt\instances /f /v DefaultInstance /t REG_SZ /d "CldFlt"- Riavvia il dispositivo dopo il completamento del comando.
- Per verificare che File On-Demand sia ancora abilitato, fare clic con il tasto destro del mouse o premere a lungo sull’icona OneDrive nell’area di notifica, selezionare Impostazioni.
- Nella finestra di dialogo Impostazioni, verifica che Salva spazio e scarica i file mentre li usi sia abilitato, quindi seleziona il pulsante OK.
- Se stai utilizzando più di un singolo account OneDrive all’interno dell’app o stai utilizzando OneDrive Personal e OneDrive for Business, dovrai ripetere i passaggi 5 e 6 per ciascun account.
- L’app OneDrive ora dovrebbe connettersi ed eseguire come previsto.
Avete riscontrato questo errore di OneDrive dopo l’aggiornamento a May 2020 Update? Fatecelo sapere nei commenti.
Articolo di Windows Blog Italia












