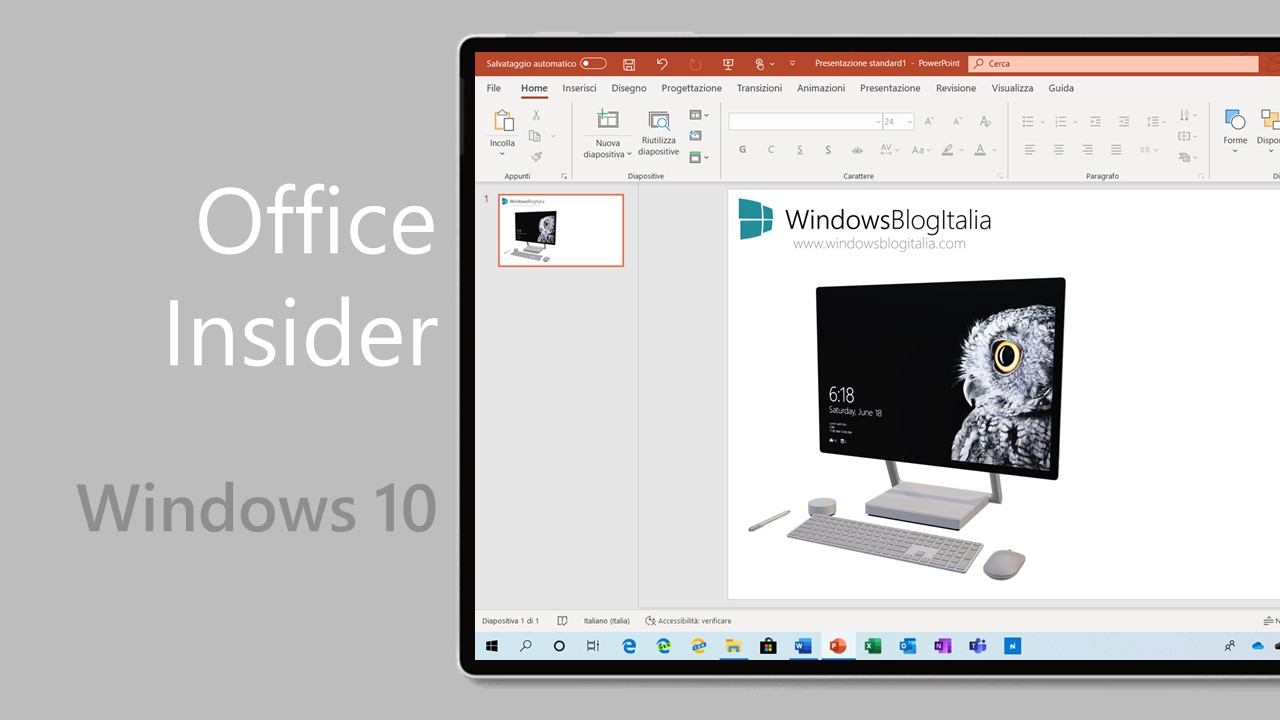
A novembre 2015 Microsoft ha lanciato il programma Insider di Office per provare in anteprima le ultime novità in arrivo per la suite di produttività più usata al mondo. Per partecipare bisogna essere in possesso di un account Office 365. Nelle scorse ore è stata rilasciata la build 14430.20088, una nuova versione di Office per gli Insider iscritti al Canale corrente Anteprima, precedentemente noto con il nome di Insider Slow.
Per ottenere questa build:
- Recatevi in File > Account.
- Cliccate sulla voce Office Insider, quindi Cambia livello.
- Alla voce Scegliere il livello di Office Insider scegliete Canale corrente (Anteprima).
- Cliccate OK.
Novità Office Insider Build 14430.20088
Ecco le novità di questa nuova versione:
-
Aggiungi immagini WebP alle creazioni di Office – WebP è un moderno formato di immagine che offre una migliore compressione per la pubblicazione di immagini sul web. Ora abbiamo aggiunto il supporto nelle app di Office per le immagini WebP! Per aggiungere un’immagine WebP alla tua creazione in Word, Excel, PowerPoint o Outlook, vai alla scheda Inserisci, seleziona Immagini > Questo dispositivo, scegli l’immagine e fai clic su Inserisci.

-
Aggiunto supporto per il formato OpenDocument 1.3 – Il supporto per la versione più recente del formato OpenDocument (ODF) 1.3 è ora disponibile in Office! La specifica ODF 1.3 aggiunge il supporto per molte funzionalità già supportate dal formato Office Open XML (OOXML); queste funzionalità possono ora essere salvate da Word, Excel e PowerPoint (estensioni di file .odt, .ods e .odp). Per utilizzare il nuovo formato, fai clic su File > Salva con nome e nel campo Salva come seleziona il formato OpenDocument.

-
Applicare etichette di riservatezza predefinite durante la modifica di file esistenti – Fino ad ora, le etichette di riservatezza predefinite, configurate dall’amministratore, venivano applicate automaticamente quando veniva creato un file. Ora, le etichette vengono applicate ogni volta che un documento, un foglio di lavoro o una presentazione viene creato o modificato. Nota che puoi selezionare un’etichetta diversa se una corrisponde meglio alla sensibilità di un dato file.

-
Voci dal suono naturale con Leggi ad alta voce – La funzionalità Leggi ad alta voce in Word e Outlook è ottima sia per gli autori che per i lettori. Che tu lo usi per “ascoltare” un documento o un’e-mail che hai scritto per rilevare errori, o semplicemente per dare una pausa ai tuoi occhi, Read Aloud ora offre voci dal suono più naturale per un’esperienza di ascolto migliore. Per accedere alla funzionalità, fare clic sul pulsante Leggi ad alta voce (disponibile nella scheda Messaggio in Outlook e nella scheda Revisione in Word). Per passare da un’opzione vocale all’altra, seleziona l’icona Impostazioni nell’angolo in alto a destra del messaggio o del documento e fai clic sul menu a discesa Selezione vocale (devi essere connesso a Internet per accedere a questa funzione).

-
Nascondi il riquadro a comparsa per le informazioni sulla query – Se usi le query in Excel, sai che passando con il mouse sul nome della query nel riquadro attività si apre un riquadro a comparsa di anteprima, con informazioni su quella query. Potresti preferire nascondere questa anteprima; ora puoi farlo facilmente. Per nascondere i flyout di anteprima della query, vai alla scheda Dati, quindi seleziona Ottieni dati > Opzioni query. In Globale > Generale, deselezionare l’opzione Mostra la visualizzazione della query quando si passa con il mouse su una query nel riquadro attività Query.

-
Disattiva le risposte suggerite – Outlook semplifica la risposta più rapida alle e-mail offrendo brevi risposte suggerite per i messaggi a cui è possibile rispondere con poche parole. Alcuni utenti potrebbero non voler vedere questa opzione, quindi ora è possibile disattivare la funzione. Per farlo, seleziona File > Opzioni > Posta, vai alla sezione Risposte e inoltri e deseleziona la casella di controllo Mostra risposte suggerite.

-
Scopri la tua organizzazione con Org Explorer – Outlook ora include Org Explorer, una nuova app che ti consente di contestualizzare, visualizzare ed esplorare le persone e i team intorno a te. Per provarlo, seleziona l’icona Org Explorer dalla barra dell’app a sinistra. Vedrai un piacevole display visivo che mostra le persone del tuo team o organizzazione; seleziona la scheda o l’icona di una persona per visualizzare maggiori dettagli su di essa.

-
Visualizza i dettagli vitali nella scheda Profilo – Stai inviando un’e-mail urgente a un collega alle 3 del mattino (dove si trova)? Ora puoi visualizzare rapidamente il fuso orario e l’orario di lavoro dei tuoi colleghi, semplicemente guardando la loro scheda Profilo in Outlook, e prendere decisioni di comunicazione più informate.

Microsoft Office migliora versione dopo versione. Per verificare la presenza di nuove build, aprite un programma Office e recatevi in File > Account > Opzioni di aggiornamento > Aggiorna adesso. Se non avete scaricato Office Insider, potete farlo dall’indirizzo in fondo all’articolo.
Articolo di Windows Blog Italia












