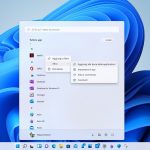Windows 11 ha introdotto una nuova barra delle applicazioni. Ecco come è possibile personalizzare la taskbar del nuovo sistema operativo di Microsoft.
La nuova barra delle applicazioni di Windows 11
Windows 11 ha introdotto una nuova e riscritta barra delle applicazioni: è ora centrata per impostazione predefinita e include tante nuove icone per funzioni di sistema. Nella riscrittura della taskbar, tuttavia, Microsoft ha lasciato indietro diverse funzionalità a cui gli utenti erano abituati, come la possibilità di spostare la barra delle applicazioni su altri bordi dello schermo, la possibilità di avere icone piccole e le finestre delle app sono sempre raggruppate. Tuttavia, la nuova taskbar è personalizzabile in diversi aspetti.
Riallineare la barra delle applicazioni a sinistra
Una delle più importanti opzioni che alcuni utenti nostalgici potrebbero voler attivare sin da subito è il ripristino dell’allineamento a sinistra della taskbar. Per cambiare questa opzione:
- Fate click con il tasto destro su un punto vuoto della barra delle applicazioni e cliccate su Impostazioni della barra delle applicazioni.
- Espandete la voce Comportamenti della barra delle applicazioni.
- Cambiate l’opzione Allineamento barra delle applicazioni da Al centro a Sinistra.
Ora la taskbar di Windows 11 sarà in una posizione più familiare, così come il menu Start e la finestra della Ricerca.
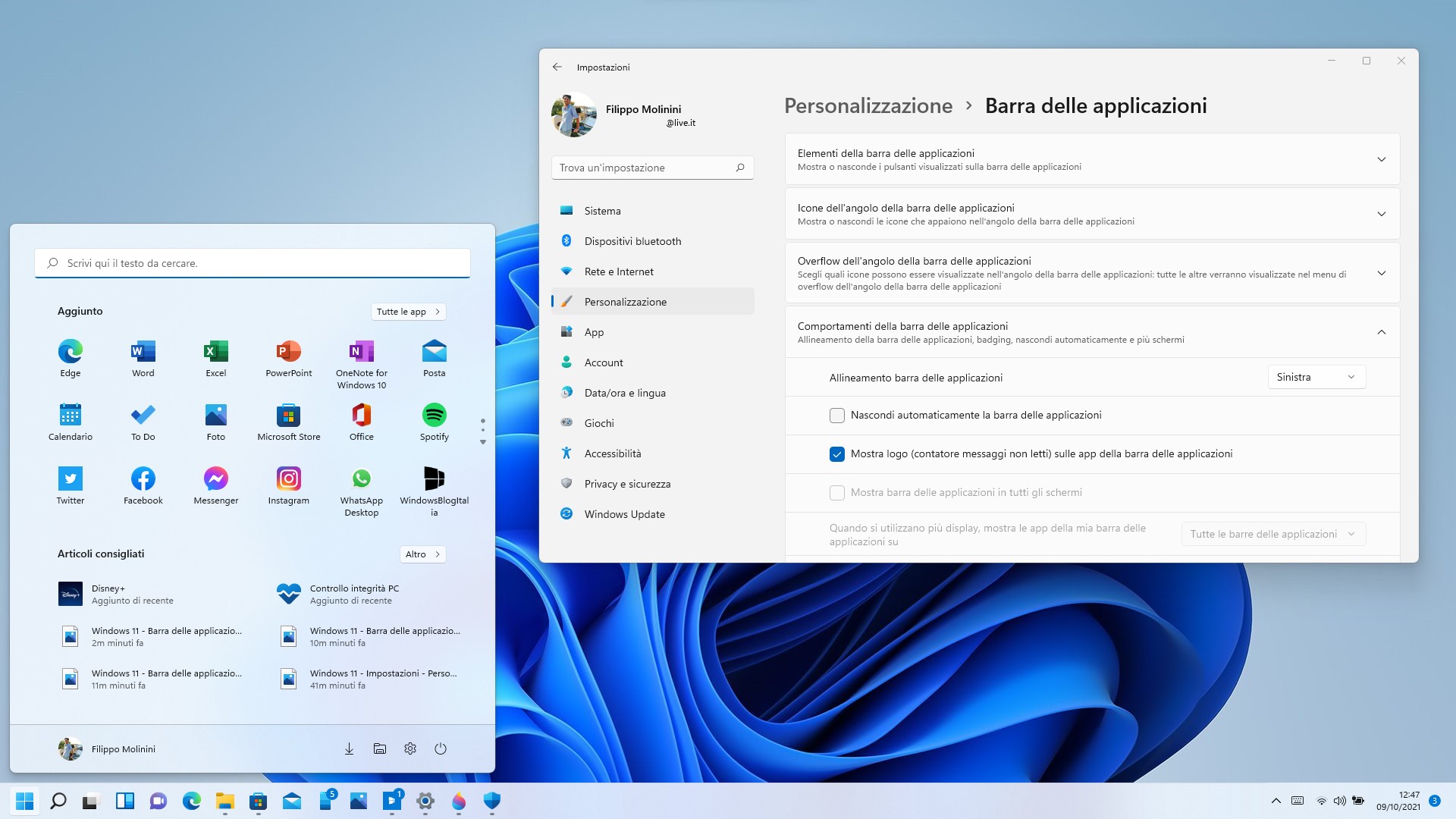
Inoltre, da questa sezione delle Impostazioni è possibile cambiare ulteriori opzioni:
- Impostare la taskbar a scomparsa
- Scegliere se mostrare o meno il contatore dei messaggi
- Controllare le opzioni di visualizzazione della taskbar su monitor aggiuntivi
- Abilitare la visualizzazione del desktop spostando il mouse sul bordo destro della barra delle applicazioni
Aggiungere app dalla barra delle applicazioni
Per aggiungere un’app o un programma alla taskbar di Windows 11, in modo da tenerla sempre a portata di mano, sono disponibili due possibilità.
Se l’app è in esecuzione:
- Fate click con il tasto destro sull’icona dell’app.
- Selezionate Aggiungi alla barra delle applicazioni.
Se l’app non è in esecuzione:
- Aprite il menu Start.
- Cliccate su Tutte le app.
- Individuate l’app o il programma che volete fissare e fate click su di esso con il tasto destro del mouse.
- Selezionate Altro > Aggiungi alla barra delle applicazioni.
Rimuovere app dalla barra delle applicazioni
- Fate click con il tasto destro sull’icona dell’app.
- Selezionate Rimuovi alla barra delle applicazioni.
Mostrare e nascondere le altre icone dalla taskbar
Windows 11 introduce nuove icone per accedere a funzioni di sistema sulla barra delle applicazioni. Tuttavia, è possibile nascondere le relative icone per guadagnare un po’ di spazio sulla taskbar; ecco cosa bisogna fare:
- Fate click con il tasto destro su un punto vuoto della barra delle applicazioni e cliccate su Impostazioni della barra delle applicazioni.
- Espandete la voce Elementi della barra delle applicazioni.
- Togliete la spunta alle icone che volete rimuovere.
- Potete rimuovere i pulsanti Cerca, Visualizzazione attività, Widget e Chat. Non è possibile rimuovere l’icona di Start.
![]()
Inoltre, è possibile mostrare o rimuovere le icone per alcune utility aggiuntive che compaiono nel lato destro della taskbar.
- Fate click con il tasto destro su un punto vuoto della barra delle applicazioni e cliccate su Impostazioni della barra delle applicazioni.
- Espandete la voce Icone dell’angolo della barra delle applicazioni.
- Togliete la spunta alle icone che volete rimuovere.
- Potete rimuovere i pulsanti Menu penna, Tastiera virtuale e Touchpad virtuale.
Personalizzare l’overflow dell’angolo della taskbar
Infine, è possibile scegliere quali icone compaiono nell’angolo a destra della barra delle applicazioni – nelle precedenti versioni di Windows questa sezione della taskbar era chiamata Area di notifica, ma Microsoft ha voluto darle un nome più coerente in Windows 11.
- Fate click con il tasto destro su un punto vuoto della barra delle applicazioni e cliccate su Impostazioni della barra delle applicazioni.
- Espandete la voce Overflow dell‘angolo della barra delle applicazioni.
- Togliete la spunta alle icone che volete rimuovere.
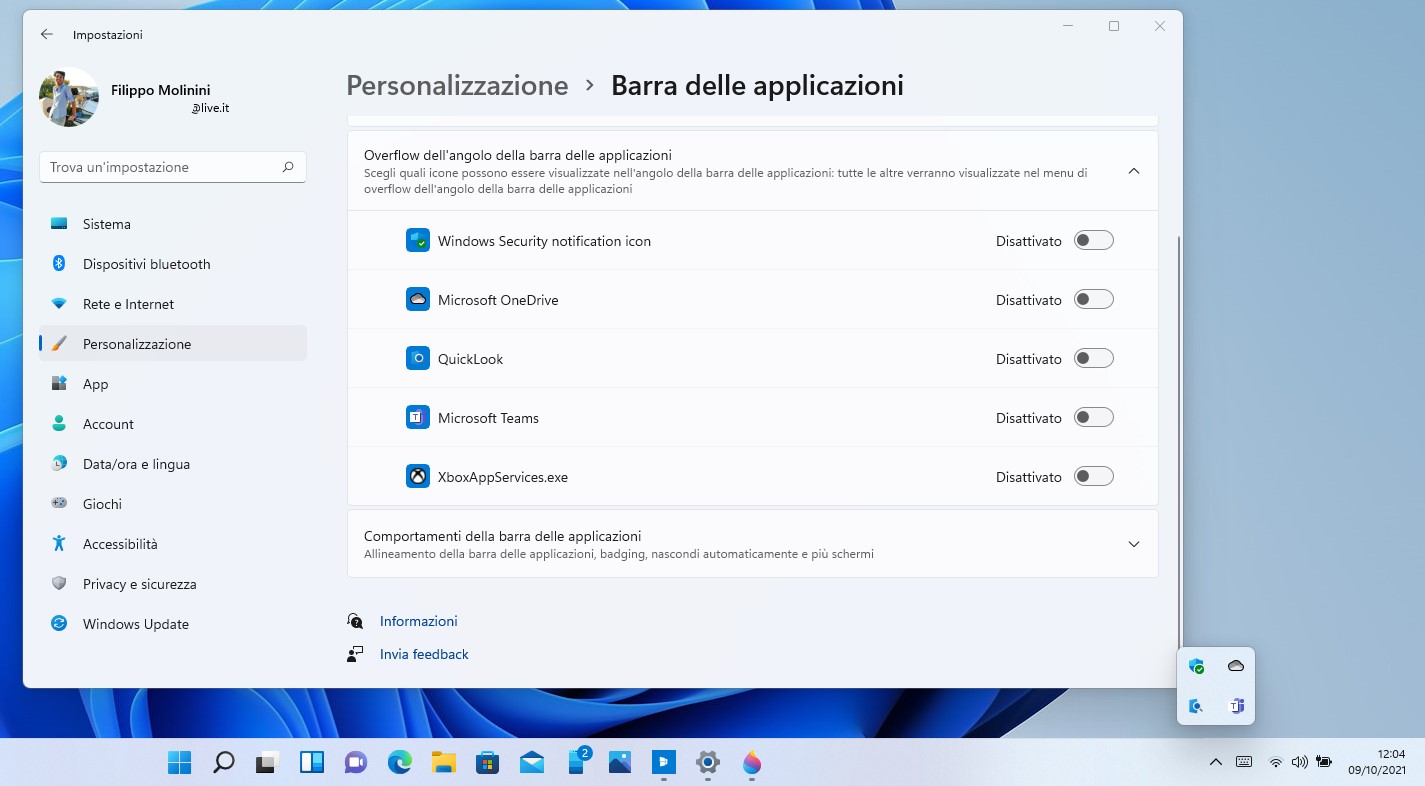
Tutte le icone che deciderete di disattivare verranno mostrate all‘interno del menu di overflow dell’angolo destro della barra delle applicazioni.
Vi piace la nuova taskbar di Windows 11? Vi manca qualche opzione presente in precedenza? Esprimete il vostro pensiero nei commenti.
Articolo di Windows Blog Italia