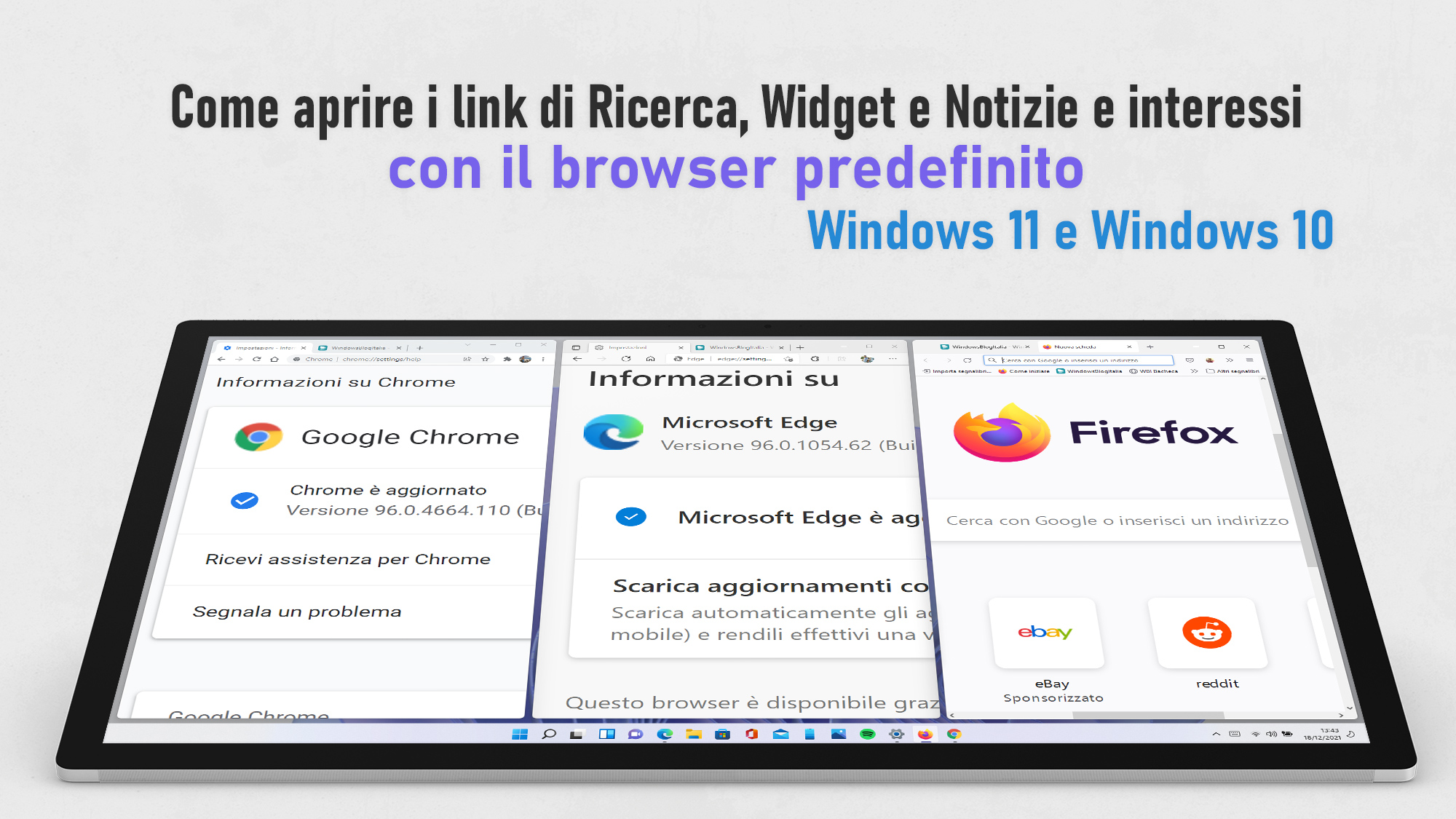
Microsoft ha recentemente introdotto un cambiamento in Windows 10 e Windows 11 che va a “bloccare” l’apertura dei link di Notizie e interessi, Ricerca Windows e Widget in Edge, ignorando la scelta del browser predefinito dell’utente. Ecco come aprire tutti i link di Notizie e interessi, Ricerca e Widget nel vostro browser predefinito.
10 OTTOBRE 2023 | Mentre gli utenti aspettano che Microsoft renda effettivo l’obbligo di aprire i link nel browser predefinito sancito dall’UE, il tool MSEdgeRedirect si aggiorna portando il supporto per Bing Chat e Copilot con altri miglioramenti e correzioni di bug – trovate il link per il download in fondo all’articolo.
MSEdgeRedirect è il tool da avere in Windows 10 e Windows 11
Microsoft, con il rilascio degli ultimi aggiornamenti cumulativi per Windows 10 e Windows 11 del mese di dicembre 2021, ha introdotto un piccolo cambiamento nel sistema operativo che va a forzare l’apertura dei link di diverse aree del SO in Edge, anche se il browser predefinito impostato dall’utente è Chrome o Firefox. Con un utile programma chiamato MSEdgeRedirect è possibile aggirare questa limitazione imposta forzatamente da Microsoft in Windows. Il client MSEdgeRedirect è open-source e potete trovare la sua pagina ufficiale su GitHub a questo indirizzo.
Come funziona MSEdgeRedirect
Questo strumento filtra e passa gli argomenti della riga di comando dei processi di Microsoft Edge nel browser predefinito impostato dall‘utente, invece di agganciarsi al gestore microsoft-edge: handler. Questo dovrebbe fornire resilienza contro i cambiamenti futuri che Microsoft potrebbe implementare nel proprio sistema operativo. Inoltre, è disponibile una modalità Image File Execution Options che opera in modo simile a un altro programma chiamato EdgeDeflector – che dopo gli ultimi update cumulativi ha smesso di funzionare. La modalità Active, invece, farà eseguire MSEdgeRedirect soltanto quando una versione di Edge è in esecuzione; è possibile scegliere tra Edge stabile, Beta, Dev e Canary.
Come installare MSEdgeRedirect in Windows 10 e Windows 11
Per installare MSEdgeRedirect in Windows 10 e Windows 11:
- Cliccate il link in fondo all’articolo.
- Nella pagina di GitHub che si aprirà, scorrete fino a trovare la sezione Assets e scaricate il file MSEdgeRedirect.exe.
- Il browser potrebbe bloccare il download di questo file, cliccate su Mantieni, quindi su Conserva comunque.
- Fate doppio click su MSEdgeRedirect per aprire il file.
- SmartScreen probabilmente bloccherà l’esecuzione del programma, cliccate su Esegui.
- All’apertura del setup cliccate su I accept this license, quindi cliccate su NEXT.
Una volta installato, MSEdgeRedirect si aprirà e scegliete le impostazioni che preferite per configurare al meglio la vostra esperienza d’uso. Quando siete pronti, cliccate su Install.
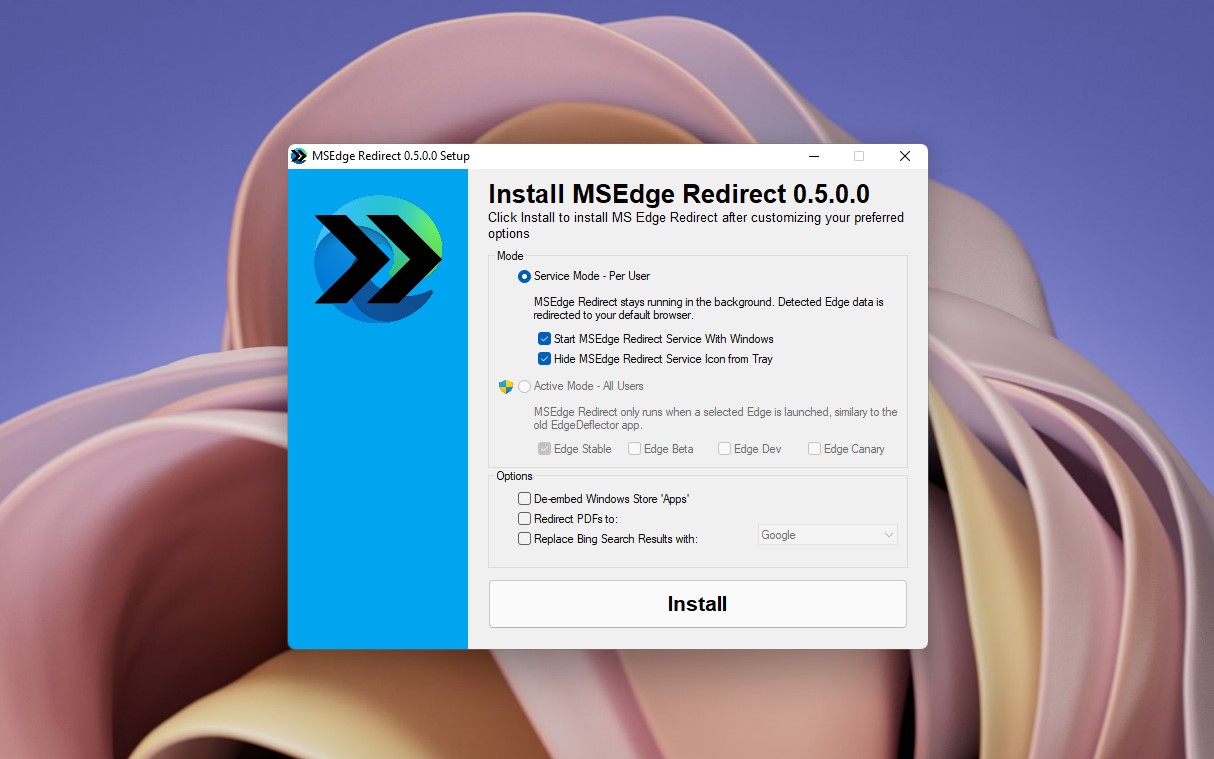
A questo punto tutti i link che aprirete da diverse aree del sistema operativo, quali il flyout Notizie e interessi, l’area Widget e la Ricerca Windows, saranno aperti nel vostro browser predefinito. Con una delle ultime versioni del tool è anche possibile sostituire i risultati di ricerca di Bing con un altro motore di ricerca.
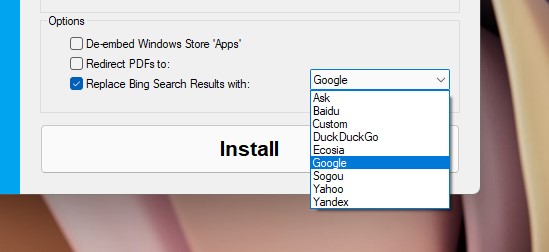
Avete trovato utile questa guida? Che ne pensate della scelta di Microsoft di forzare l’utilizzo di Edge in Windows 10 e Windows 11? Ditecelo nei commenti qui sotto.
Guida di Windows Blog Italia












