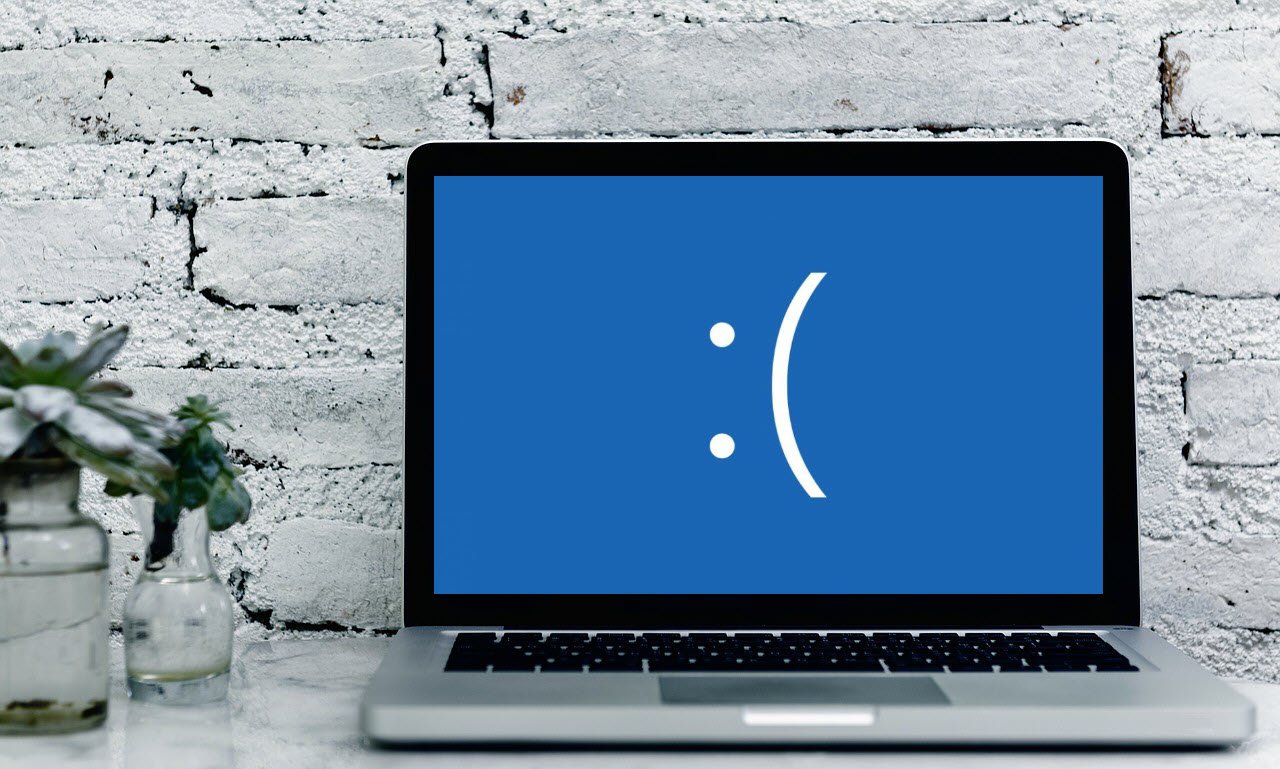
Microsoft segnala la possibile comparsa della classica schermata blu (BSoD) dopo aver installato l’ultimo aggiornamento cumulativo di Windows 10.
11 GENNAIO 2023 | Come promesso a fine dicembre, Microsoft ha comunicato di aver risolto il problema con il rilascio dell’ultimo aggiornamento cumulativo di gennaio.
Il problema è stato risolto in KB5022282. Questo aggiornamento dovrebbe impedire il verificarsi del problema. I dispositivi Windows in cui si è già verificato questo problema dovranno comunque seguire la soluzione descritta.
Fix schermata blu con errore 0xc000021a
Stando a quanto comunicato da Microsoft, sembrerebbe che le ultime versioni di Windows 10 siano affette da un bug generando la classica schermata blu (BSoD) e il codice di errore 0xc000021a. Nello specifico sembrerebbe che il malfunzionamento sia dovuto a un problema con le versioni di alcuni file di sistema.
Dopo aver installato KB5021233, alcuni dispositivi Windows potrebbero avviarsi con un errore (0xc000021a) con una schermata blu.
Nota tecnica: dopo aver installato KB5021233, potrebbe esserci una mancata corrispondenza tra le versioni dei file di hidparse.sys in c:/windows/system32 e c:/windows/system32/drivers (supponendo che Windows sia installato nell’unità C:), che potrebbe causare il fallimento della convalida della firma quando si verifica la pulizia.
Al momento non è chiaro a cosa sia dovuto il problema, tuttavia Microsoft ha fornito una soluzione per chi sta riscontrando e schermate blu in attesa di un fix ufficiale in arrivo con un prossimo aggiornamento.
Per mitigare questo problema sui dispositivi che lo stanno già riscontrando, dovrai utilizzare Windows Recovery Environment (WinRE) con i seguenti passaggi:
- Dovrai accedere all’ambiente di ripristino di Windows. Se il dispositivo non si è avviato automaticamente in Ambiente ripristino Windows, vedere Punti di ingresso in Ambiente ripristino Windows
- Seleziona il pulsante Risoluzione dei problemi
- Seleziona il pulsante “Avvia strumenti di ripristino, risoluzione dei problemi e diagnostica”
- Seleziona il pulsante “Opzioni avanzate”
- Seleziona il pulsante “Prompt dei comandi” e attendi il riavvio del dispositivo, se necessario
- Il dispositivo dovrebbe riavviarsi in una finestra del prompt dei comandi. Potrebbe essere necessario accedere al dispositivo con la password prima di accedere alla finestra del prompt dei comandi
- Esegui il seguente comando (importante: se Windows non è installato in C:\windows dovrai modificare il comando nel tuo ambiente): xcopy C:\windows\system32\drivers\hidparse.sys C:\windows\\system32 \hidparse.sys
- Una volta completato il comando precedente, digitare: exit
- Seleziona il pulsante “Continua”
- Windows dovrebbe ora avviarsi come previsto
Avete riscontrati questi problemi? Fatecelo sapere nei commenti.
Articolo di Windows Blog Italia












