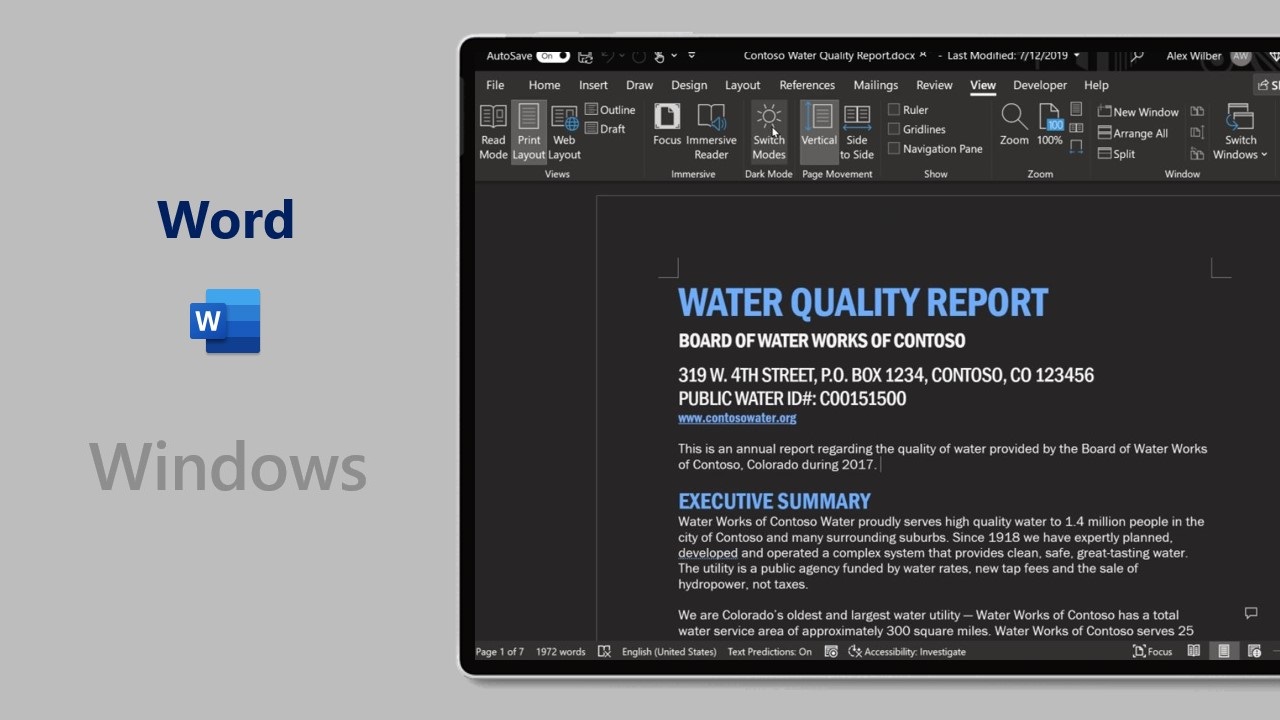
Word sta ricevendo una nuova funzionalità di trascrizione dell’audio, in aggiunta alla dettatura vocale, che vi permette di trasformare la voce in testo.
Trascrizione audio in testo su Word
Microsoft sta aggiungendo la possibilità di trascrivere, in gergo studentesco sbobinare, le registrazioni audio in testo. La comoda funzionalità che farà felici molti studenti è disponibile al momento nella preview di Microsoft 365 (ex Office Insider) e arriverà prossimamente per tutti. Al momento la trascrizione del testo è disponibile per gli utenti di Insider Beta Channel che eseguono la versione 2302 (build 16107.20000) o successiva. La funzione di trascrizione supporta anche l’italiano e altre 79 lingue.
Come funziona
Puoi trascrivere il discorso in due modi:
- Registra direttamente in Word
- Carica un file audio
Registra in Word
Puoi registrare direttamente in Word mentre prendi appunti e quindi trascrivere la registrazione. Word viene trascritto in background durante la registrazione. Vedrai la trascrizione dopo aver fatto clic sul pulsante Salva e trascrivi ora.
- Se è la prima volta che trascrivi, autorizza l’app Word a utilizzare il microfono. Come configurare e testare i microfoni in Windows (microsoft.com).
- Vai a Home > Dettatura > Trascrivi.
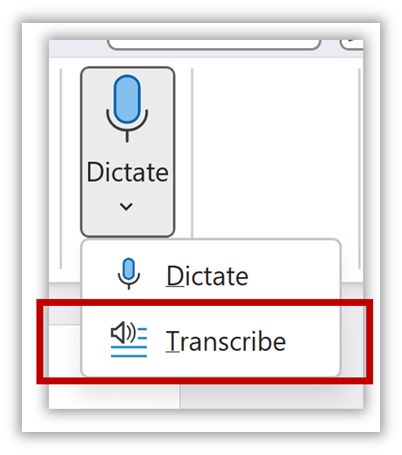
- Nel riquadro Trascrivi, seleziona il pulsante Avvia registrazione.
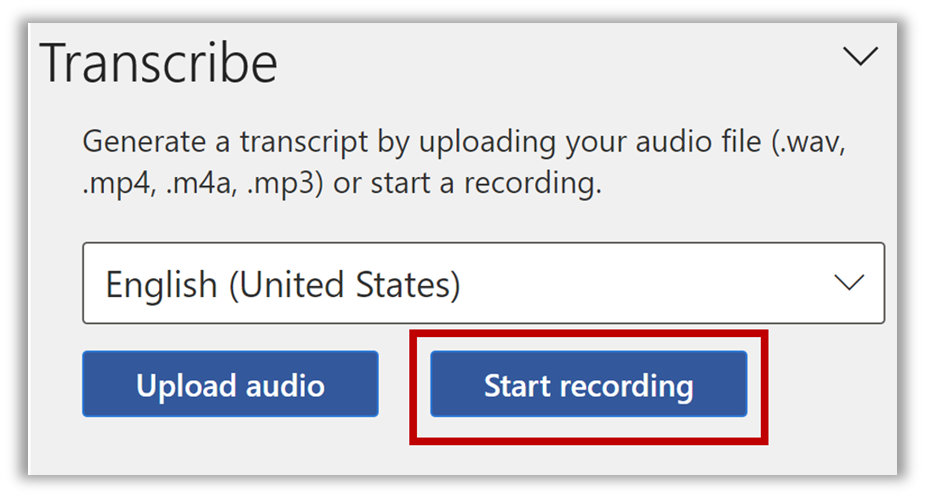
- Inizia a parlare o inizia una conversazione con un’altra persona o inizia a registrare una lezione. Assicurati di parlare chiaramente o assicurati che l’audio in entrata sia chiaro.
- Al termine, fai clic sul pulsante Salva e trascrivi ora per salvare la registrazione su OneDrive e avviare il processo di trascrizione.
NOTA: l’account OneDrive in cui viene caricato l’audio verrà visualizzato nel riquadro di trascrizione. Attualmente puoi creare solo una nuova trascrizione per pagina.
Carica un file audio
Puoi caricare un file audio preregistrato per trascrivere la registrazione. Ciò è utile quando si desidera fare riferimento a una lezione o sessione di formazione passata ed essere in grado di riascoltare il contenuto.
- Vai a Home > Dettatura > Trascrivi.
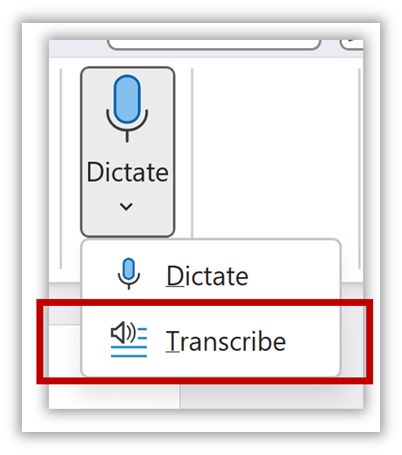 Nel riquadro Trascrivi, seleziona il pulsante Carica audio.
Nel riquadro Trascrivi, seleziona il pulsante Carica audio.
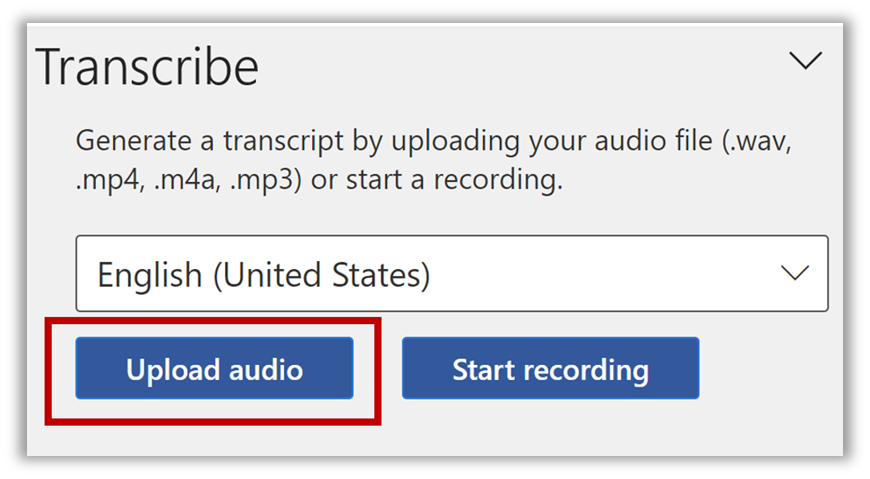
- Scegli un file audio esistente dal selettore di file, quindi fai click sul pulsante Apri.
NOTA | Transcrivi attualmente supporta i formati .wav, .mp4, .m4a e .mp3.
Utilizzerete la trascrizione su Word? Cosa ne pensate? Fatecelo sapere nei commenti.
Articolo di Windows Blog Italia












