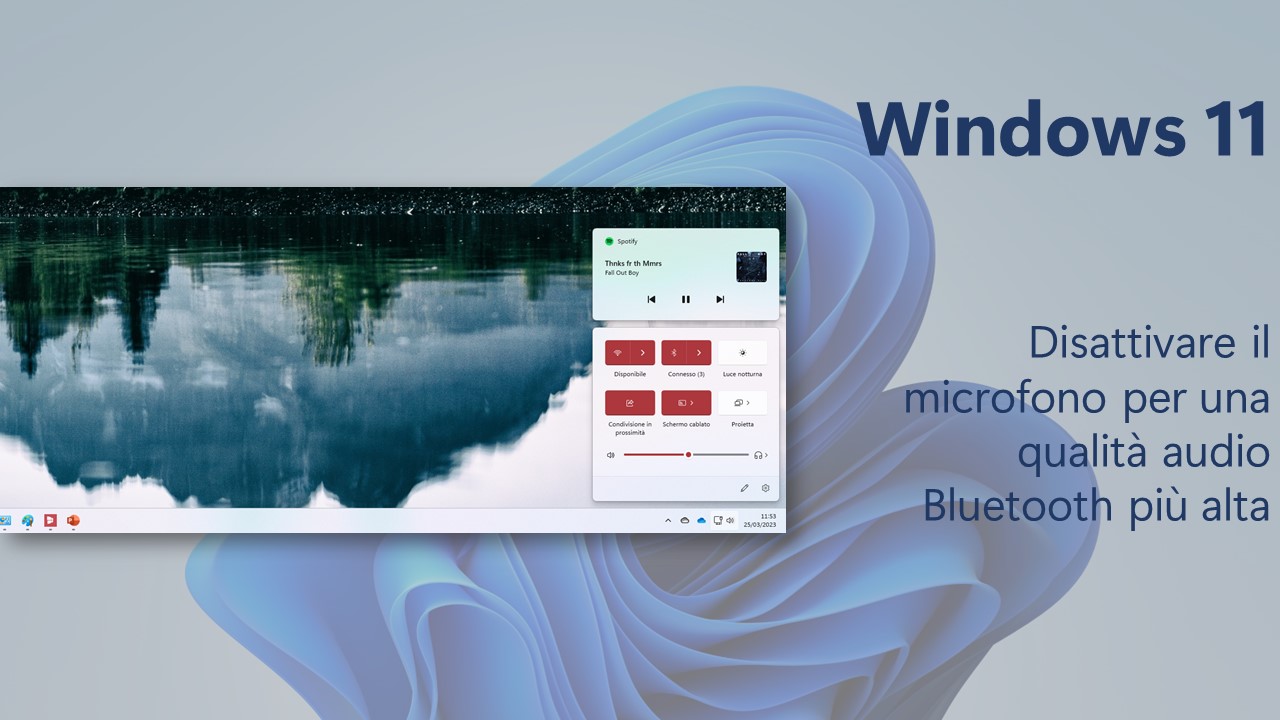
Ecco come poter disattivare il microfono delle cuffie Bluetooth per ottenere una qualità audio più alta in Windows 11.
Come aumentare qualità audio Bluetooth in Windows 11
Con l’arrivo di Windows 11, Microsoft ha introdotto alcune novità per quanto riguarda lo stack Bluetooth del sistema operativo. In particolare, ora i dispositivi dotati di microfono mostrano un solo endpoint nel Mixer audio di Windows 11, a differenza di quanto accadeva su versioni precedenti di Windows: in quel caso venivano mostrati due versioni dello stesso dispositivo, di cui uno con denominazione “Hands-Free Audio“, che va a supportare anche la trasmissione dell’audio del microfono. A partire dalla build Insider 21730 (poi sfociata nella versione pubblica di Windows 11), Microsoft introduce la seguente modifica:
Endpoint audio unificato – Non è più necessario fare click su più endpoint audio per far funzionare correttamente la voce e il microfono delle cuffie Bluetooth. Ora esponiamo un solo endpoint audio nell’interfaccia utente e passiamo automaticamente a quello corretto per un’esperienza senza interruzioni. State ascoltando Spotify e poi dovete rispondere a una chiamata di Teams? Ora è possibile controllare direttamente il volume delle cuffie.
Questa modifica, indubbiamente comoda e che allinea il sistema operativo desktop a quelli mobile come iOS e Android, ha però alcune potenziali ripercussioni sull‘esperienza utente. Spesso, infatti, nei videogiochi dotati di chat vocale, Windows passa automaticamente allo stack Hands-Free Audio, che permette sì di trasmettere l’audio registrato dal microfono ma abbassa al contempo la qualità audio degli altri suoni – come la musica o gli effetti sonori – per limitazioni date dalla connettività Bluetooth. Fortunatamente esiste una piccola modifica che gli utenti dotati di altri microfoni (come quello integrato del portatile o altri dispositivi esterni) o a cui non interessa l’utilizzo del microfono possono effettuare per godere della pura qualità audio stereo tramite Bluetooth.
Ecco i passi da seguire:
- Aprite Impostazioni (dal menu Start o con la scorciatoia da tastiera Win + I).
- Recatevi in Bluetooth e dispositivi, quindi cliccate su Visualizza altri dispositivi.
- Scorrete in fondo alla pagina e cercate la voce Altre impostazioni di dispositivi e stampanti.
- Fate doppio click con il mouse sul dispositivo audio di cui volete disattivare il microfono: verrà aperta la pagina delle Proprietà.
- Spostatevi nella scheda Servizi e togliete la spunta alla voce Telefonia in viva voce.
- Cliccate su Applica, quindi su OK.
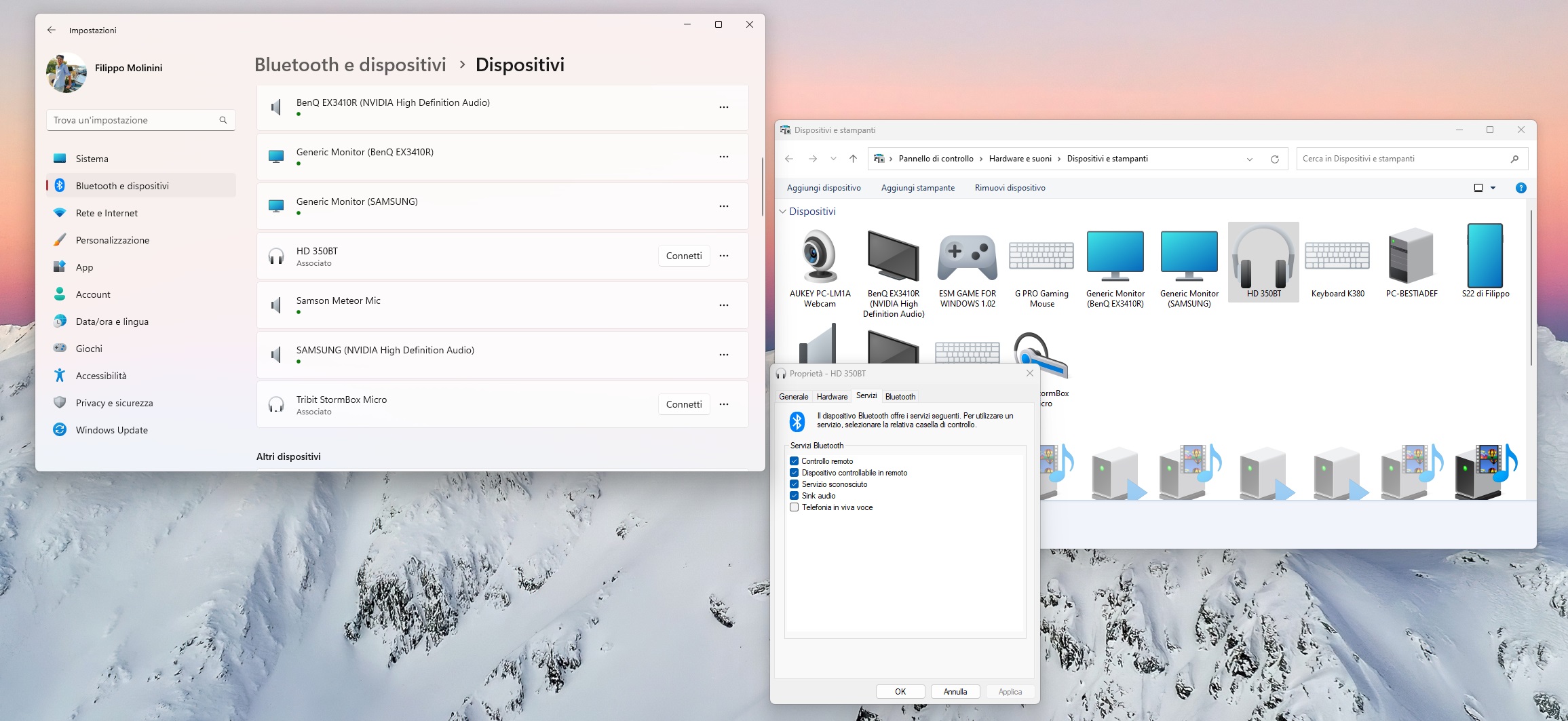
Ovviamente in questo modo non potrete più usufruire del microfono integrato nelle cuffie all’interno di applicazioni come Microsoft Teams o Discord. Per riattivarlo vi basterà seguire i passi descritti qui sopra e rimettere la spunta sulla voce Telefonia in viva voce.
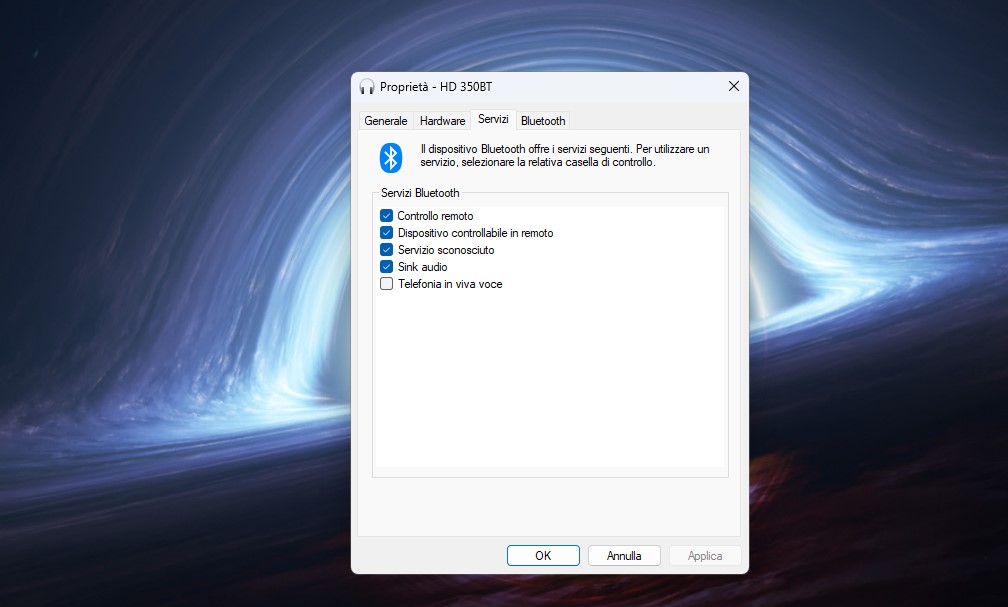
Avete trovato utile questa guida? Utilizzerete questo metodo per forzare una qualità dell’audio più alta quando usate le cuffie Bluetooth in Windows 11? Fatecelo sapere nei commenti qui sotto.
Guida di Windows Blog Italia












