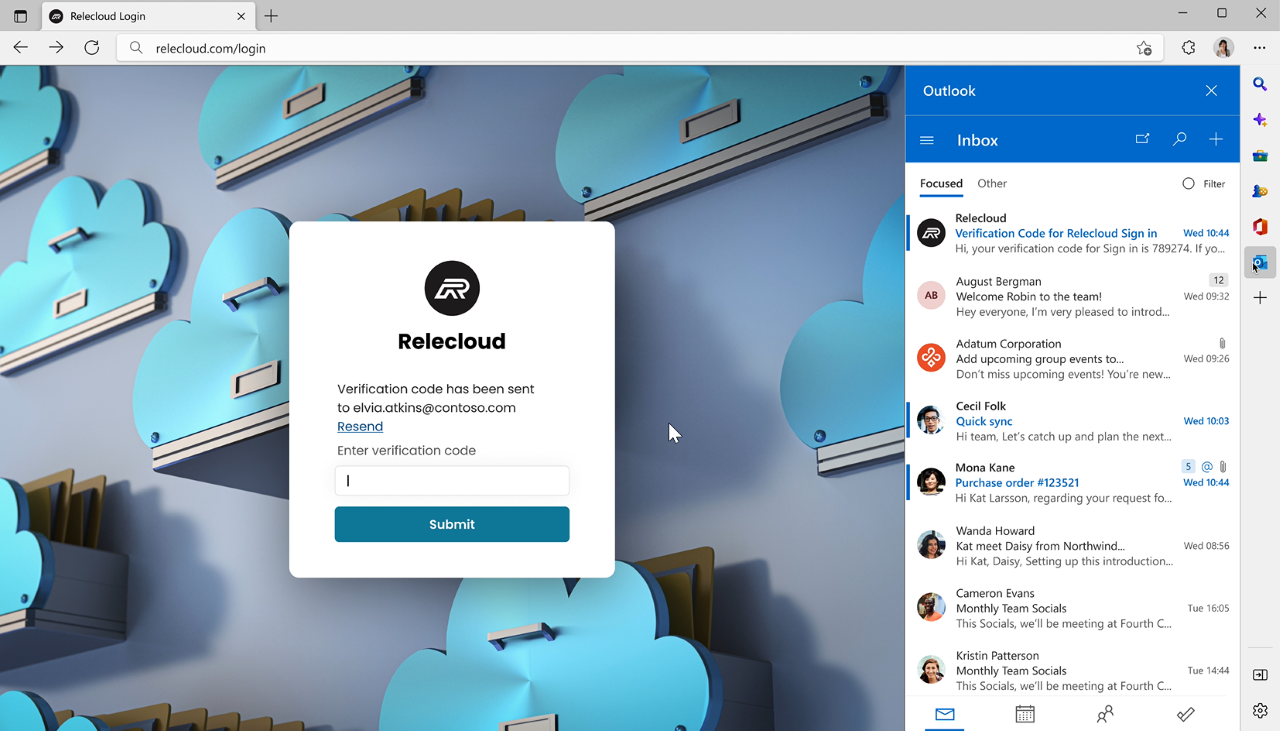
Microsoft ha recentemente introdotto un cambiamento che imposta come predefinita l’apertura dei link di Outlook in Edge, ignorando la scelta del browser predefinito dell’utente. Ecco come aprire tutti i link di Outlook nel vostro browser predefinito.
NOTA | La guida è valida per gli utenti Microsoft 365 Personal e Family.
Come bloccare l’apertura dei link di Outlook in Edge
Microsoft ha da poco introdotto un piccolo cambiamento che va a imposta l’apertura dei link di Outlook in Edge, anche se il browser predefinito impostato dall’utente è Chrome o Firefox. Secondo quanto sostiene Microsoft questa scelta è stata fatta perché l’apertura dei link di Outlook dalla barra laterale di Edge offre una migliore esperienza all’utente, tuttavia ignora la scelta del browser predefinito del sistema operativo (immagine in alto).
Se disponi di un abbonamento a Microsoft 365 Personal o Family, i collegamenti del browser dall’app Outlook verranno aperti in Microsoft Edge per impostazione predefinita, accanto all’e-mail da cui provengono nel riquadro della barra laterale di Microsoft Edge. Ciò ti consente di accedere, leggere e rispondere facilmente al messaggio utilizzando il tuo profilo autenticato corrispondente. Niente più passaggi dirompenti: solo la tua e-mail e il contenuto Web a cui devi fare riferimento, in un’unica vista affiancata. E stiamo sempre ottimizzando la barra laterale in Microsoft Edge per darti contenuti e strumenti utili durante la navigazione in modo da non dover passare da una finestra all’altra o anche da un’altra scheda, sia che tu stia facendo acquisti online o lavorando un’app Web di Microsoft 365.
A questo proposito di seguito trovate la guida per ripristinare l’apertura dei link di Outlook nel browser di vostra scelta.
Come impostare il browser predefinito in Outlook
Puoi scegliere il tuo browser preferito per aprire i collegamenti da Outlook la prima volta che viene avviato in Microsoft Edge. Successivamente puoi modificare questa impostazione in Outlook in qualsiasi momento: seleziona File > Opzioni > Avanzate > Gestione dei collegamenti e scegli il tuo browser preferito dal menu a discesa.
- In Outlook, vai a File.
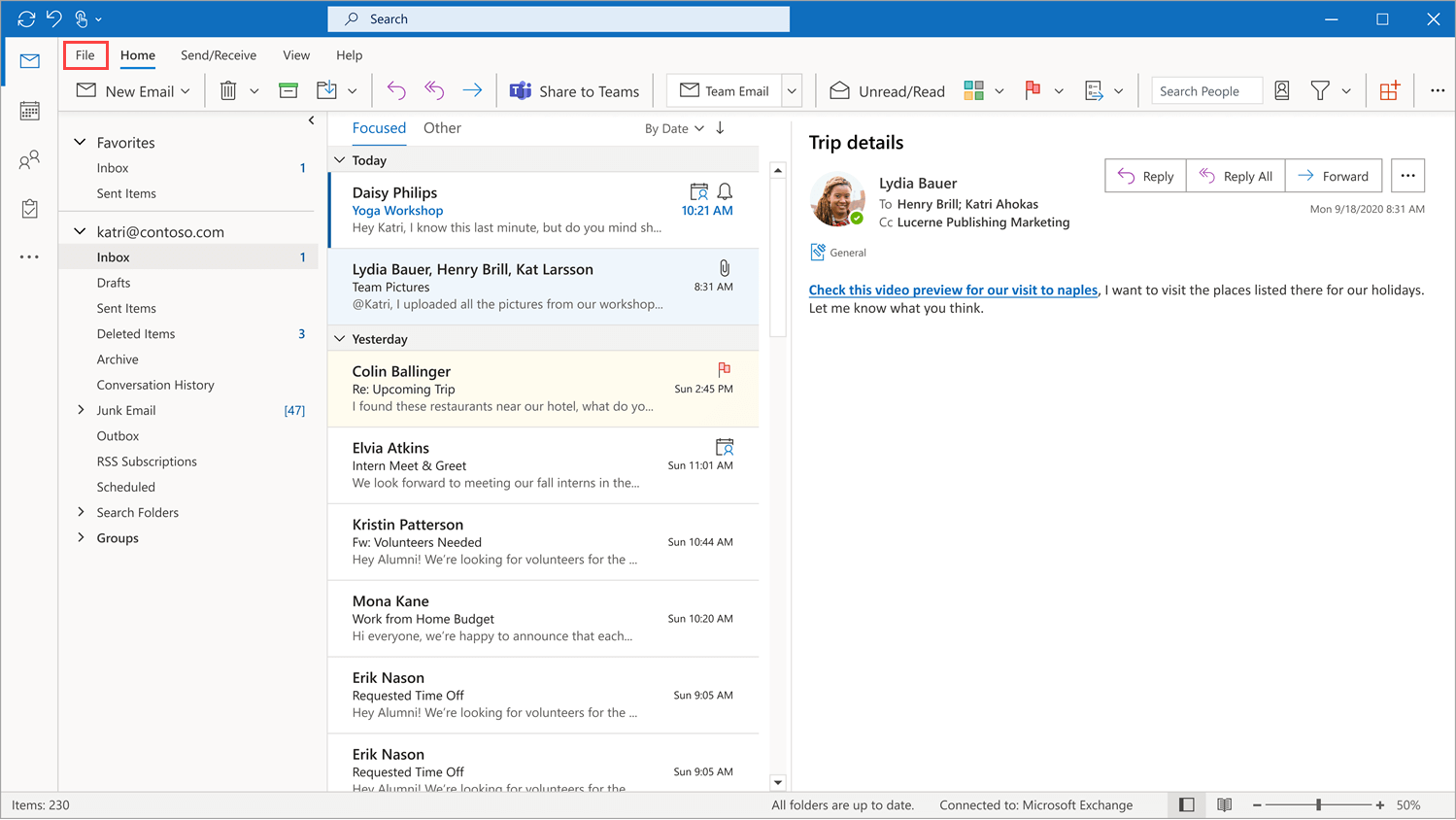
- Seleziona Opzioni.
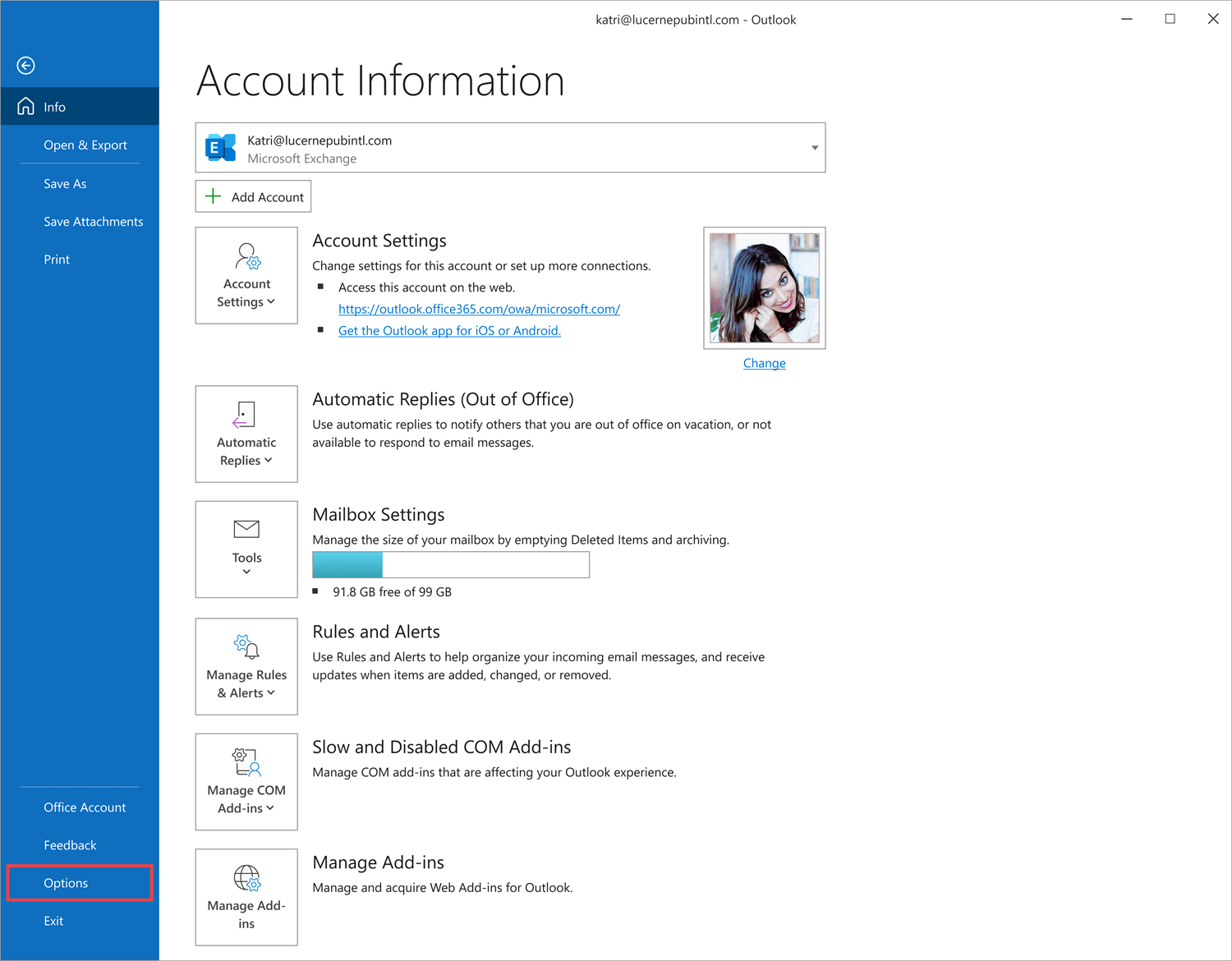
- Seleziona Avanzate > Gestione dei collegamenti e scegli il tuo browser preferito dal menu a discesa.
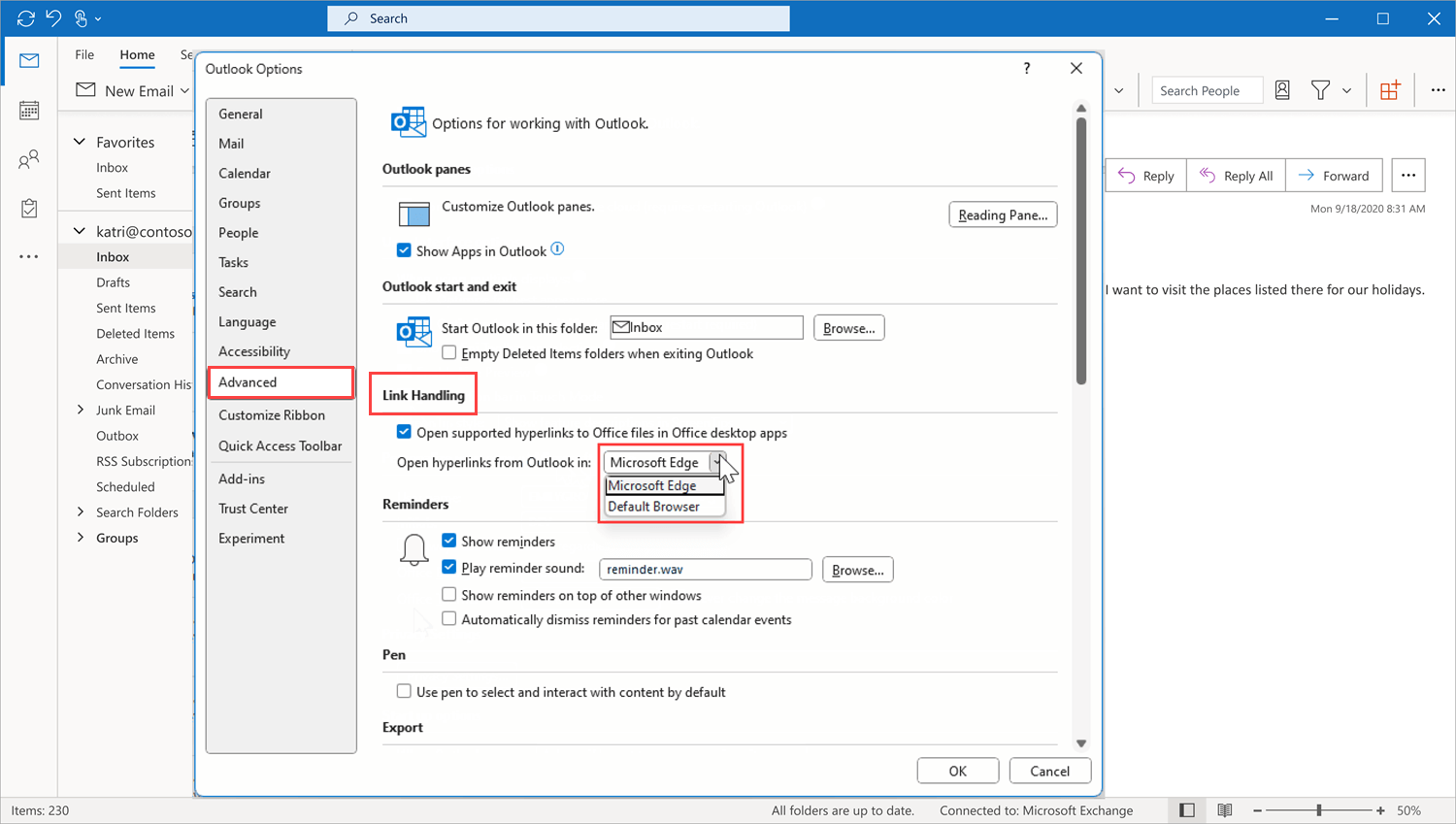
Avete trovato utile questa guida? Che ne pensate della scelta di Microsoft di forzare l’utilizzo di Edge in Outlook? Ditecelo nei commenti qui sotto.
Guida di Windows Blog Italia












