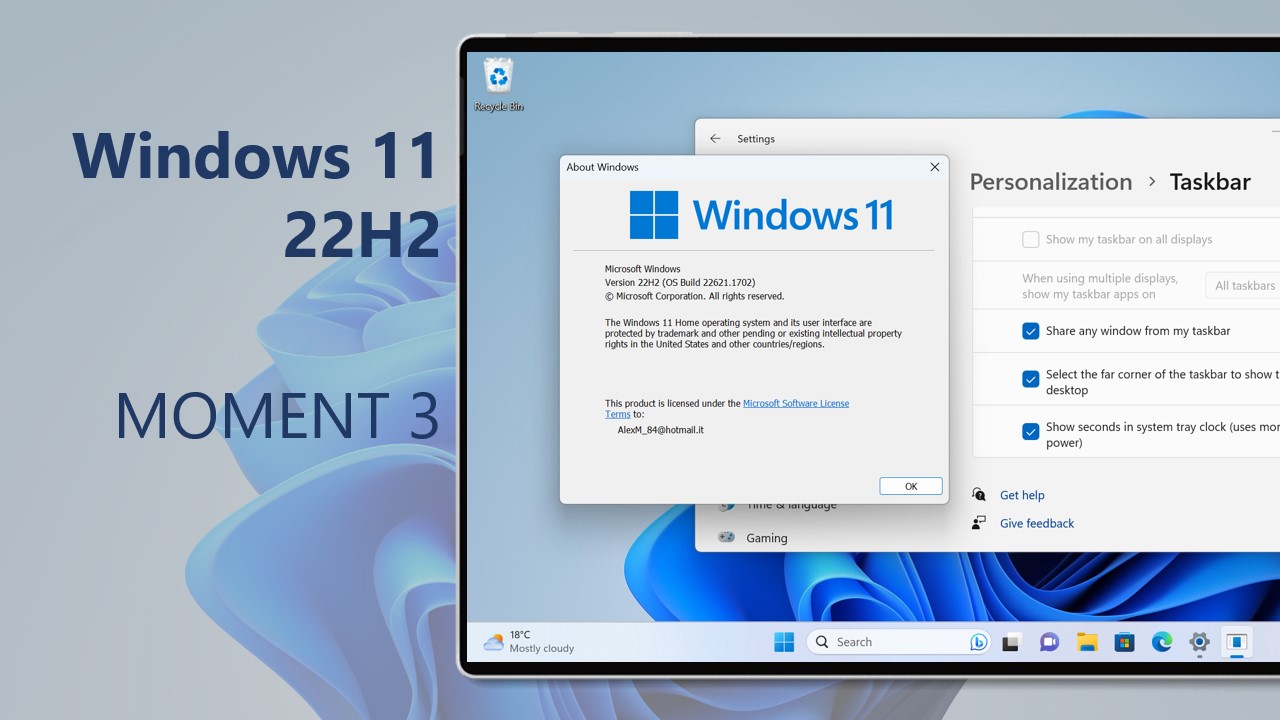
Microsoft sta iniziando a testare il rilascio di Windows 11 22H2 “Moment 3“, il prossimo aggiornamento del sistema operativo in arrivo per tutti a giugno.
Microsoft ha rilasciato le novità di “Moment 3” nel canale Release Preview, sintomo che sono in arrivo a breve tramite un aggiornamento cumulativo nella versione stabile di Windows 11 22H2. Per tanto, nell’attesa del rilascio ufficiale per tutti, chi volesse può passare in Release Preview, mentre chi volesse può ancora forzare le funzionalità o installarle con l’enablement package sulla versione stabile come spiegato in basso.
Windows 11 22H2 “Moment 3”
Microsoft si appresta al rilascio del terzo mini-aggiornamento denominato internamente “Moment 3“, che a fine maggio come aggiornamento facoltativo e a giugno per tutti porterà alcune novità interessanti, come i secondi nell’orologio della taskbar, i sottotitoli in tempo reale, il dump della memoria live del kernel, il controllo adattivo della luminosità, le impostazioni per le periferiche USB 4, il Rilevamento presenza, l’apertura predefinita dello strumento di cattura con tasto Stamp e altro. Per tanto è già possibile abilitare queste ulteriori novità, senza aspettare e con pochi click.
ATTENZIONE | Non ci riterremo responsabili di danni hardware e software causati da questa o dalle altre guide pubblicate su WindowsBlogItalia. Il tutto è fatto a vostro rischio e pericolo e potrebbe comportare, nel migliore dei casi, la perdita dei dati presenti nel device: prima di prendere qualsiasi iniziativa, consigliamo vivamente di effettuare un backup completo di app, foto e documenti.
PREREQUISITI | L’abilitazione delle novità di “Moment 3” funziona soltanto a partire da Windows 11 Build 22621.17xx. Pertanto, vi sconsigliamo vivamente di seguire questa guida per versioni precedenti di Windows 11. La build 22621.17xx può essere ottenuta una volta installato la nuova versione stabile del sistema operativo Windows 11 22H2 con l’aggiornamento cumulativo di maggio. Se non riusciste ancora ad aggiornare o il vostro PC non fosse supportato ufficialmente potete seguire la nostra guida per forzare l’aggiornamento di Windows 11 22H2.
Installare subito “Moment 3”
Una volta installata la Build 22621.17xx per passare subito a Windows 11 22H2 “Moment 3”, basta installare l’enablement package KB5023595 che abiliterà la build 22624 con un semplice click scaricando l’installer in formato .msu qui in basso.
Una volta eseguita la procedura al riavvio recandovi in Impostazioni > Sistema > Informazioni, nella sezione Specifiche Windows, oppure digitando Winver nella ricerca e avviando il comando, la build sarà aggiornata a 22624.
Windows 11 22H2 Build 22624 | Download MSU 64-Bit
NOTA | La build 22624 installata per ottenere le funzioni di “Moment 3” non verrà rilasciata pubblicamente. Per tanto sarà necessario disinstallarla non appena sarà disponibile l’aggiornamento in via ufficiale tramite un classico cumulativo. Potete disinstallare l’aggiornamento e tornare alla build 22621 in ogni momento, recandovi in Impostazioni > Windows Update > Cronologia aggiornamenti > Disinstalla aggiornamenti e disinstallando l’aggiornamento KB5023595.
Abilitare le novità di “Moment 3” rimanendo sulla Build 22621
In alternativa all’installazione del pacchetto di aggiornamento per abilitare la build 22624, potete abilitare le singole novità con un codice di attivazione per abilitare le nuove funzioni.
Se soddisfate tutti i requisiti sopracitati e avete eseguito un backup dei vostri dati, vi basterà svolgere la seguente procedura:
- Scaricate lo strumento ViveTool dal link qui in basso.
- Estraete il contenuto del file .ZIP in una cartella, come la cartella ViveTool in Download.
- Aprite Windows Terminal come amministratore.
- Nella finestra del Controllo dell’account utente cliccate su Sì.
- Scegliete Command Prompt cliccando sulla freccetta verso il basso.
- Digitate cd, date uno spazio, incollate il percorso in cui avete estratto il contenuto della cartella ViveTool e date Invio. Nel nostro caso, per esempio, il comando da eseguire sarà:
cd C:\Users\nomeutente\Downloads\ViveTool
- A questo punto, incollate i seguenti comandi per le singole funzioni, tutte o solo alcune a seconda di cosa voleste abilitare:
.\vivetool /enable/id:41655236
e date Invio. Verrà mostrato il messaggio “Successfully set feature configuration“.
- Riavviate il PC.
ViVeTool | Scarica
ViVeTool GUI | Scarica
Nel caso voleste disabilitare le funzionalità appena attivate, seguite questi passaggi:
- Seguite la guida soprastante fino al punto 6.
- A questo punto, incollate il seguente comando:
.\vivetool /disable/id:41655236
Avete già aggiornato il vostro PC/tablet all’ultima versione di Windows 11? Fatecelo sapere nei commenti.
Articolo di Windows Blog Italia
Fonte | PhantomOcean3












