
È disponibile al download il nuovo aggiornamento di Windows 11 Holographic 23H2 per HoloLens 2.
Le novità per HoloLens 2
Di seguito trovate l’elenco completo delle novità esclusive di Windows 11 Holographic 23H2 Build 22621.1244 per HoloLens 2.
- Elenco di controllo per l’amministratore IT
- Se desideri configurare le impostazioni del menu dei gesti di avvio per i tuoi utenti, consulta Impostazioni dei gesti del menu di avvio in MDM.
- Se vuoi impedire l’uso delle periferiche USB su HoloLens2, consulta Criteri per bloccare le periferiche USB su HoloLens 2.
- Se desideri controllare il comportamento del provisioning di Windows Hello per gli utenti che hanno effettuato l’accesso con chiavi di sicurezza FIDO2, vedi Nuovi criteri per il comportamento del provisioning di Windows Hello.
- Se desideri impostare la schermata predefinita visualizzata all’avvio dell’app di accesso in modo che mostri “Altro utente”, consulta Nuovi criteri per la schermata predefinita dell’app di accesso.
- Aggiornamenti più rapidi della posizione degli occhi – Per gli utenti di HoloLens 2 che non hanno salvato la calibrazione del tracciamento oculare (o l’hanno saltata o hanno riscontrato un errore durante la configurazione iniziale), ora stiamo aggiornando le posizioni degli occhi o la distanza interpupillare (IPD) prima una volta che l’utente indossa il dispositivo. Ciò si traduce in un’esperienza utente notevolmente più fluida, soprattutto per le interazioni ravvicinate degli ologrammi come la pressione di pulsanti o la digitazione sulla tastiera.
- Mirino per fotocamera – Con gli ultimi aggiornamenti della fotocamera in arrivo in questa versione, ora disponi di un mirino che fornisce un’indicazione di ciò che è incluso nell’immagine o nell’acquisizione video. Questa sovrapposizione non nasconde nulla alla tua vista quando scatti una foto o un video. Tieni presente che il contenuto dell’acquisizione è più grande dell’area delle parentesi.
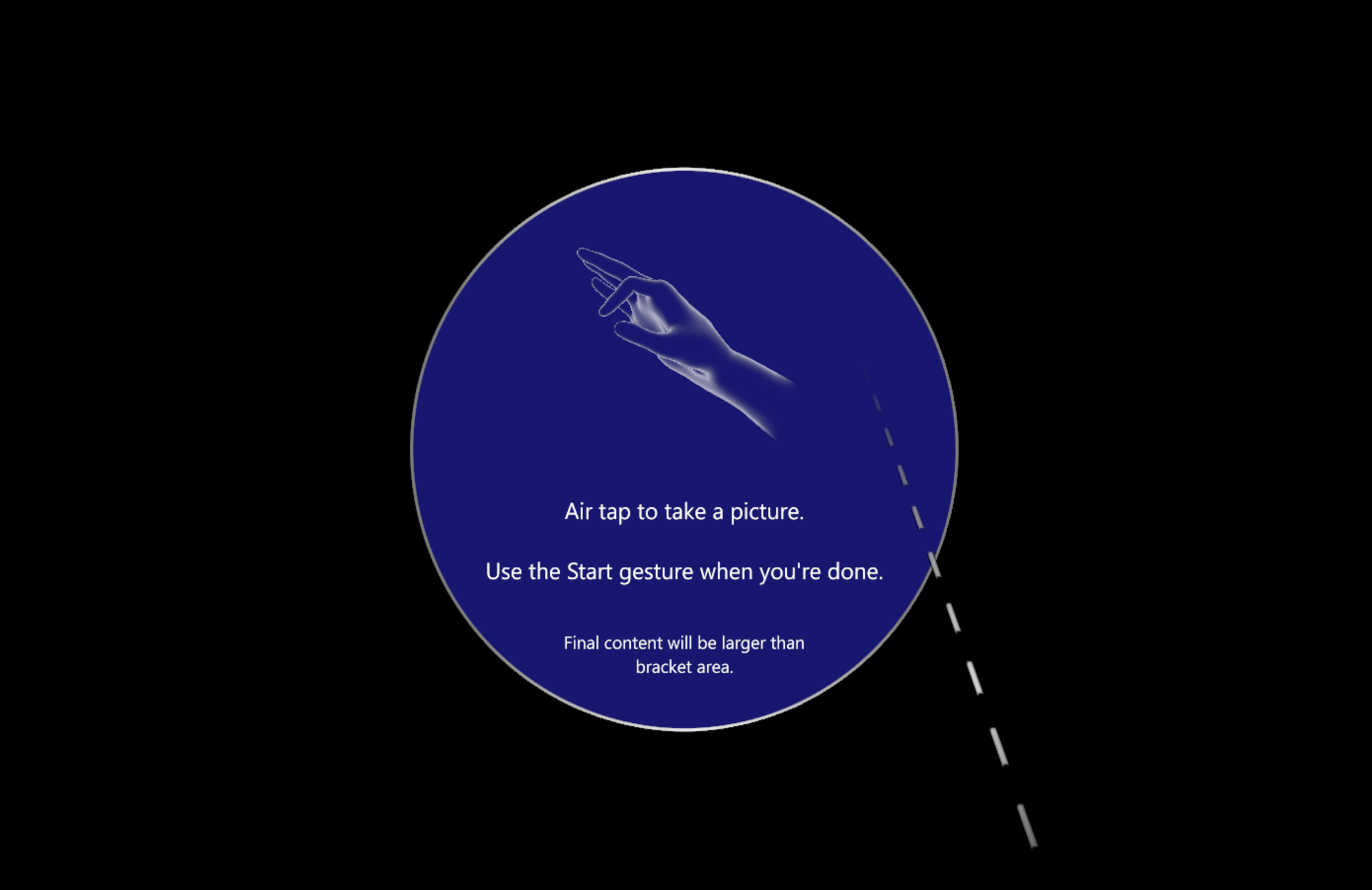 Ora vedrai gli indicatori sia per il centro che per i bordi approssimativi per il flusso della telecamera PV.
Ora vedrai gli indicatori sia per il centro che per i bordi approssimativi per il flusso della telecamera PV.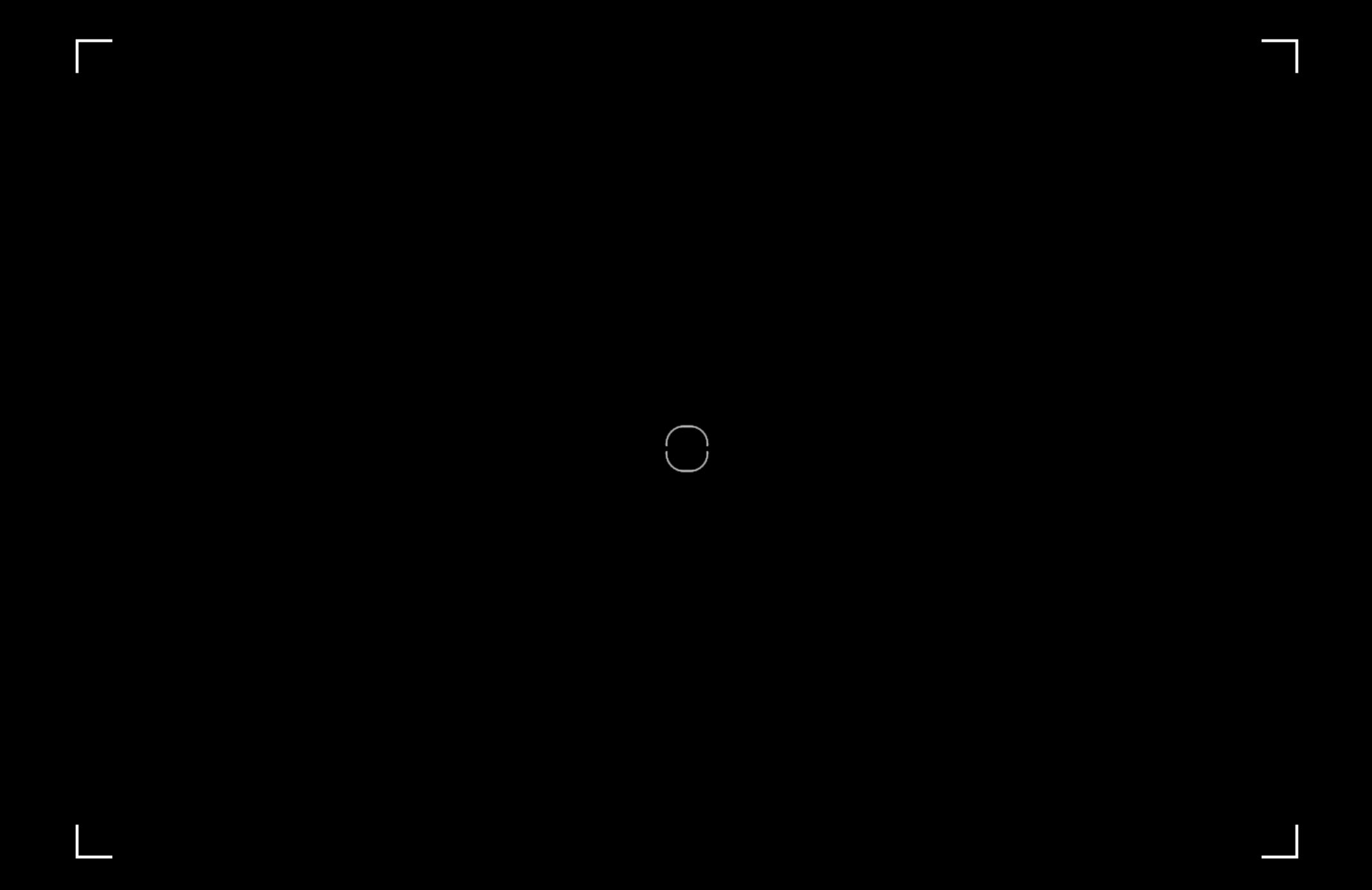
- Rinominare il dispositivo HoloLens 2 – I dispositivi HoloLens 2 ora possono essere rinominati accedendo alla pagina Informazioni dell’app Impostazioni. Gli utenti o gli amministratori IT possono scegliere il pulsante “Rinomina” e seguire le istruzioni per creare un nuovo nome per il proprio dispositivo. È possibile utilizzare una combinazione di lettere, trattini e numeri.
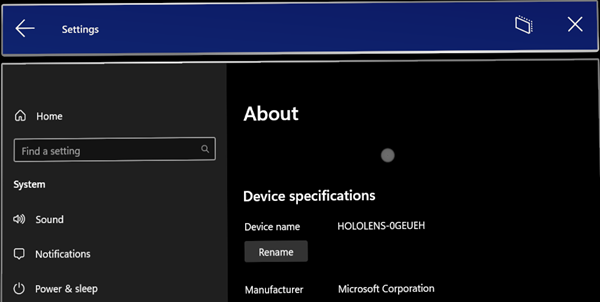 Una volta che il dispositivo è stato rinominato con successo, viene visualizzata una schermata di conferma.
Una volta che il dispositivo è stato rinominato con successo, viene visualizzata una schermata di conferma.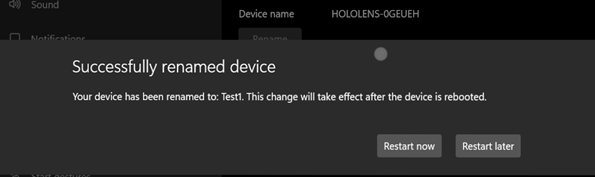
Il dispositivo deve essere riavviato affinché la modifica di ridenominazione abbia effetto.
-
Miglioramenti al tracciamento delle mani
Il sistema di tracciamento delle mani è stato migliorato in modo che il tracciamento sia più affidabile quando si punta verso oggetti sul pavimento.
- Miglioramenti ai caratteri e all’IME – Questo aggiornamento migliora diversi caratteri cinesi semplificati e Microsoft Pinyin Input Method Editor (IME) per supportare GB18030-2022. Puoi inserire e visualizzare caratteri dal livello di conformità 1 o 2 utilizzando le aggiunte a Microsoft Yahei, Simsun e Dengxian. Questo aggiornamento ora supporta le estensioni Unicode E e F nel carattere Simsun Ext-B. Questo aggiornamento soddisfa i requisiti per il livello 3. Questi miglioramenti sono in linea con ciò che è stato rilasciato nel canale di anteprima della versione di Windows 11 Build. Maggiori dettagli sono disponibili sul blog di Windows Insider.
-
Supporto per lettore NFC USB
Sono supportati i lettori NFC FIDO2 compatibili con USB-CCID (Chip Card Interface Device) con classe base USB “0B” e sottoclasse “00”. Fare riferimento a Driver di classe Microsoft per smart card CCID USB per dettagli sul driver di classe Microsoft per dispositivi CCID USB. Per determinare se il tuo lettore NFC è compatibile con HoloLens, puoi fare riferimento alla documentazione fornita dal produttore del lettore oppure utilizzare Gestione dispositivi sul PC, come segue:
- Collega il lettore NFC USB a un PC Windows.
- In Gestione dispositivi, individua il dispositivo di lettura, fai clic con il pulsante destro del mouse su di esso e seleziona Proprietà.
- Nella scheda Dettagli, seleziona le proprietà “ID compatibili” e controlla se “USB\Class_0b&SubClass_00” è nell’elenco.
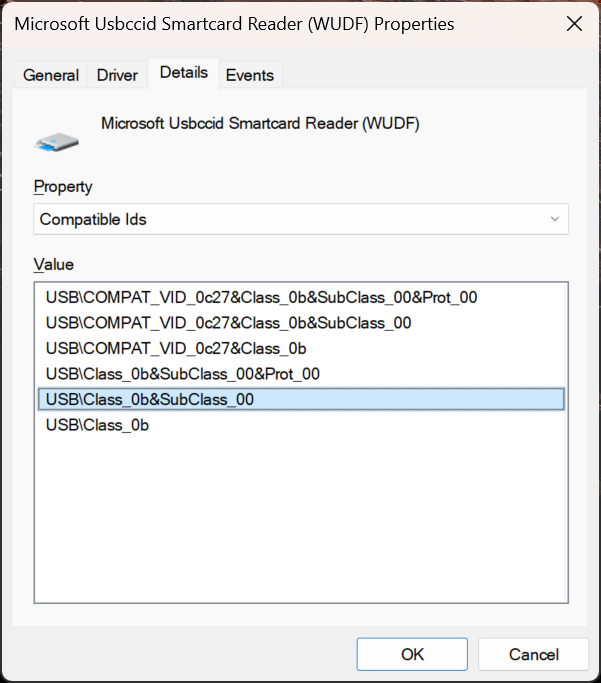
Sia che accedi a un dispositivo che hai utilizzato in precedenza o a un nuovo dispositivo, segui questi passaggi per accedere con un lettore NFC:
- Dalla schermata “Altro Utente”, inserire la Chiave FIDO/Avvicinare la Chiave NFC al lettore.
- Inserisci il PIN FIDO.
- Premere nuovamente il pulsante sulla chiave FIDO / Avvicinare nuovamente la chiave NFC al lettore.
- Il dispositivo effettua l’accesso.
- Viene quindi visualizzato il menu Start.
-
Correzioni e miglioramenti
- Risolto un problema per cui pagine specifiche non venivano visualizzate/nascoste correttamente nei criteri MDM PageVisibility (solo build di Windows 11).
- Risolto un problema per cui lo scorrimento per digitare sulla tastiera virtuale non funzionava correttamente (solo versioni di Windows 11).
- Risolto un problema per cui il pulsante “Reimposta” non veniva visualizzato in caso di guasto dell’autopilota verificatosi prima della lettura della configurazione ESP.
- Sono stati apportati aggiornamenti minori alla tastiera virtuale, inclusa l’ottimizzazione dei suggerimenti della tastiera presentati agli utenti e un feedback audio migliorato durante la digitazione.
- Prima di questo aggiornamento, agli utenti spesso non era chiaro quando fosse disponibile la dettatura dalla tastiera virtuale. Gli utenti ora vedono un’icona che ruota mentre viene avviata la dettatura e il suggerimento per iniziare a parlare viene visualizzato solo quando la dettatura è disponibile.
- Il pulsante “Aggiungi account” nella schermata di accesso ora si trova sopra l’elenco degli account esistenti sul dispositivo. Ora è visibile indipendentemente dalla posizione di scorrimento sullo schermo.
- Risolto un problema per cui gli utenti non potevano specificare l’intervallo di ore attive per Windows Update tramite l’app Impostazioni.
- Risolto un problema per cui potrebbero essere necessari diversi minuti prima che la configurazione dell’utente per la prima volta (registrazione Iris, registrazione PIN, ecc.) venga visualizzata dopo che un utente accede a un dispositivo per la prima volta.
- Risolto un problema con l’app Impostazioni per cui alcuni URI di avvio venivano gestiti in modo errato.
- Corretta la funzionalità della casella di ricerca nell’app Impostazioni.
- Aggiunto il supporto per i criteri MDM LocalUsersAndGroups su HoloLens. (Solo per il gruppo “Proprietari dispositivo”.)
Per ottenere la build 23H2, recatevi su Impostazioni > Aggiornamento e sicurezza > Windows Update e selezionate Verifica aggiornamenti. Gli amministratori IT possono usare Windows Update for Business (WUfB) e i criteri MDM per aggiornare il parco di HoloLens. Si noti che è necessario eseguire l’aggiornamento a Windows Holographic versione 23H1 prima di poter eseguire l’aggiornamento a Windows Holographic versione 23H2.
Articolo di Windows Blog Italia












