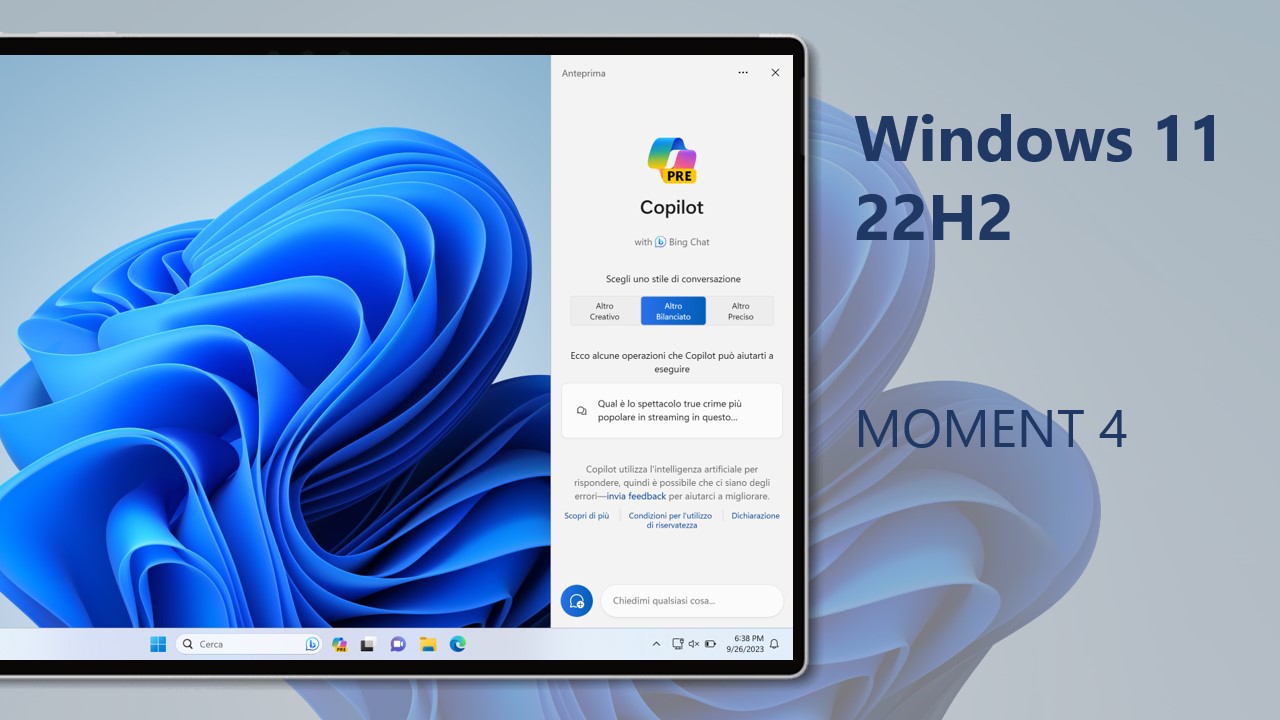
Microsoft ha annunciato l’arrivo del “Moment 4“, il quarto aggiornamento minore che include alcune nuove funzionalità interessanti per Windows 11 22H2.
10 OTTOBRE 2023 | Dopo la disponibilità con ricerca manuale, il rilascio di Windows 11 22H2 “Moment 4” è ora completato con l’aggiornamento cumulativo di ottobre, che verrà scaricato e installato automaticamente per tutti – trovate maggiori dettagli in quest’altro articolo.
NOTA 1 | Il quarto mini aggiornamento di Windows 11 22H2 “Moment 4“ è ora disponibile con l’ultimo aggiornamento cumulativo di settembre abilitando l’apposita opzione per riceverlo subito – trovate maggiori dettagli in quest’altro articolo.
Le novità in arrivo con “Moment 4” di Windows 11 22H2
A partire da stasera inizia il rilascio del quarto aggiornamento minore per Windows 11 versione 22H2, che va a introdurre diverse novità come Copilot che renderanno l’esperienza d’uso del PC ancora più godibile. L’aggiornamento verrà distribuito tramite l’aggiornamento cumulativo facoltativo del 26 settembre per chi vorrà installarlo subito e poi successivamente per tutti con il primo aggiornamento cumulativo mensile il 10 ottobre.
NOTA 2 | Per ricevere tutte le novità occorre selezionare la voce Ricevi gli aggiornamenti più recenti non appena sono disponibili in Windows Update. Dopo aver installato l’aggiornamento cumulativo KB5030310 verrà scaricato un aggiornamento della configurazione di Windows che abilita le nuove funzionalità.
Ecco le novità che include “Moment 4” (nome in codice per questa nuova tipologia di aggiornamenti del sistema operativo):
NOTA 3 | Il rilascio di Copilot è attualmente in fase di anteprima e sarà inizialmente disponibile in Nord America e parti dell’Asia e del Sud America, per tanto potrebbe non essere disponibile nell’immediato.
- Questo aggiornamento aggiunge un’anteprima dell’assistenza AI centralizzata, denominata Copilot in Windows. Ciò rende Windows 11 la prima piattaforma PC a aggiungere assistenza IA centralizzata per aiutarti a portare a termine le tue attività. Questa prima anteprima si concentra sull’interfaccia utente integrata. Per iniziare, seleziona il pulsante Copilot in Windows sulla barra delle applicazioni (o premi WIN + C). Copilot in Windows usa lo stesso account Microsoft (MSA) o Azure Active Directory (Azure AD) usato per accedere a Windows. Tieni presente che Azure AD cambierà in Microsoft Entra ID. Copilot in Windows viene visualizzato come barra laterale sulla destra dello schermo. Non si sovrapporrà al contenuto del desktop né bloccherà le finestre aperte delle app. Puoi porre domande o intraprendere azioni, ad esempio:
- “Passa alla modalità oscura.”
- “Attiva Non disturbare.”
- “Fai uno screenshot.”
- “Riassumi questo sito web.” (Funziona per la scheda attiva in Microsoft Edge.)
- “Scrivi una storia su un cane che vive sulla luna.”
- “Fammi una foto di un tranquillo laghetto di pesci koi con ninfee.”
Copilot in Windows con Bing Chat genera risposte contestuali e migliora la tua esperienza in Windows.
Per sapere cosa fa Bing con i tuoi dati, vai all’Informativa sulla privacy di Microsoft. Per scoprire come Microsoft sviluppa la tecnologia IA in modo responsabile, consulta l’impegno di Microsoft per un’intelligenza artificiale responsabile.
NOTA | Nel caso Windows Copilot non fosse abilitato dopo l’aggiornamento vi rimandiamo a questa guida.

- Questo aggiornamento fornisce un’anteprima più ricca quando si passa con il mouse sui file in Consigliati nel menu Start. Per questa prima versione, le miniature non saranno disponibili per tutti i file. Inoltre, quando fai click con il pulsante destro del mouse sui consigli sui file cloud, hai la possibilità di condividere rapidamente questi file.
- Questo aggiornamento aggiunge un mixer del volume migliorato alle Impostazioni rapide. Usandolo, puoi personalizzare l’audio per ciascuna app separatamente. Puoi anche scambiare i dispositivi audio quando vuoi. La nuova scorciatoia da tastiera (WIN + CTRL + V) ti porta rapidamente al mixer del volume. È anche più semplice attivare l’esperienza audio spaziale di Windows. Un nuovo elenco di accesso rapido mostra tutta la tecnologia audio spaziale installata sul tuo dispositivo. Per trovare altre tecnologie audio spaziali, come Dolby e DTS, vai a Microsoft Store.
- Questo aggiornamento aggiunge la modalità “mai combinata”. In questa modalità è possibile visualizzare separatamente le finestre delle applicazioni e le relative etichette sulla barra delle applicazioni. Per trovare questa funzionalità, vai su Impostazioni > Personalizzazione > Barra delle applicazioni > Comportamenti della barra delle applicazioni. Imposta Combina pulsanti della barra delle applicazioni e nascondi etichette su Mai. Inoltre, esiste un’impostazione separata per attivarla per altre barre delle applicazioni quando si utilizzano più monitor.
- A partire da questo aggiornamento, le etichette del desktop vengono visualizzate quando ti sposti tra i desktop in Visualizzazione attività (WIN + CTRL + frecce sinistra o destra). Le nuove animazioni scorrevoli verranno visualizzate anche quando cambi desktop utilizzando i gesti del trackpad, i gesti tattili, i tasti di scelta rapida e facendo click sulla casella mobile Visualizzazione attività.
- Ora puoi nascondere l’ora e la data nella barra delle applicazioni. Per attivarlo, fai click con il pulsante destro del mouse sull’orologio della barra delle applicazioni e scegli Modifica data e ora.
- Le notifiche ora vengono visualizzate come un’icona a forma di campana nella barra delle applicazioni. Quando vengono visualizzate nuove notifiche, l’icona avrà un colore di riempimento basato sul colore principale del tuo sistema. Quando non ci sono notifiche e l’orologio è visibile, l’icona non avrà colore di riempimento. Il numero di notifiche non verrà visualizzato.
- Questo aggiornamento aggiunge un pulsante “visualizza notifica” per le notifiche urgenti o importanti che ricevi quando attivi la modalità Non disturbare. Selezionare il pulsante per visualizzare il contenuto della notifica. Questo pulsante viene visualizzato quando utilizzi un’app a schermo intero.
- Per ridurre al minimo le distrazioni derivanti dagli avvisi popup di notifica, Windows ora rileva se stai interagendo con gli avvisi popup di un’app. In caso contrario, viene visualizzato un suggerimento per disattivare il banner toast per quell’app. Ciò impedirà solo la visualizzazione del banner. Puoi ancora trovare i toast nel centro notifiche.
- Ora puoi fare click con il pulsante destro del mouse su un’app sulla barra delle applicazioni e terminare l’attività. Questo aggiornamento aggiunge una nuova impostazione in Impostazioni > Sistema > Per consentire agli sviluppatori di attivare questa funzionalità.
- Questo aggiornamento aggiunge la possibilità di avviare la diagnosi dei problemi di rete dalla barra delle applicazioni. Per visualizzare questa opzione, fare click con il pulsante destro del mouse sull’icona della rete nella barra delle applicazioni.
- Questo aggiornamento aggiunge una Home Esplora file modernizzata basata su WinUI. I file consigliati vengono visualizzati come un carosello. Il carosello viene visualizzato solo se hai effettuato l’accesso a Windows utilizzando un account Azure AD. Per disattivare questa opzione e visualizzare invece le cartelle aggiunte, seleziona i puntini di sospensione. Per aprire la finestra di dialogo Opzioni cartella, selezionare Opzioni. Nella sezione Privacy, seleziona la nuova casella di controllo accanto alla sezione S come consigliato.

- La nuova barra degli indirizzi di Esplora file riconosce le cartelle locali e cloud. Mostra anche lo stato del tuo file. Per gli utenti di Microsoft OneDrive, la barra degli indirizzi ora contiene lo stato di sincronizzazione di OneDrive e una casella a comparsa della quota.
- Un nuovo riquadro dei dettagli in Esplora file (ALT + MAIUSC + P) ti aiuta ad accedere ai contenuti correlati, rimanere aggiornato sull’attività dei file e collaborare senza aprire un file. Quando selezioni un file in Esplora file e attivi il riquadro, il riquadro visualizza informazioni contestuali sul file. Ciò include una miniatura del file, il relativo stato e pulsante di condivisione, e-mail e altro. Per attivarlo, seleziona il menu Visualizza e scegli Riquadro dettagli. Quindi utilizzare il pulsante situato sul lato destro della barra dei comandi per attivare il riquadro.
- Questo aggiornamento introduce la Galleria in Esplora file. La Galleria semplifica l’accesso alla tua raccolta di foto. Il contenuto nella Galleria è lo stesso che vedi nella visualizzazione Tutte le foto nell’app Foto. Le foto scattate più di recente vengono visualizzate nella parte superiore della Galleria. Ciò include le foto dal tuo telefono se hai configurato il backup del rullino fotografico di OneDrive.
- Puoi scegliere le cartelle visualizzate nella Galleria utilizzando il menu a discesa Raccolta. Puoi anche aggiungere sottocartelle di fonti esistenti per filtrare un sottoinsieme dei tuoi contenuti. Ciò include sfondi del desktop, schede SD e importazioni di fotocamere.
- La Galleria funziona anche dalla finestra di dialogo di selezione file. Ciò semplifica l’inserimento di allegati, la creazione di diapositive di PowerPoint o la creazione di post sui social media.
- Un nuovo pulsante, chiamato Aggiungi foto del telefono, è presente nella barra dei comandi. Usalo per preparare il tuo PC a mostrare le foto dal tuo telefono nella Galleria. Quando selezioni questo pulsante, viene visualizzato un URL contenente un codice QR che puoi scansionare con il telefono per iniziare.
- Questo aggiornamento aggiunge il supporto nativo per la lettura di ulteriori formati di file di archivio utilizzando il progetto open source libarchive, come:
- .catrame
- .tar.gz
- .tar.bz2
- .tar.zst
- .tar.xz
- .tgz
- .tbz2
- .tzst
- .txz
- .rar
- .7z
Nota | Questa funzionalità non supporta i file crittografati con password.
- Ora puoi separare e unire le schede con una finestra Esplora file esistente.
- Questo aggiornamento migliora le prestazioni della fase di calcolo quando si inviano contemporaneamente un numero elevato di file nel cestino in Esplora file.
- Puoi inviare tramite e-mail i tuoi file utilizzando Outlook direttamente nella finestra di condivisione di Windows. Seleziona l’icona di Outlook nella sezione “Condividi utilizzando” della finestra di condivisione di Windows.
- La finestra di condivisione di Windows ora dispone di una casella di ricerca. Pertanto, ora puoi cercare contatti in Outlook per condividere un file. La finestra di condivisione di Windows visualizza anche 8-10 contatti suggeriti con cui condividere rapidamente, incluso l’invio di un file tramite e-mail.
- Invece di un menu a discesa nella finestra di condivisione di Windows, c’è un pulsante per attivare la condivisione nelle vicinanze.
- Per la condivisione nelle vicinanze, i tuoi PC vengono visualizzati nella parte superiore dei dispositivi rilevati in “Condivisione nelle vicinanze”.
- La condivisione di file da un PC a un altro è più veloce quando utilizzi Wi-Fi Direct. Queste esperienze funzioneranno per le app che utilizzano la finestra di condivisione incorporata di Windows. Questi includono la condivisione di file locali dal desktop, Esplora file, Foto, Strumento di cattura e Microsoft Xbox.
- Questo aggiornamento introduce l’app Windows Backup. Usalo per eseguire rapidamente il backup del tuo PC attuale e renderlo pronto per il passaggio a un nuovo PC.

- Le app di Microsoft Store del tuo PC precedente vengono bloccate nel punto in cui le hai lasciate sulla barra delle applicazioni e nel menu Start. Anche le app desktop che non hai installato da Microsoft Store si trovano dove le hai lasciate.
- Le impostazioni del dispositivo precedente verranno ripristinate sul nuovo PC. Questo ti aiuta a tornare al tuo flusso di lavoro il più rapidamente possibile. Questo aggiornamento non supporta tutte le impostazioni e i tipi di app per Windows Backup. Il backup di un account aziendale o scolastico non è supportato.
- Questo aggiornamento aggiunge il supporto per Unicode Emoji 15. Ora puoi vedere, cercare e inserire nuove emoji dal pannello emoji. Per aprire il pannello emoji, premi il tasto logo Windows +. (periodo).
- Con l’aggiornamento del nostro formato di carattere a colori a COLRv1, Windows ora visualizza le emoji con un aspetto simile al 3D. Vedrai questa funzione solo se un’app la supporta.
- Questo aggiornamento migliora l’esperienza di Windows Spotlight. Puoi visualizzare l’anteprima delle immagini a schermo intero utilizzando il pulsante Ulteriori informazioni. Questo aggiornamento fornisce anche un’esperienza Windows Spotlight ridotta a icona. Esistono molti modi per saperne di più su ciascuna immagine. Per aprire la casella mobile di Windows Spotlight, fare click con il pulsante destro del mouse sull’icona Spotlight sul desktop. Per ulteriori informazioni su ciascuna immagine, fare doppio click sulla relativa icona per aprire una pagina di destinazione di Bing.
- Questo aggiornamento aggiunge nuove voci naturali per l’Assistente vocale. Queste voci utilizzano la moderna sintesi vocale integrata sul dispositivo. Una volta scaricato, funziona senza connessione Internet. Le nuove voci naturali sono:
- Cinese
- giapponese
- coreano
- portoghese
- Spagnolo (Spagna, Messico)
- Inglese (Regno Unito, India)
- francese
- Tedesco
- Quando l’Assistente vocale si apre, riceverà aggiornamenti al supporto di Outlook. Una volta completato il download, riceverai una notifica. Attualmente, il supporto di Outlook dell’Assistente vocale è solo per l’inglese americano.
- In Microsoft Excel, l’Assistente vocale offre un’esperienza di lettura più concisa ed efficiente. Dà la priorità agli annunci in base a ciò di cui hai bisogno per sfogliare una cartella di lavoro. Puoi utilizzare le scorciatoie da tastiera per personalizzarli. Per ulteriori informazioni, consulta il supporto dell’Assistente vocale avanzato nella documentazione di Excel. Questa nuova esperienza è disponibile da Microsoft Store. Pertanto, potrebbero essere necessari alcuni minuti prima che siano disponibili sul tuo dispositivo.
- Questo aggiornamento migliora la capacità dell’Assistente vocale di leggere i caratteri e le parole del cinese tradizionale quando usi la finestra candidata IME (Input Method Editor). Questo è disponibile solo per il pacchetto lingua Taiwan. Non è disponibile per il pacchetto lingua di Hong Kong.
- Questo aggiornamento aggiunge comandi per correggere le parole che l’accesso vocale non riesce a riconoscere. Puoi dire “correggi [testo]” per correggere un testo specifico. Utilizza “correggi quello” per correggere il testo che hai dettato l’ultima volta. Viene visualizzata la finestra di correzione con un elenco di parole etichettate con numeri. Puoi dire “fai click su [numero]” per selezionare qualsiasi parola dall’elenco. Se scegli una parola dalla finestra, quella parola sostituirà il testo che desideri correggere. Puoi anche dire “scrivilo” o “scrivilo” per dettare l’ortografia corretta del testo. Ricevi suggerimenti mentre compiti il testo. Tutte le parole e le frasi che scrivi vengono aggiunte al dizionario di Windows. Appariranno come suggerimenti quando proverai a scrivere nuovamente il testo.
- L’accesso vocale ora funziona subito quando avvii il PC. Puoi attivare l’accesso vocale dalla casella mobile di accessibilità nella schermata di blocco. Per attivarlo automaticamente, vai su Impostazioni > Accessibilità > Voce. Scegli l’impostazione “Avvia accesso vocale prima di accedere al PC”. Quindi puoi utilizzare l’accesso vocale per accedere al tuo PC e accedere ad altre aree della schermata di blocco. Segui le istruzioni sulla barra di accesso vocale per concentrarti sul campo della password. Usa la tua voce per dettare la password o il PIN. Puoi dire “mostra tastiera” per visualizzare la tastiera touch con le etichette numeriche su di essa. Pronunciare il numero sul tasto per inserire la lettera ad esso associata. Ciò impedirà che la password inserita venga ascoltata da chiunque nelle tue vicinanze. Puoi anche utilizzare altri comandi, come “mostra numeri” o “fai click su [nome elemento]” per accedere ad altri elementi sulla tastiera virtuale.
- L’accesso vocale ora funziona per le app eseguite con Microsoft Defender Application Guard attivato.

- Le passkey rappresentano un sostituto semplice e più sicuro delle password quando accedi a un sito Web o a un’applicazione che le supporta. Ora puoi accedere a qualsiasi app o sito Web che supporti le passkey per creare una passkey che utilizzi Windows Hello. Dopo aver creato una passkey, puoi utilizzare Windows Hello (volto, impronta digitale o PIN) per accedere. Inoltre, puoi utilizzare il telefono o il tablet per accedere.

- Visualizza ed elimina le passkey salvate per le tue app e i tuoi siti Web preferiti nelle Impostazioni di Windows. Vai su Impostazioni > Account > Passkey. Viene visualizzato l’elenco delle passkey. È possibile cercare ed eliminare qualsiasi passkey dal dispositivo. Su Microsoft Edge o Google Chrome, quando vedi l’interfaccia utente della passkey del browser, scegli “Windows Hello o chiave di sicurezza esterna”.
- Questo aggiornamento aggiunge la protezione antiphishing avanzata in Microsoft Defender SmartScreen. Aiuta a proteggere le password della scuola e del lavoro dal phishing e dall’uso non sicuro su siti Web e app. Funziona se hai attivato le opzioni di avviso per Sicurezza di Windows. Vai a Controllo app e browser > Protezione basata sulla reputazione > Protezione antiphishing. Quando è acceso, viene visualizzata una finestra di dialogo che avvisa dell’utilizzo di una password in un modo non sicuro. Ad esempio, riutilizzare una password non è sicuro.
- Puoi attivare la gestione automatica del colore (ACM) sul display SDR (Standard Dynamic Range). ACM fa sì che tutti i colori di tutte le tue app Windows vengano visualizzati in modo accurato e coerente su ogni display supportato. Questo è vero anche se le app non hanno la gestione del colore. Per attivare ACM, vai su Impostazioni > Display > Display avanzato. Scegli la visualizzazione SDR e attiva Gestisci automaticamente il colore per le app. Consulta i requisiti per utilizzare ACM nella tabella seguente.
Autista GPU supportata Driver WDDM versione 3.0 o successiva AMD: - AMD RX serie 400 o successiva
- Processori AMD Ryzen con grafica Radeon
Intel: - Integrato: Intel di dodicesima generazione (Alder Lake) o successivo
- Discreto: Intel DG1 o successivo
NVIDIA: - NVIDIA GTX 10xx o successiva (Pascal+)
Non ci sono requisiti rigidi per il display o la connessione. ACM può offrire vantaggi anche su pannelli sRGB a 8 bit. Tuttavia, consigliamo vivamente che i dispositivi ACM dispongano di pannelli con una gamma più ampia di quella sRGB. Come opzione si consiglia anche la risoluzione a dieci bit (10 bit) per canale di colore o superiore.
- Questo aggiornamento aggiunge una nuova home page Impostazioni. Dispone di schede interattive che rappresentano i dispositivi e le impostazioni relative all’account. Mentre utilizzi il dispositivo, la pagina e le schede si adattano per fornirti le informazioni più pertinenti e utili. In questa versione sono disponibili fino a sette carte (vedi sotto). Presto ne arriveranno altri.
- Impostazioni consigliate – Offre opzioni che ti aiutano a risparmiare tempo.
- Archiviazione nel cloud – Mostra l’utilizzo dell’archiviazione nel cloud e ti consente di sapere quando stai per raggiungere la capacità massima.
- Recupero dell’account – Ti aiuta ad aggiungere ulteriori informazioni di recupero. Ciò ti impedisce di essere bloccato fuori dal tuo account.
- Personalizzazione – Con un solo click puoi modificare il tema dello sfondo o la modalità colore.
- Microsoft 365 – Visualizza una rapida panoramica dello stato e dei vantaggi dell’abbonamento. Qui puoi anche eseguire alcune azioni chiave invece di andare sul web.
- Xbox – Qui puoi visualizzare lo stato del tuo abbonamento e gestire l’abbonamento.
- Dispositivi Bluetooth – Puoi accedere e connetterti rapidamente ai tuoi dispositivi Bluetooth preferiti.
Questa esperienza è disponibile solo nelle edizioni Windows 11 Home e Pro. Non è sui dispositivi che le aziende gestiscono.
- Dev Drive è una nuova forma di volume di archiviazione. Fornisce agli sviluppatori ciò di cui hanno bisogno per ospitare codice sorgente, cartelle di lavoro e cache dei pacchetti. Dev Drive è basato sulla tecnologia Resilient File System (ReFS). Dev Drive dispone anche della modalità Prestazioni. È una nuova funzionalità di Microsoft Defender Antivirus. La modalità prestazioni riduce al minimo l’impatto sui carichi di lavoro degli sviluppatori. Puoi creare un Dev Drive utilizzando lo spazio libero su un’unità esistente o creare un VHD/VHDX. Vai all’app Impostazioni in Sistema > Sistema > Per sviluppatori. Puoi anche configurarlo utilizzando la riga di comando. Una unità di sviluppo deve avere una dimensione pari o superiore a 50 GB. Ti consigliamo di avere 8 GB o più di RAM sul tuo dispositivo. Per saperne di più, vedere Configura un’unità di sviluppo su Windows 11 (anteprima pubblica).
- Questo aggiornamento aggiunge l’illuminazione dinamica. Ti dà il controllo dei dispositivi di illuminazione che implementano lo standard aperto HID LampArray. Questi dispositivi possono creare milioni di combinazioni di colori utilizzando rosso, verde e blu (RGB). Questo aggiornamento include API per le app Windows per controllare i dispositivi in background e in primo piano. Per modificare il comportamento dei tuoi dispositivi, vai su Impostazioni > Personalizzazione > Illuminazione dinamica. Alcune delle cose che puoi fare utilizzando l’illuminazione dinamica includono:
- Puoi sincronizzare istantaneamente il colore principale di Windows con i dispositivi circostanti. Utilizza l’interruttore “Abbina il colore principale di Windows” in “Effetti”.
- Puoi scegliere un colore personalizzato per illuminare i tuoi dispositivi. Per un elenco dei dispositivi compatibili sul mercato, vedere Dispositivi di illuminazione dinamica. È necessario utilizzare il firmware più recente con questi dispositivi.
- L’aggiornamento aggiunge l’oscuramento adattivo. Funziona con i PC dotati di sensori di presenza che supportano il rilevamento dell’attenzione. Ora il tuo dispositivo può oscurare lo schermo quando distogli lo sguardo e riattivarlo quando guardi indietro. Per attivarlo, vai su Impostazioni > Privacy e sicurezza > Rilevamento della presenza. Puoi anche attivare il rilevamento della presenza quando configuri un nuovo dispositivo. È un’opzione per le tue impostazioni sulla privacy.

- La pagina delle impostazioni “Per sviluppatori” è ora in Impostazioni > Sistema. Non si trova più in Impostazioni > Privacy e sicurezza.
- Questo aggiornamento aggiunge due nuovi consigli energetici in Impostazioni > Sistema > Alimentazione e batteria > Consigli energetici. Si attiva la modalità oscura. Il secondo regola la frequenza di aggiornamento.
- Ora puoi impedire a Windows di comunicare con i tuoi dispositivi mobili. Vai su Impostazioni > Bluetooth e dispositivi > Collegamento telefonico. Lì troverai un’opzione per disattivare il collegamento telefonico.
- Ora puoi accedere alle reti Area personale Bluetooth. Questa opzione è per i dispositivi accoppiati, come i telefoni, che condividono una connessione Internet tramite Bluetooth. Vai su Impostazioni > Bluetooth e dispositivi > Dispositivi.
- Questo aggiornamento aggiunge una nuova opzione cellulare. Rende più semplice controllare se utilizzare il cellulare quando è disponibile il Wi-Fi, ma è scadente. Vai su Impostazioni > Rete e Internet > Cellulare.
- Hai più opzioni nella pagina Utilizzo dati. Supportano limiti di dati giornalieri e settimanali. Inoltre, la pagina mostra quanto è stato superato il limite di dati.
- Puoi accedere rapidamente alle Impostazioni per disinstallare un’app da un menu contestuale. Fai click con il pulsante destro del mouse su un’app Win32 nel menu Start oppure cerca l’app e scegli “Disinstalla”.
- Questo aggiornamento migliora il design della pagina Impostazioni per i dispositivi con rotellina, come Surface Dial.
- Questo aggiornamento modifica il design di alcuni elenchi per essere più coerenti con le altre pagine Impostazioni. Gli elenchi sono per Impostazioni > App > App di avvio e Impostazioni > App > Impostazioni app avanzate > Alias di esecuzione app. Il nuovo design semplifica inoltre la visualizzazione di ulteriori informazioni sulle app in tuo possesso.
- Ora puoi accedere alle proprietà avanzate per gli adattatori di rete e le proprietà Internet da Impostazioni. Vai su Impostazioni > Rete e Internet > Impostazioni di rete avanzate.
- Ora puoi visualizzare le password Wi-Fi per le tue reti conosciute in Impostazioni. Vai su Impostazioni > Rete e Internet > Wi-Fi e “Gestisci reti conosciute”.
- Questo aggiornamento migliora la tua esperienza quando cambi fuso orario. Questa modifica considera gli scenari in cui i dati sulla posizione potrebbero non essere accurati. Viene visualizzata una notifica che ti chiede di confermare il fuso orario prima che Windows lo modifichi per te.
- Questo aggiornamento migliora anche la tua esperienza quando cambi il fuso orario in Impostazioni > Ora e lingua > Data e ora. Se le impostazioni di posizione sono disattivate, viene visualizzato un avviso. Ti dice di attivare le impostazioni di posizione per garantire regolazioni precise del fuso orario. Questo avviso ti aiuta a capire perché un fuso orario potrebbe non essere corretto in modo da poter risolvere il problema.
- Questo aggiornamento migliora il design delle finestre di dialogo di Task Manager e la relativa pagina Impostazioni. Ora corrisponde all’aspetto delle altre pagine Impostazioni. Il nuovo design separa inoltre le categorie in diverse sezioni per un’interfaccia utente più pulita.
- Windows ora rileva i problemi di streaming della fotocamera. Se la fotocamera non si avvia o l’otturatore è chiuso, viene visualizzata una notifica. Ti consigliamo di aprire lo strumento automatico di risoluzione dei problemi Ottieni assistenza per risolvere il problema.
- La casella a comparsa della rete nella schermata di blocco ora è in linea con i principi di progettazione di Windows 11.
- Questo aggiornamento modifica la struttura delle finestre di dialogo di notifica del firewall per Sicurezza di Windows. Ora corrispondono all’aspetto di Windows 11.
- Utilizzando Windows 365 Switch, puoi accedere e connettere il tuo Windows 365 Cloud PC al desktop locale. Quindi puoi spostarti tra di loro utilizzando i comandi familiari della tastiera, i click del mouse o un gesto di scorrimento. Per un facile accesso dal desktop, puoi aggiungere Windows 365 Switch alla visualizzazione Attività.

- Novità Paint – Per migliorare il tuo lavoro con una creatività ancora maggiore, stiamo introducendo i livelli e la rimozione intuitiva dello sfondo in Paint. Ma non è tutto: l’anteprima di Paint Cocreator² sarà disponibile per i Windows Insider a partire da domani con disponibilità generale per tutti i clienti nelle prossime settimane.

- Novità Clipchamp – Microsoft Clipchamp può aiutarti a mettere insieme il tutto con strumenti di intelligenza artificiale migliorati come Composizione automatica. Questa nuova funzionalità integrata in Clipchamp ti aiuterà a iniziare a modificare con poche semplici domande sul tipo di video che stai sviluppando.

- Novità Cattura e note – Oltre a registrare immagini dal tuo schermo, puoi anche acquisire suoni utilizzando il supporto audio e microfono, il tutto all’interno dello Strumento di cattura. Per semplificare ulteriormente il flusso di lavoro con lo Strumento di cattura, stiamo introducendo due nuove azioni di testo estrazione e redazione del testo.

- Novità Foto – Oggi lanciamo la sfocatura dello sfondo e funzionalità di ricerca migliorate all’interno dell’app Foto. Le funzionalità di ricerca avanzate rendono più semplice che mai la ricerca di foto specifiche salvate in OneDrive. Digita semplicemente le parole chiave e gli oggetti che ricordi dall’immagine per individuare rapidamente le foto e i ricordi che stai cercando. Che tu stia cercando per oggetti, luoghi o date, l’app Foto semplifica il processo, presentandoti foto pertinenti in un istante. La sfocatura dello sfondo ti offre un modo per migliorare facilmente la risoluzione dell’immagine e ottenere eleganti effetti di sfocatura. E, quando sei pronto per condividere, la nuova funzionalità di presentazione ti offre un modo semplice per rivivere quei ricordi e condividerli con i tuoi amici e familiari.

- Novità Microsoft Store – A partire da oggi in anteprima, gli utenti possono usufruire di Instant Games, una nuova esperienza che permette di tuffarsi e giocare istantaneamente al proprio casual game preferito direttamente da Microsoft Store su Windows senza la necessità di scaricarlo e installarlo sul proprio dispositivo Windows. Abbiamo collaborato con gli editori di giochi per poter portare questa esperienza nella nostra raccolta di giochi casual.

Quale di queste novità per Windows 11 attendete maggiormente? Fatecelo sapere nei commenti qui sotto.
Articolo di Windows Blog Italia
Fonte | Microsoft












