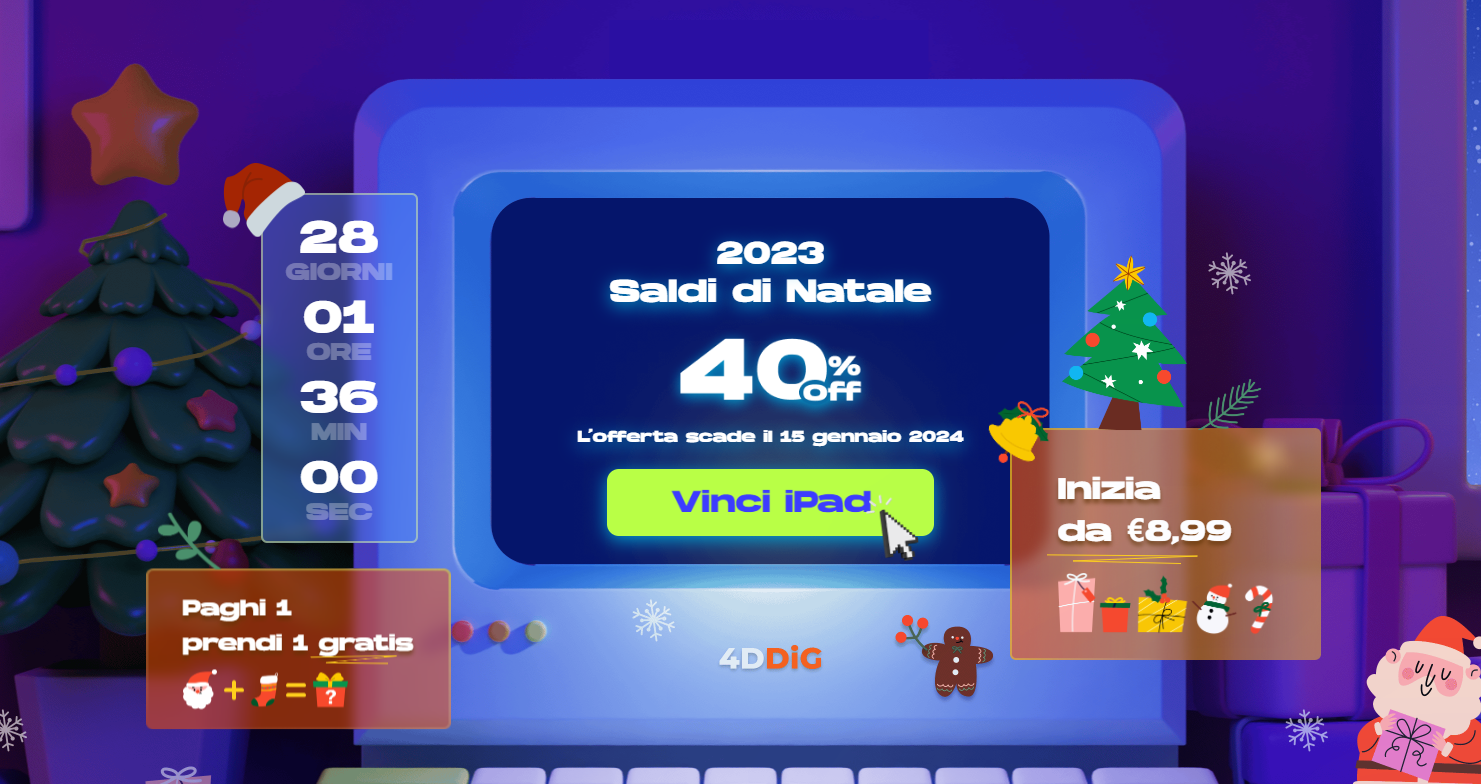Quando Excel non risponde, vorresti solo scomparire, vero? Invece rimani lì, a fissare lo schermo e a chiederti “se Excel non risponde cosa fare?”. Bene, respira e rilassati, perché sei nel posto giusto per scoprire come salvare i file quando Microsoft Excel non risponde. Fidati, tra tutte le soluzioni proposte, di sicuro ci sarà quella che funzionerà anche per te!

Excel non risponde: come posso salvare il file?
Se Excel si blocca e non risponde, il tuo primo pensiero sono i file, pieni di preziosi dati, tabelle e grafici. Non preoccuparti, purtroppo capita a molti e quando Excel non risponde salvare subito i file è la prima cosa da fare. Quando un file Excel non risponde cosa fare te lo diciamo noi:
- Per prima cosa, quando Excel non risponde devi mantenere la calma e non chiudere subito il software. Chiudere il programma, infatti, comporta la perdita immediata di tutti i dati non salvati, quindi dagli fiducia: Excel potrebbe anche riprendere a funzionare da solo.
- Se dopo qualche minuto Excel non risponde recupero file e salvataggio dei dati diventano un imperativo. Apri il Task Manager e nella scheda “Applicazioni”, individua Excel, fai clic sul tasto destro del mouse e seleziona “Termina attività”. In questo modo forzerai la chiusura del programma, anche quando Excel non risponde.
- Adesso riavvia Excel e incrocia le dita, perché in molti casi il programma potrebbe offrirti la possibilità di recuperare il file, dopo averlo salvato nel momento della chiusura forzata. Quando Excel non risponde il recupero file può infatti essere appannaggio del programma stesso. Se questa opzione non appare automaticamente, puoi trovarla andando su File > Informazioni > Gestisci documenti.
- Ora salva il file con un differente nome, in modo da avere una copia del tuo lavoro anche qualora il problema di ripresentasse. Vai su File > Salva con nome e scegli una nuova denominazione per il tuo documento.
Fine. Quando Excel non risponde cosa fare ora lo sai, ma questa non è una buona ragione per dimenticare la regola numero 1: mentre lavori, salva frequentemente i tuoi dati, perché è vero che quando Excel non risponde recupero file e dati sono sempre possibili, ma perché mettere a rischio ore e ore di duro lavoro?
Come recuperare file non salvato a causa della mancata risposta di Excel?
Quando Excel non risponde salvare i file è sempre il tuo primo pensiero, ma non sempre questa operazione andrà a buon fine. E in questo caso, non potrai far altro che ripristinarli. Come? Con Tenorshare 4DDiG, un software per il recupero dati molto potente, che si rivelerà un ottimo alleato per il recupero dei file persi.
Tenorshare 4DDiG, infatti, è progettato per recuperare i dati persi a causa di vari problemi, come cancellazioni accidentali, attacchi di virus, crash di sistema e, naturalmente, problemi con Excel. Inoltre, non importa quando e dove Excel non risponde: il programma di Tenorshare 4DDiG può recuperare file da dischi rigidi, SSD, schede di memoria, chiavette USB e ogni altro dispositivo di archiviazione. Adesso sei curioso di sapere quando Excel non risponde cosa fare con Tenorshare 4DDiG, giusto? Ecco come procedere, passo passo:
- Dopo aver installato e avviato Tenorshare 4DDiG, seleziona il percorso in cui si trovava il tuo file Excel e poi clicca su Scansione.
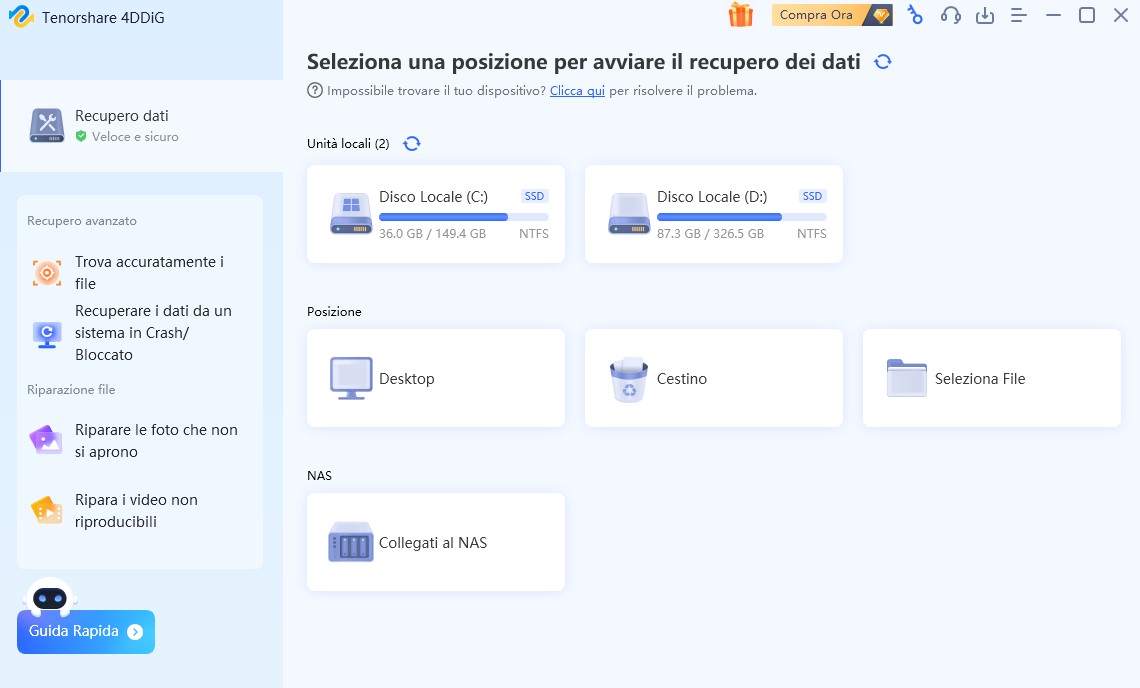
- Ora indica il tipo di file da recuperare.
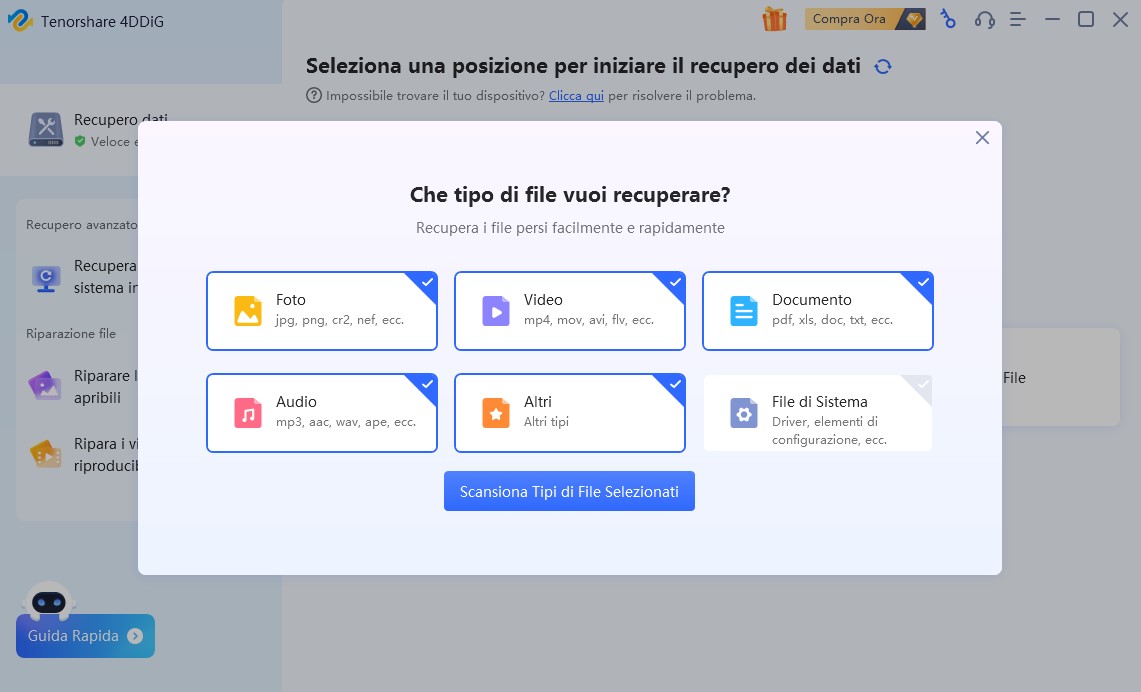
- Il software inizierà a cercare i file persi. Una volta terminata la scansione, vedrai un elenco di file recuperabili.
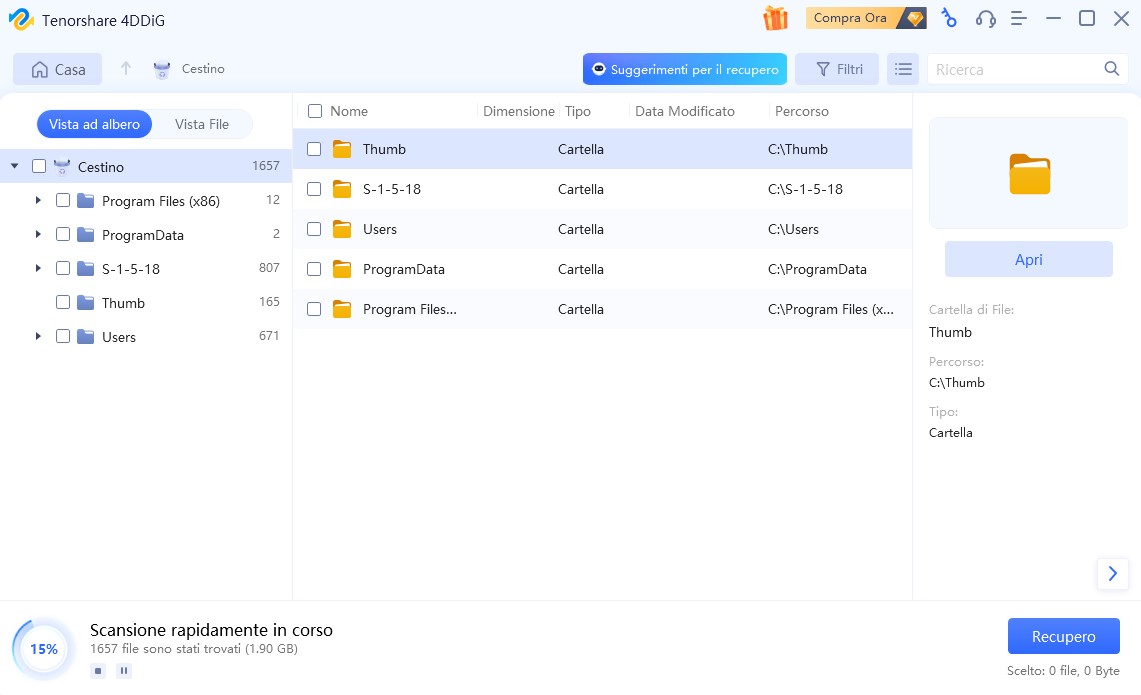
- Cerca il tuo file Excel, selezionalo e poi clicca su Recupera.
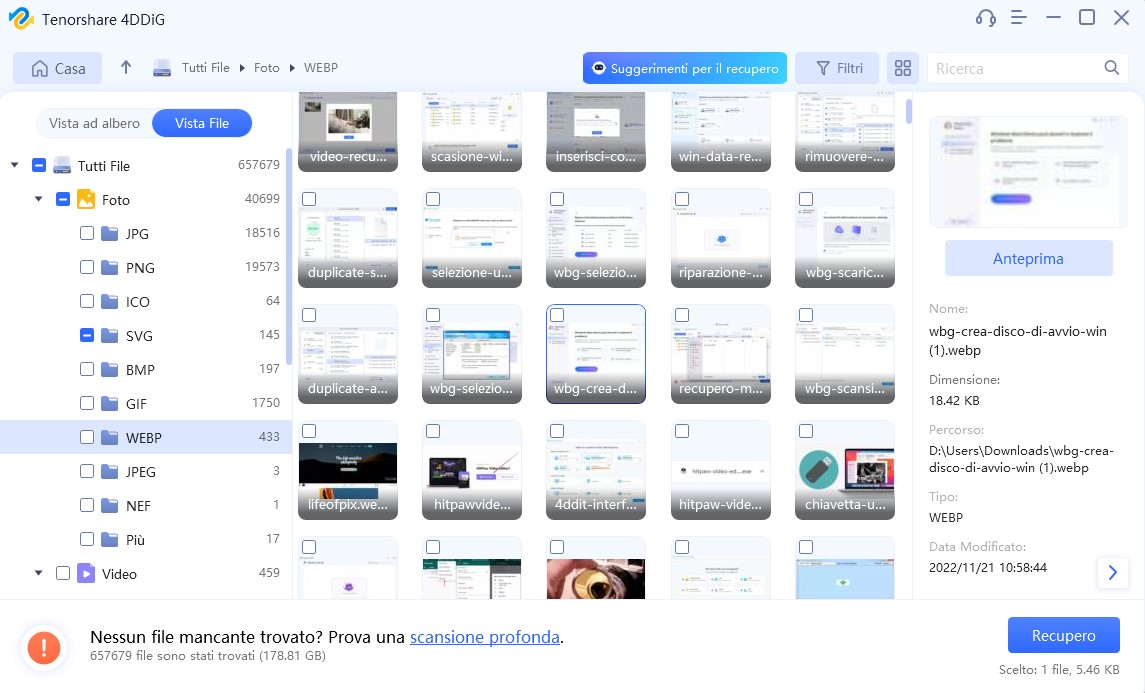
Magari non avrai risolto il problema di Excel che non risponde, ma di sicuro hai nuovamente tutti i tuoi dati!
Risolvere Excel non risponde
Sei sicuramente felice di aver ritrovato i tuoi file, ma ora, dì la verità, vuoi anche sapere quando Excel non risponde cosa fare per riavviarlo, giusto? Sappi che quando Excel si blocca e non risponde si possono provare diverse strategie. Noi ti proponiamo le migliori 3.
Metodo 1: disinstallare e reinstallare Excel
Quando Excel non risponde salvare i file è la prima cosa da fare, ma poi devi anche ripristinare il software. Bene, non ci crederai, ma a volte la soluzione più efficace è quella più drastica: disinstallare e reinstallare il software.
Se Excel si blocca e non risponde, quindi, vai nel Pannello di Controllo del computer, seleziona Programmi e poi Disinstalla. Ora scorri l’elenco fino a trovare Microsoft Excel, selezionalo, premi Disinstalla e segui le istruzioni comparse sullo schermo per completare la disinstallazione.
Una volta terminata l’operazione, riavvia il computer e reinstalla Microsoft Excel. Se hai un abbonamento a Microsoft 365, puoi scaricare Excel direttamente dal sito di Microsoft, altrimenti, inserisci il disco di installazione e segui le istruzioni.
Metodo 2: disabilitare i componenti aggiuntivi
Excel non risponde e continua a darti problemi? Potrebbe dipendere dai componenti aggiuntivi, quindi prova a disabilitarli.
Vai su File > Opzioni > Componenti aggiuntivi e vedrai un elenco di tutti i componenti aggiuntivi installati. Disabilitali tutti, poi clicca su OK e riavvia Excel. Se ora Excel funziona correttamente, allora il malfunzionamento dipendeva da uno di essi. In questo caso, puoi provare a riattivarli uno alla volta, per capire quale stava causando il problema e valutare se puoi farne a meno o no.
Metodo 3: aggiorna Excel
Excel non risponde e continua a fare i capricci? Prova ad aggiornarlo, andando nella sezione Account > Informazioni sui prodotti > Opzioni di aggiornamento. Cliccando sull’opzione “Aggiorna adesso” partirà l’ultimo aggiornamento, che in alcuni casi, quando Excel si blocca e non risponde, risolverà brillantemente il problema.
Conclusioni
Hai ragione: lavorare con i dati e ritrovarsi con Excel che non risponde è davvero una sciagura. Fortunatamente, quando un file Excel non risponde cosa fare adesso lo sai e, soprattutto, sai come ripristinare il programma quando Excel si blocca e non risponde.
Non sei riuscito a risolvere il problema? Allora non ti resta altro da fare che ricorrere alla soluzione più efficace e affidabile, ovvero il software 4DDiG di Tenorshare, che in pochi click ti permetterà di ripristinare i tuoi preziosi file. Quando Excel non risponde, non perdere tempo con aggiornamenti e disinstallazioni: scarica 4DDiG e ritorna a lavorare sui tuoi file in pochi istanti.
4DDiG celebra il Natale con sconti fino al 40% su tutti i prodotti e grandi premi in palio!
Festeggia il Natale con 4DDiG! Approfitta degli sconti eccezionali fino al 40% su tutta la nostra gamma di prodotti con la nostra imperdibile promozione “Offerte Speciali”. Ma le sorprese non finiscono qui: partecipando al nostro entusiasmante concorso natalizio (clicca qui), potresti vincere fantastici premi, come:
- Un buono Amazon del valore di 200 Euro.
- Un iPad Pro.
- Coupon esclusivi fino al 40 % di sconto su tutti i prodotti più venduti.