La clonazione di un hard disk con sistema operativo su un’unità SSD può incrementare significativamente le prestazioni del vostro computer. Le unità SSD superano gli hard disk in termini di velocità di lettura/scrittura, efficienza energetica e durabilità. È possibile clonare in modo semplice il vostro sistema operativo Windows da un hard disk a un’unità SSD per potenziare la velocità e la reattività del vostro sistema.
Questa guida vi illustrerà come clonare Windows da un hard disk a un’unità SSD. Dovrete preparare la nuova unità SSD, installare un software di clonazione affidabile e procedere alla clonazione. La nostra guida vi supporterà anche nell’impostare l’SSD come disco di avvio del sistema. Con gli strumenti appropriati e le istruzioni dettagliate, il trasferimento del sistema su un SSD può essere un processo semplice e senza intoppi, che vi permetterà di beneficiare di un sistema più veloce ed efficiente.
Cominciamo!

#1. Impostare un SSD sul PC
Prima della clonazione del sistema Windows da un hard disk a un’unità SSD, bisogna assicurarsi che la nuova unità SSD disponga di una capacità di archiviazione almeno uguale allo spazio utilizzato sull’unità hard disk di Windows. Una volta riscontrata questa condizione, si può procedere alla configurazione dell’unità SSD nel seguente modo:
1. Installare l’unità SSD nel PC di destinazione
A seconda che siate in possesso di un computer fisso o portatile, vi sono diverse modalità per installare la nuova unità SSD.
PC fisso – Qualora il PC fosse dotato di più slot per dischi rigidi, potete mantenere l’hard disk esistente e dedicare uno slot all’installazione dell’unità SSD. Per le istruzioni dettagliate di installazione, vi consigliamo di consultare il manuale del vostro computer o della vostra scheda madre.
Computer portatile o PC fisso con un solo slot – In questo caso, potrebbe essere necessario rimuovere l’hard disk esistente e sostituirlo con l’unità SSD. Il procedimento può variare a seconda del modello del dispositivo, per cui è raccomandabile consultare il manuale del vostro computer.
Una volta inserita l’unità SSD, accertatevi che sia correttamente ancorata al suo alloggiamento.

2. Inizializzare SSD con stile di partizione uguale a quello dell’hard disk da clonare
Dopo aver installato l’unità SSD, è fondamentale inizializzarla in modo che sia coerente con lo stile di partizione del disco attuale di Windows. Ecco come procedere:
Passo 1. Collegate l’unità SSD e l’unità disco al computer. Se il portatile dispone di un solo slot per il disco, installate l’unità SSD in un adattatore esterno, un dock o un alloggiamento.
Collegate l’unità SSD e l’hard disk al computer. Se il vostro portatile ha un solo slot per disco, potete installare l’unità SSD utilizzando un adattatore esterno, un dock, o un alloggiamento.
Passo 2. Aprite il menu Start e digitate “partizioni” nella barra di ricerca. Selezionate “Crea e formatta le partizioni del disco rigido” tra i risultati della ricerca.
Passo 3. Nella sezione Gestione Disco, potrebbe venirvi richiesto di inizializzare l’unità SSD con la tabella delle partizioni GPT o MBR.
- GPT – Scegliete questa opzione se il vostro PC è di recente fabbricazione e utilizza un firmware UEFI.
- MBR – Optate per questa opzione per PC più vecchi con BIOS tradizionale.
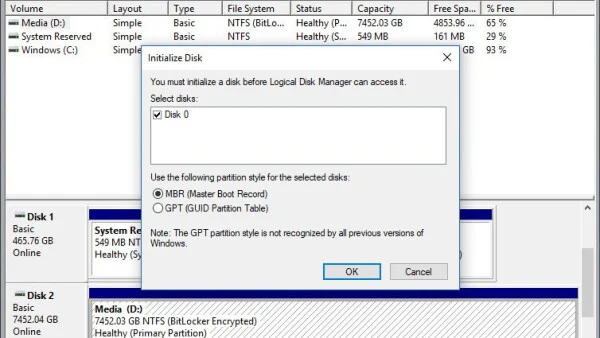
Se non vi viene richiesto di inizializzare l’unità SSD, assicuratevi che sia correttamente collegata e alimentata. Risolvete eventuali problemi di connettività, se necessario.
Una volta completata l’inizializzazione, l’unità SSD dovrebbe apparire nella Gestione Disco come spazio non allocato.
3. Creare una o due partizioni su SSD
Adesso che l’unità SSD è stata inizializzata, verificate il numero di partizioni presenti sull’hard disk:
- Nel caso in cui i volumi di Windows e di avvio siano situati su partizioni separate, dovrete creare due partizioni sull’unità SSD con capacità almeno pari a quelle attuali.
Ecco come procedere per creare le partizioni sull’unità SSD:
Passo 1. Nella Gestione Disco, cliccate con il tasto destro del mouse sullo spazio non allocato dell’unità SSD e selezionate “Nuovo volume semplice“.
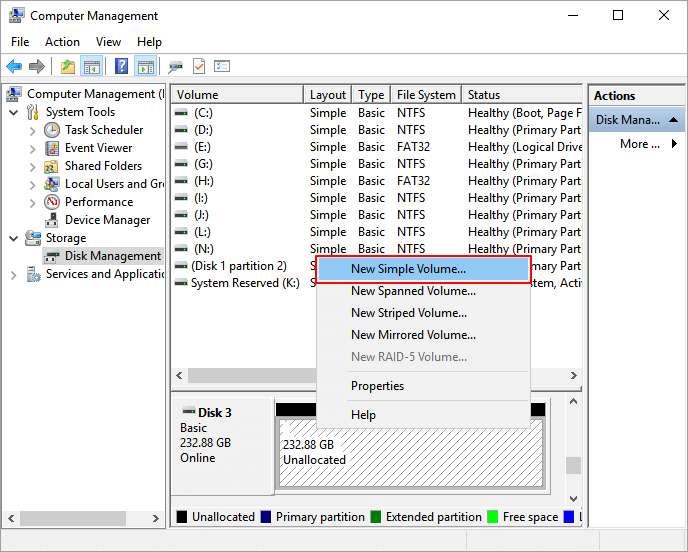
Passo 2. Assegnate una lettera di unità alla nuova partizione, optate per il file system NTFS e confermate la scelta.
Nota bene | Se il sistema operativo Windows e la partizione di avvio sono su dischi differenti, dovrete creare due partizioni. Dopo aver configurato e partizionato correttamente l’unità SSD, sarete pronti per clonare il sistema Windows dall’hard disk all’unità SSD.
#2. Scaricare il programma per clonare sistema operativo su SSD
La migrazione del sistema Windows da un HDD a un SSD richiede un software efficace e affidabile. EaseUS Disk Copy è uno strumento che permette agli utenti Windows di clonare il sistema operativo e i file da un hard disk a un’unità SSD in modo semplice e rapido. Questo software è compatibile con tutte le versioni di Windows, rendendolo estremamente versatile.
Con un’interfaccia intuitiva, EaseUS Disk Copy risulta facile da utilizzare per utenti di tutti i livelli di competenza. Inoltre, offre la possibilità di clonare l’intera unità o specifiche partizioni in base alle vostre esigenze. Potrete trasferire il sistema operativo e i file sulla nuova unità SSD con facilità, grazie alla velocità di esecuzione e all’integrità dei dati garantita dal software.
EaseUS Disk Copy supporta Windows 11, 10, 8 e 7 e accetta sia HDD che SSD. La sua ampia compatibilità lo rende l’opzione ideale per la clonazione.
Iniziate scaricando e installando EaseUS Disk Copy dal sito ufficiale. Una volta terminata l’installazione, aprite il programma per clonare hard disk e seguite le istruzioni riportate di sotto. EaseUS Disk Copy renderà semplice e agevole la migrazione del sistema operativo e dei file sulla nuova unità SSD.
#3. Clonare Windows da HDD a SSD
EaseUS Disk Copy semplifica la clonazione del sistema Windows da HDD a SSD. Questa utilità di clonazione rende semplice lo spostamento di Windows e dei dati da un vecchio hard disk a uno nuovo. EaseUS Disk Copy può clonare e sostituire l’hard disk:
EaseUS Disk Copy rende facile la clonazione del sistema Windows da un HDD a un SSD. Questo strumento facilita il trasferimento di Windows e dei dati da un vecchio hard disk a uno nuovo. EaseUS Disk Copy può clonare e sostituire l’hard disk. Ecco come procedere:
Passo 1. Iniziate scaricando e installando EaseUS Disk Copy sul vostro computer.
Passo 2. Una volta avviato EaseUS Disk Copy, selezionate “Modalità del disco” dal menu principale.
Passo 3. Indicate l’hard disk da duplicare o clonare. Di solito, il sistema operativo Windows e i file risiedono su questo hard disk.
Passo 4. Selezionate il disco di destinazione per la clonazione dei dati. Assicuratevi che l’unità di destinazione abbia una capacità superiore a quella del disco di origine.
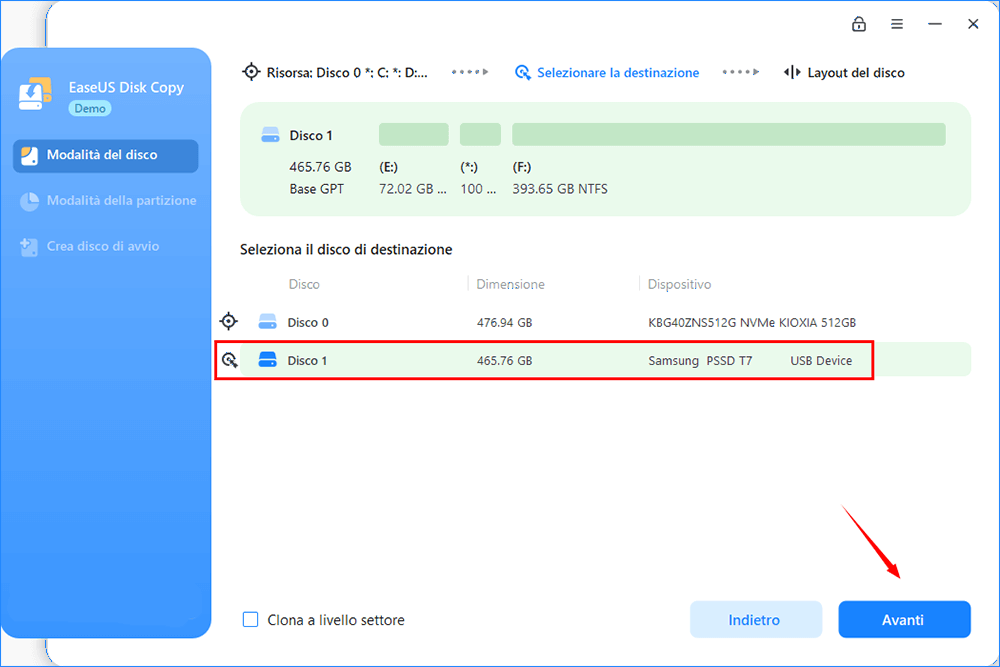
Passo 5. Controllate e modificate il layout del disco, se necessario. Spuntate l’opzione di destinazione SSD visto che l’unità di destinazione è SSD.
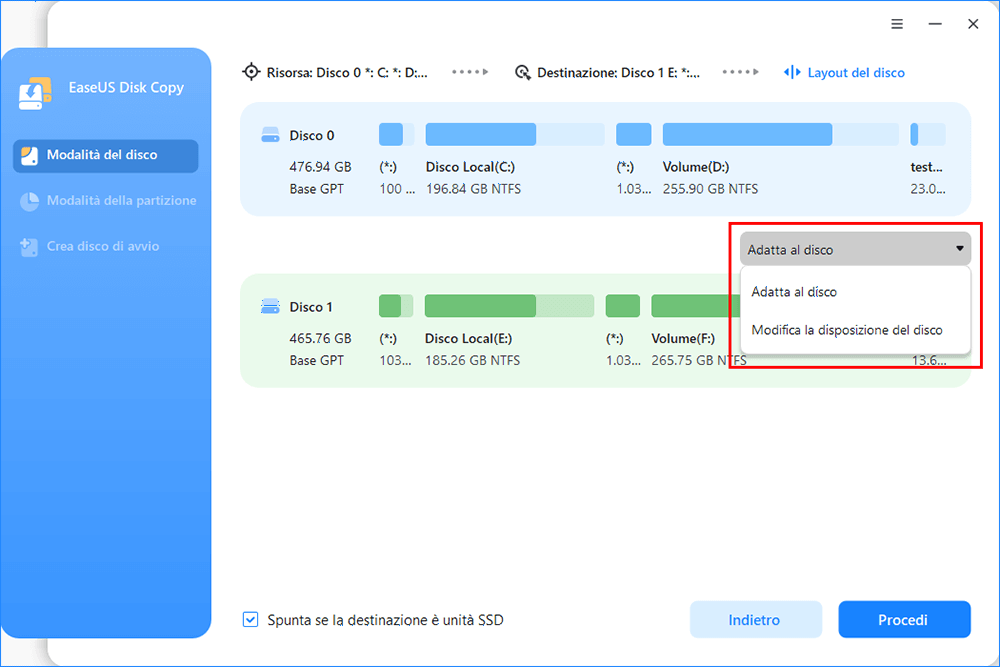
Passo 6. Accertatevi di confermare quando vi viene richiesto di autorizzare l’operazione di copia, poiché questa comporterà la cancellazione dei dati presenti sull’unità di destinazione.
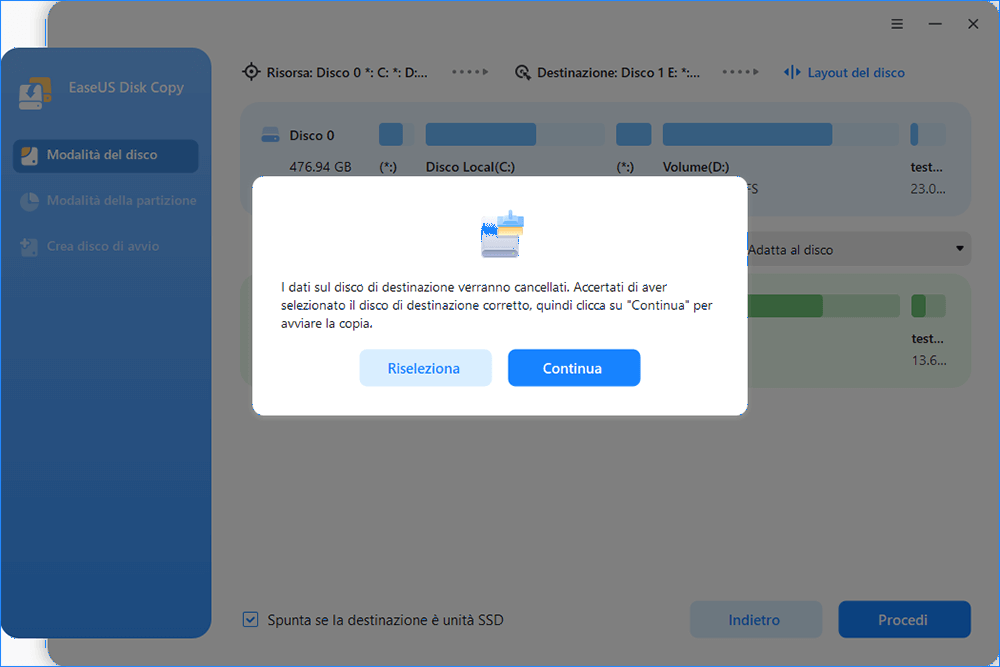
Passo 7. Cliccate su “Procedi” per avviare la clonazione. EaseUS Disk Copy provvederà a duplicare efficacemente i dati sulla nuova unità SSD.
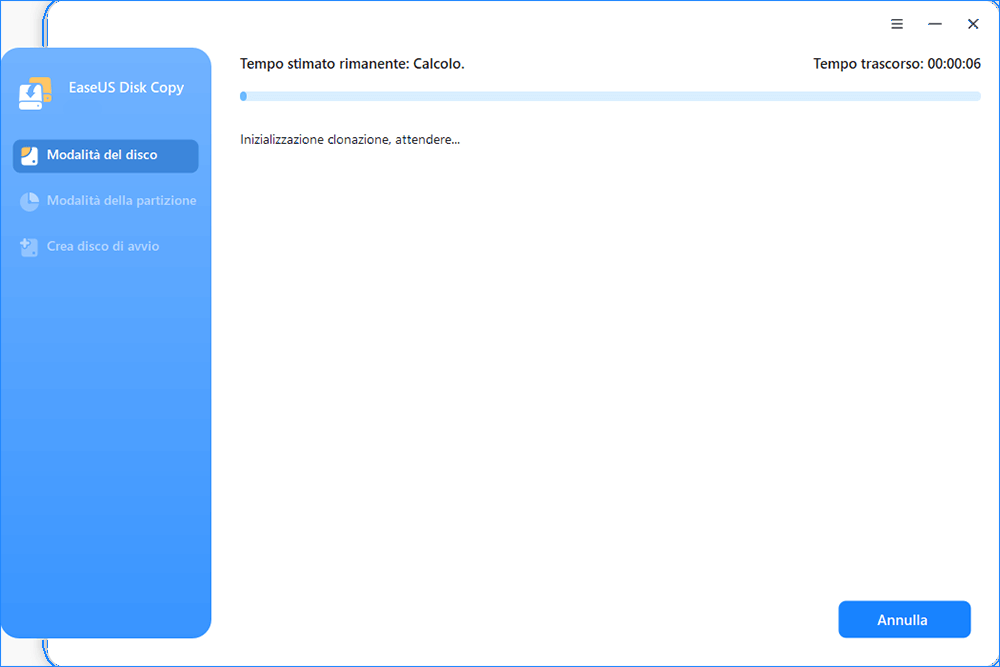
Una volta completata la clonazione, installate la nuova unità SSD sul PC, sostituendo l’hard disk precedente. Modificate la sequenza di avvio nel BIOS in modo da far partire il sistema dalla nuova unità SSD, che ora contiene il sistema operativo Windows clonato. Ora potete sfruttare un sistema più rapido e un’archiviazione più efficiente con il vostro sistema aggiornato!
#4. Impostare l’unità SSD come disco di avvio
Dopo la clonazione del sistema Windows dall’hard disk all’unità SSD, è necessario impostarla come disco di avvio. Questo permetterà al computer di avviarsi più velocemente dalla nuova unità SSD piuttosto che dall’unità disco. Ecco come modificare la priorità di avvio nel BIOS e configurare l’unità SSD come disco di avvio:
Passo 1. Per accedere alle impostazioni del BIOS, riavviate il vostro computer e premete il tasto F2, F12 o Canc, la scelta dipenderà dal modello del vostro PC.
Passo 2. Nelle impostazioni del BIOS, cercate il menu di avvio. Questo potrebbe essere indicato come “Boot Order ” o “Boot priority order”.
Passo 3. Nel menu di avvio troverete un elenco dei dispositivi di avvio. Inserite la nuova unità SSD come dispositivo di avvio primario, posizionandola in cima alla lista.
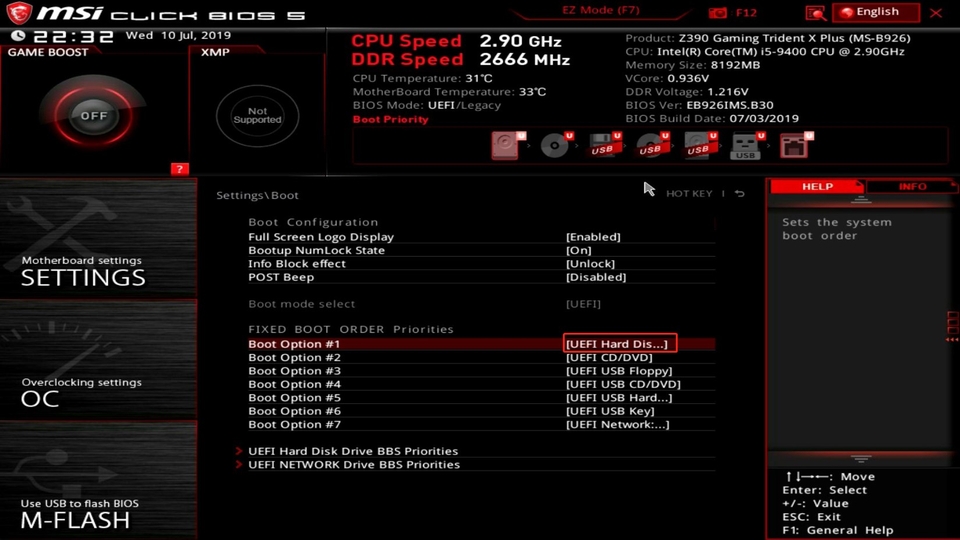
Passo 4. Una volta impostata l’unità SSD come disco di avvio, procedete con il salvataggio delle modifiche apportate alla configurazione del BIOS. Normalmente, quest’azione si effettua premendo il tasto F10 e selezionando “Sì” per confermare.
Passo 5. A seguito dell’uscita dal BIOS, il vostro PC avrà l’avvio automatico dalla nuova unità SSD su cui è stato clonato Windows.
Ora che il vostro computer si avvia dalla nuova unità SSD, noterete un miglioramento delle prestazioni e una maggiore rapidità nei tempi di avvio. Grazie a quest’upgrade del sistema, sarete in grado di beneficiare di una maggiore velocità ed efficienza!
Conclusioni
Clonare il sistema Windows da un HDD a un SSD è una mossa strategica per incrementare la velocità e le prestazioni del vostro computer. Seguendo le istruzioni presentate, potrete facilmente migrare a un’unità SSD, beneficiando così di tempi di avvio e di accesso ai dati sensibilmente ridotti. Il processo di clonazione del sistema Windows da un vecchio hard disk a un nuovo SSD è reso semplice e lineare grazie a EaseUS Disk Copy. Questo software, grazie alla sua interfaccia user-friendly e alle sue robuste funzionalità, assicura una clonazione sicura ed efficiente, accessibile a utenti di tutti i livelli.
Raccomandiamo vivamente l’utilizzo di EaseUS Disk Copy per clonare Windows da HDD a SSD. La sua facilità d’uso e la sua compatibilità con tutti i sistemi operativi e dati Windows, rendono la migrazione al nuovo disco un’operazione semplice. Con EaseUS Disk Copy, potrete star certi che i dati e il sistema operativo verranno trasferiti in modo sicuro e accurato sul nuovo disco.
Domande frequenti sulla clonazione di Windows da HDD a SSD
Di seguito sono riportate alcune domande relative alla clonazione del sistema operativo Windows su SSD:
1. È possibile clonare Windows su un’unità SSD mentre Windows è in esecuzione?
Sì, è possibile clonare Windows su un’unità SSD mentre è in funzione, ma ciò potrebbe danneggiare i file di dati. Si consiglia di spegnere il computer e di eseguire l’avvio da un dispositivo USB o da un ambiente di ripristino prima di eseguire la copia. Questo assicura una clonazione sicura e il corretto trasferimento dei file alla nuova unità SSD.
2. È necessario aggiornare i driver dopo la clonazione su SSD?
Gli aggiornamenti dei driver sono raramente necessari quando si clona Windows su un’unità SSD. Se la nuova unità SSD è di un altro produttore o presenta modifiche hardware sostanziali rispetto all’unità disco precedente, verificate la presenza di aggiornamenti dei driver per garantire le massime prestazioni e la massima compatibilità. Utilizzate sempre i driver più recenti per le unità SSD e i dispositivi.
3. È sicuro utilizzare un programma per clonare hard disk gratuito?
Il software di clonazione HD gratuito è conveniente, ma richiede la scelta di uno strumento affidabile. Controllate l’affidabilità del software, gli aggiornamenti e le recensioni degli utenti. I programmi per clonare hard disk non verificati possono includere malware o altri problemi di sicurezza. Per una clonazione sicura ed efficiente, EaseUS Disk Copy è un’opzione affidabile.












