
Grazie a questa guida sulla calibrazione potrete avere una più accurata misurazione del livello residuo di carica della batteria del vostro PC portatile con Windows 10.
Calibrazione della batteria del PC portatile
Dopo diversi anni di utilizzo della batteria del laptop, quest’ultima subisce una serie di cicli di carica e di scaricamento che finiscono lentamente per esaurirne l’iniziale potenziale. Ognuno di voi avrà probabilmente in casa un vecchio laptop la cui batteria oramai non regge più la carica e che si avvia e lavora solo ad alimentazione elettrica. Per questo tipo di dispositivi la calibrazione della batteria non ha senso, perché è proprio la cella che è ormai esaurita e andrà sostituita. Ma per quei laptop la cui batteria ha ancora un discreto ciclo di autonomia e per i quali non è necessario ricorrere alla presa di corrente, è probabile che il sistema operativo non mostri l’effettivo livello di carica e di scaricamento reale. Per esempio, potremmo visualizzare un livello di autonomia residua di circa 2 ore, e poi in meno di un’ora visualizzare l’avviso che chiede di ricaricare perché la batteria ha raggiunto il livello critico.
Se avete confidenza con il BIOS del vostro PC e sapete come modificarne le impostazioni, potrete calibrare la batteria da lì. A volte alcuni produttori rilasciano dei tool appositi, ma le impostazioni possono variare in base a ciascun modello e/o produttore della scheda madre. Se volete calibrare la batteria in modo più semplice e per ogni laptop con Windows 10, seguite questi passaggi:
- In basso a destra, sull’icona della batteria nella Barra delle applicazioni, fate click su Opzioni risparmio energia.
- Nella nuova finestra aperta, cliccate Modifica le impostazioni di sospensione del computer.
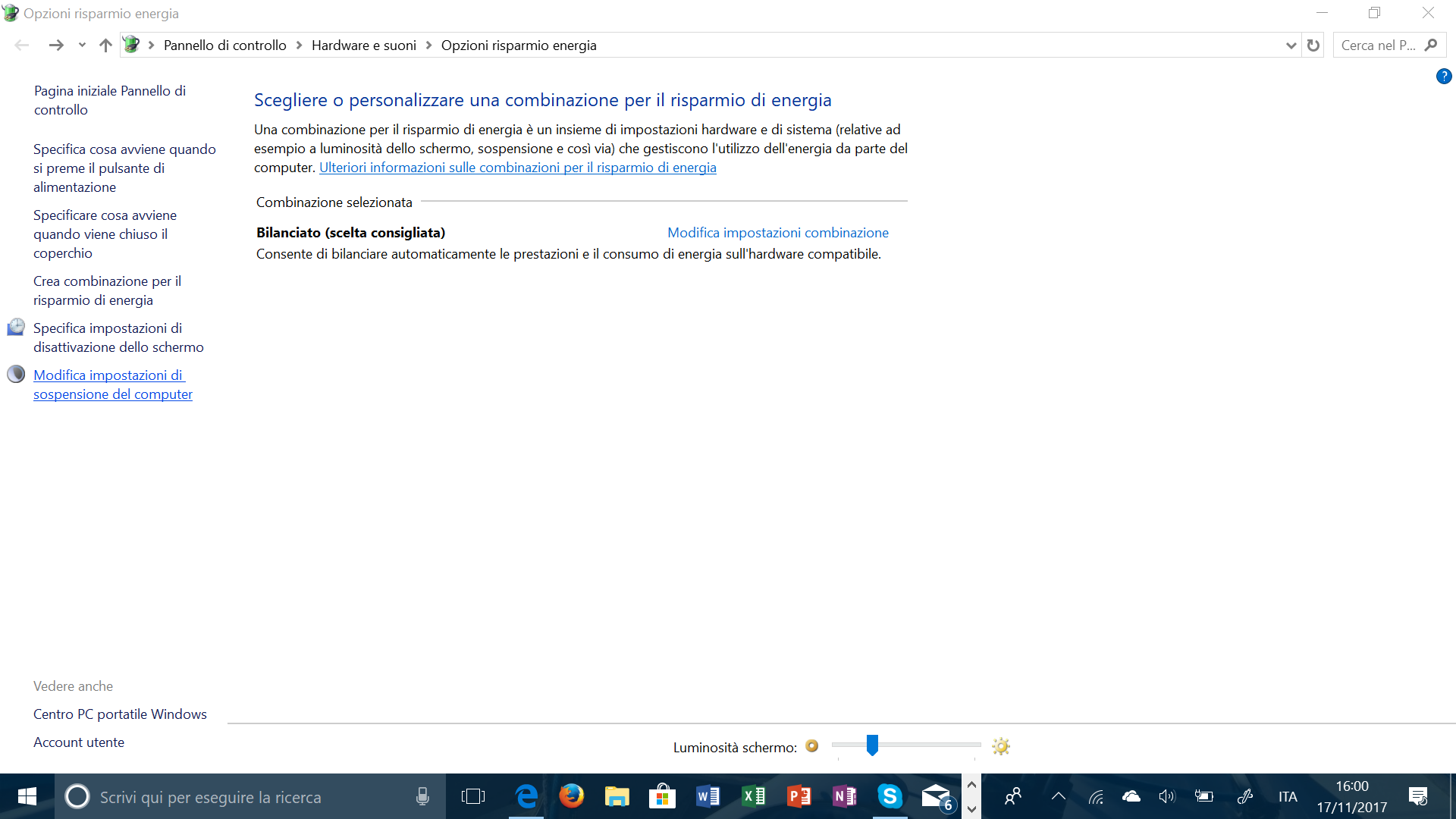
- Nella sezione Modifica le impostazioni per la combinazione (ad es. Bilanciato), aprite il menu a tendina relativo alla Disattivazione Schermo a Batteria e scegliete Mai.
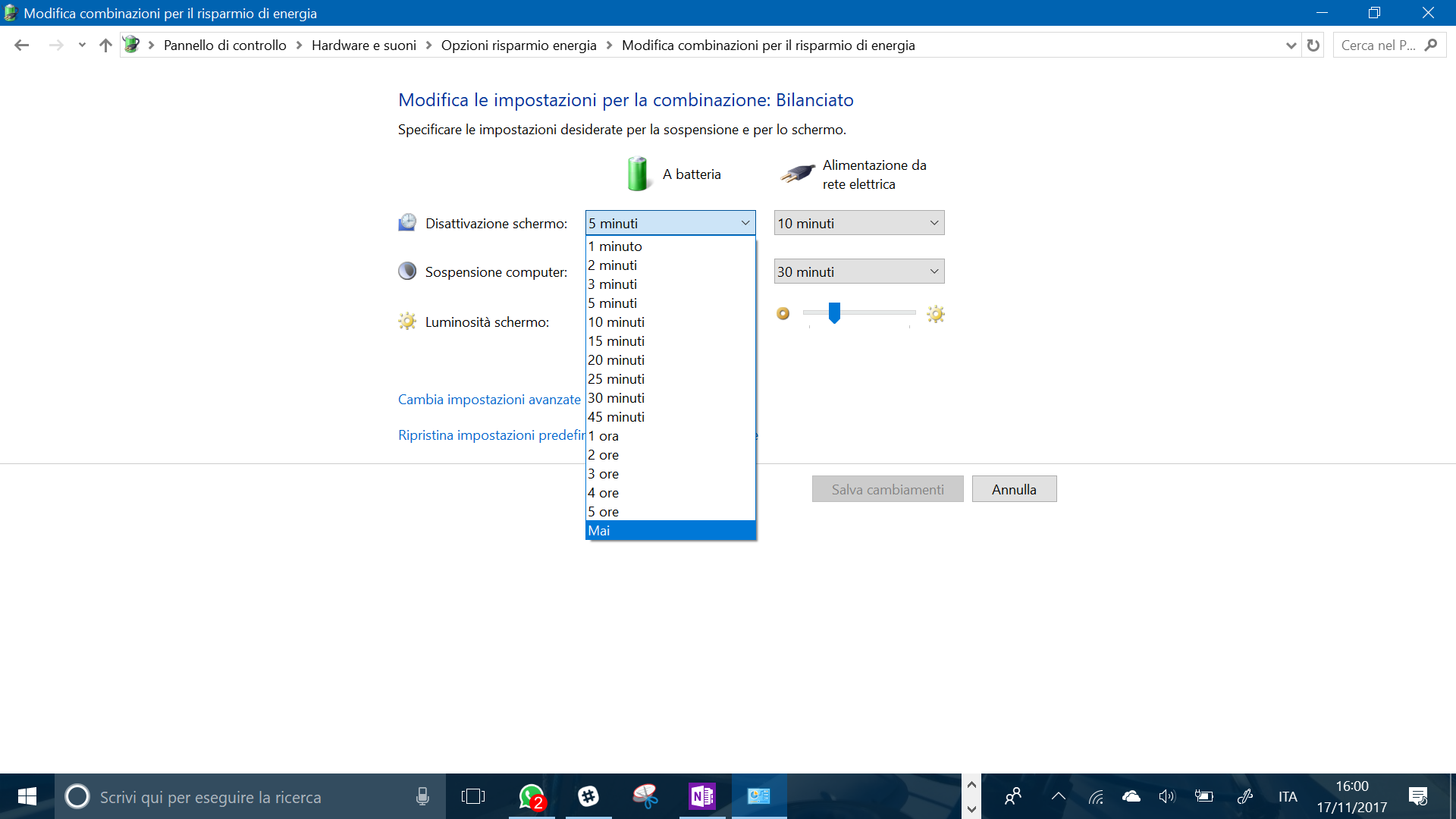
- In basso, aprite il menu a tendina relativo alla Sospensione Computer a Batteria e impostate Mai.
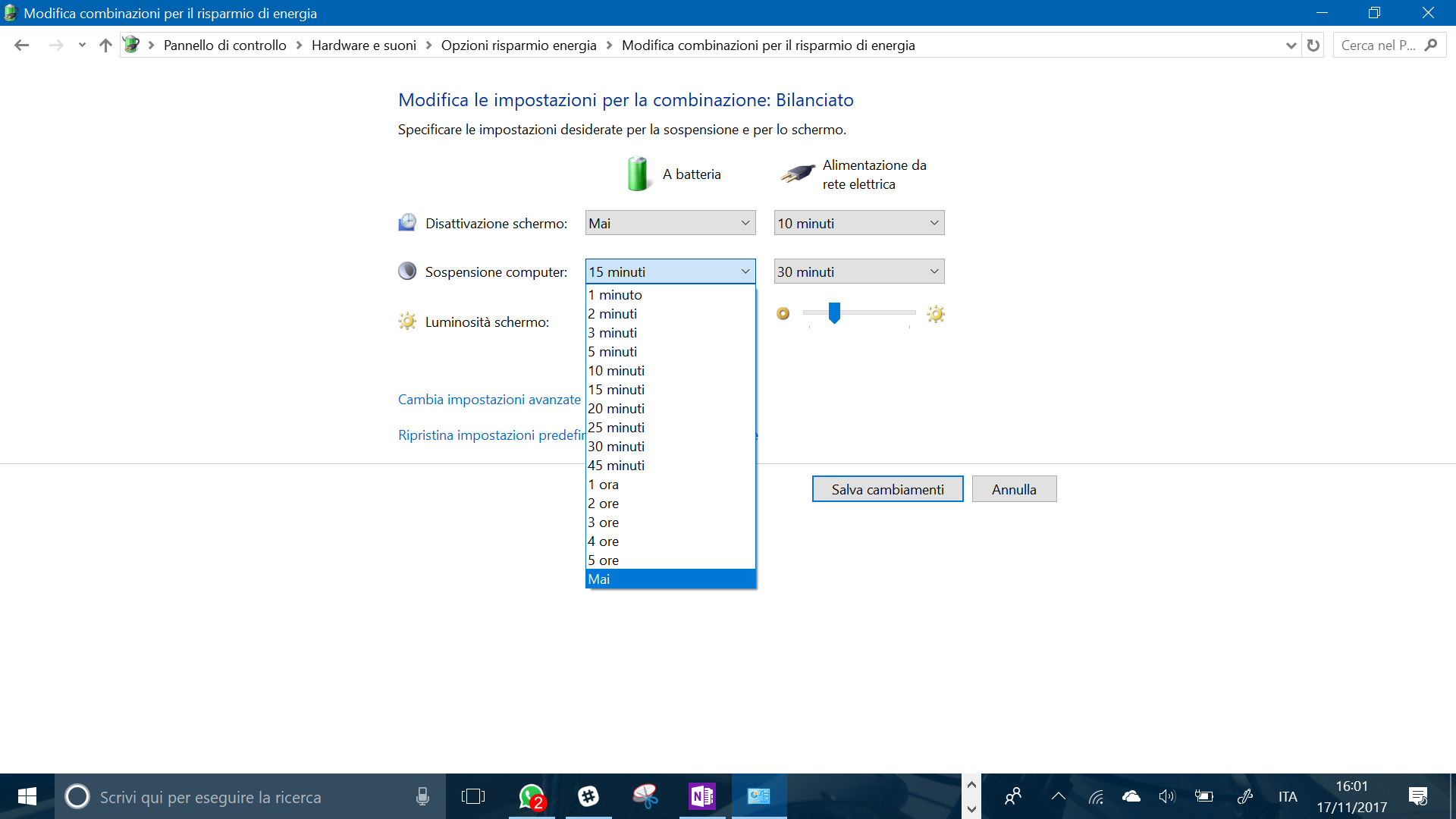
- A questo punto, recatevi su Opzioni avanzate di risparmio energia, scorrete fino alla voce Batteria ed espandete il relativo menu.
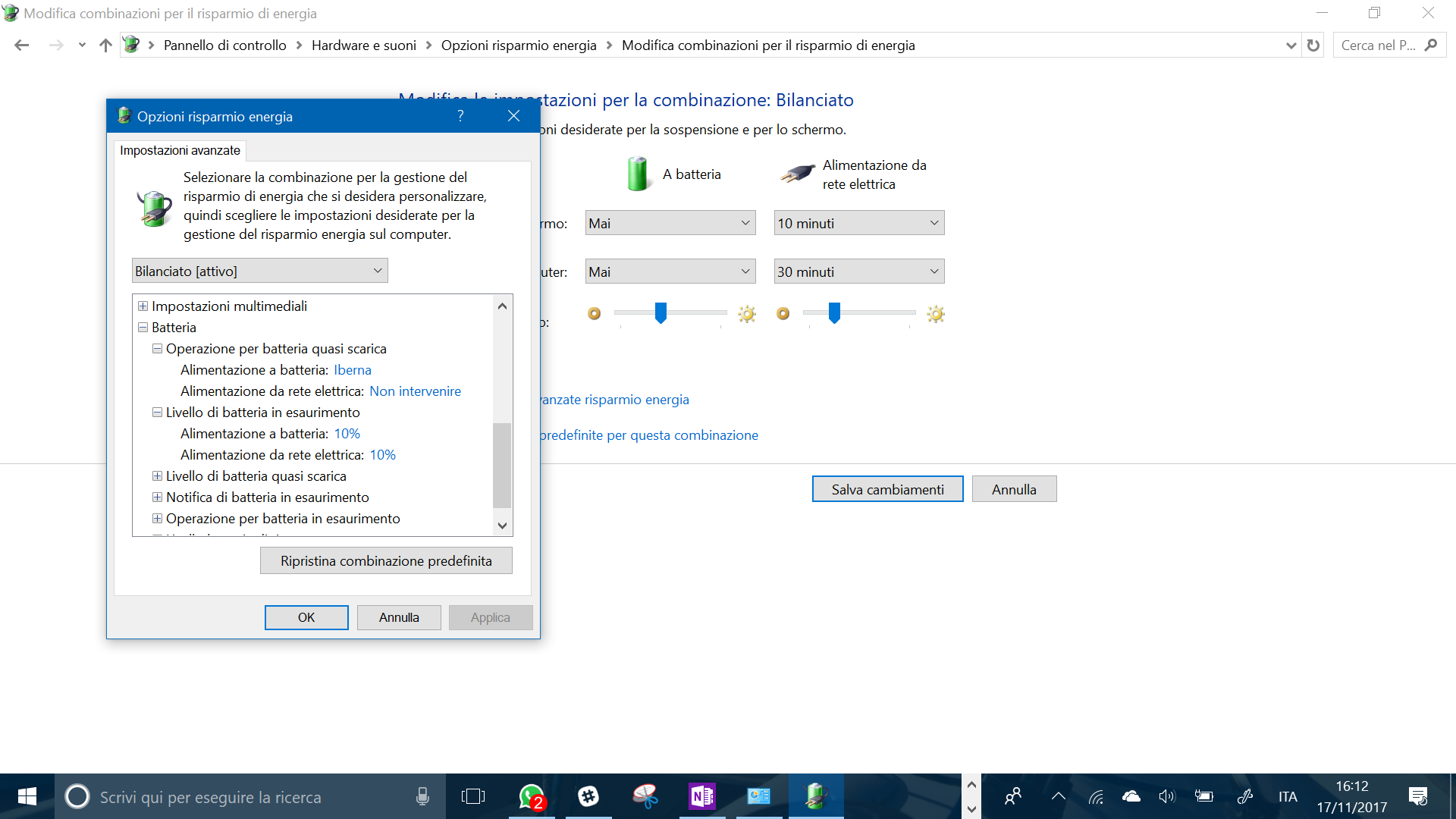
- Espandete le prime due voci della sezione Batteria: Operazione per batteria quasi scarica e Livello di batteria in esaurimento. Controllate che la prima opzione sia impostata su Iberna in Alimentazione a batteria, e impostate la seconda al livello dell’1 % (sempre in Alimentazione a batteria) – come nell’immagine seguente.
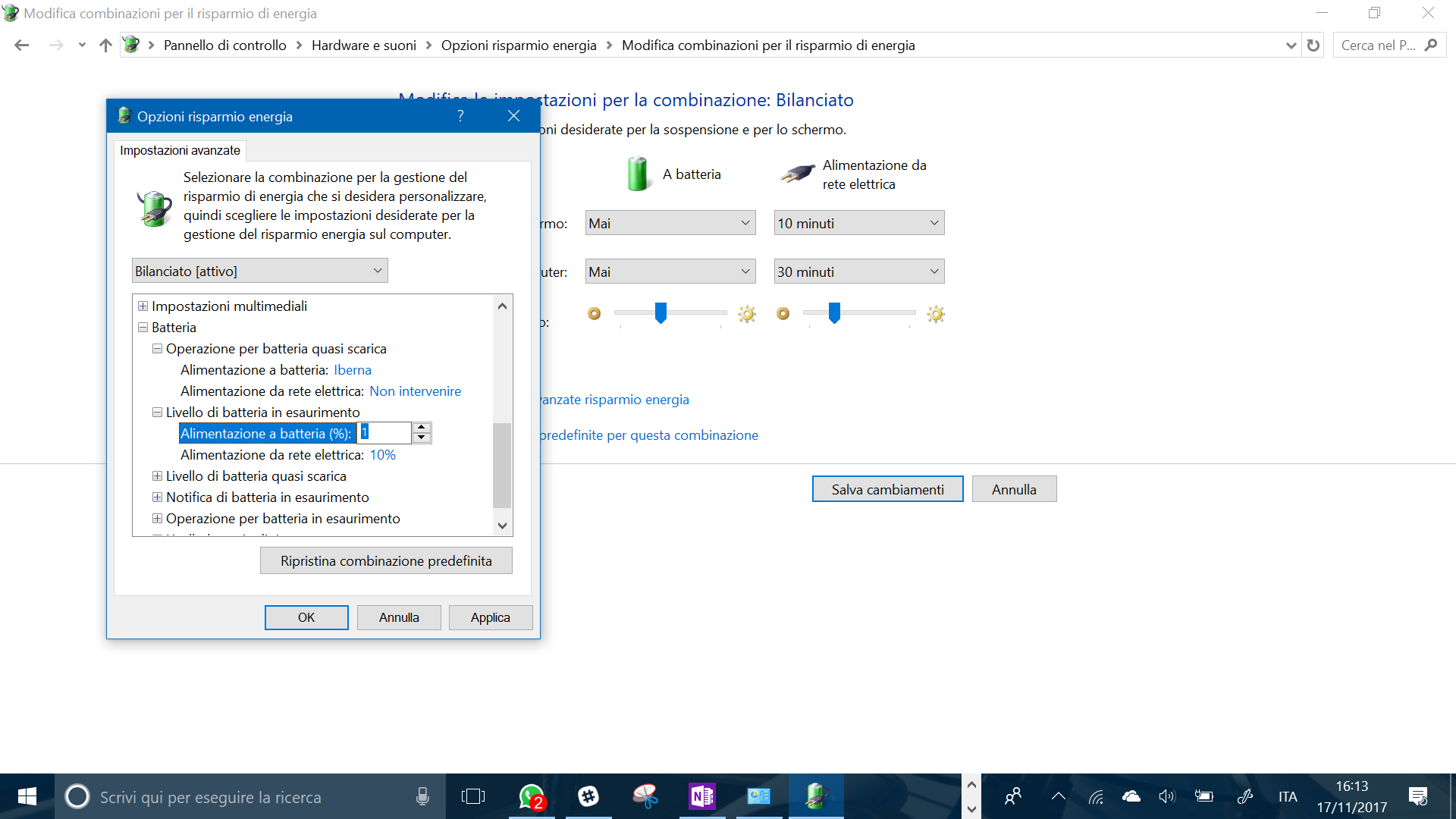
- Impostati questi parametri, non vi resta che cliccare su Applica, su OK e poi su Salva cambiamenti.
Caricare la batteria
Dopo aver completato tutti i passaggi, siete pronti a ricaricare la batteria. Portatela fino al 100 % di carica e lasciatela raffreddare con l’alimentatore collegato: ciò può impiegare anche alcune ore, a seconda di ciascun modello.
Scaricare la batteria
A questo punto, una volta raffreddata la batteria a carica completa, non vi resta che scollegare l’alimentatore e utilizzare il PC a batteria fino al naturale scaricamento della stessa. Assicuratevi, durante questa fase, di non far andare il PC in stand-by.
Ricaricare la batteria
Una volta che il vostro laptop sarà andato in ibernazione dopo aver superato il livello dell’1 % di carica che avevate impostato, potrete procedere a ricaricare la batteria collegandolo alla presa elettrica. Durante la ricarica potrete normalmente utilizzare il PC. Una volta raggiunto il livello massimo di carica, per i successivi cicli di alimentazione otterrete una più accurata mappatura del livello residuo della batteria.
NOTA | Conclusa la procedura, non dimenticate di ripristinare le opzioni di risparmio energetico precedenti alla calibrazione della batteria. Per farlo, seguite a ritroso i passaggi di questa guida impostando i vostri valori di partenza, oppure cliccate su Ripristina impostazioni predefinite per questa combinazione.
Le batterie dei laptop godranno dei benefici dalla ricalibrazione se eseguita a intervalli di qualche mese, specialmente se lo si usa quotidianamente. Proverete a calibrare la batteria del vostro laptop? Dateci notizia nei commenti!
Articolo di Windows Blog Italia












