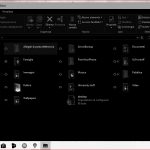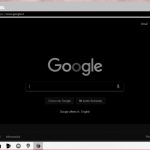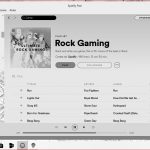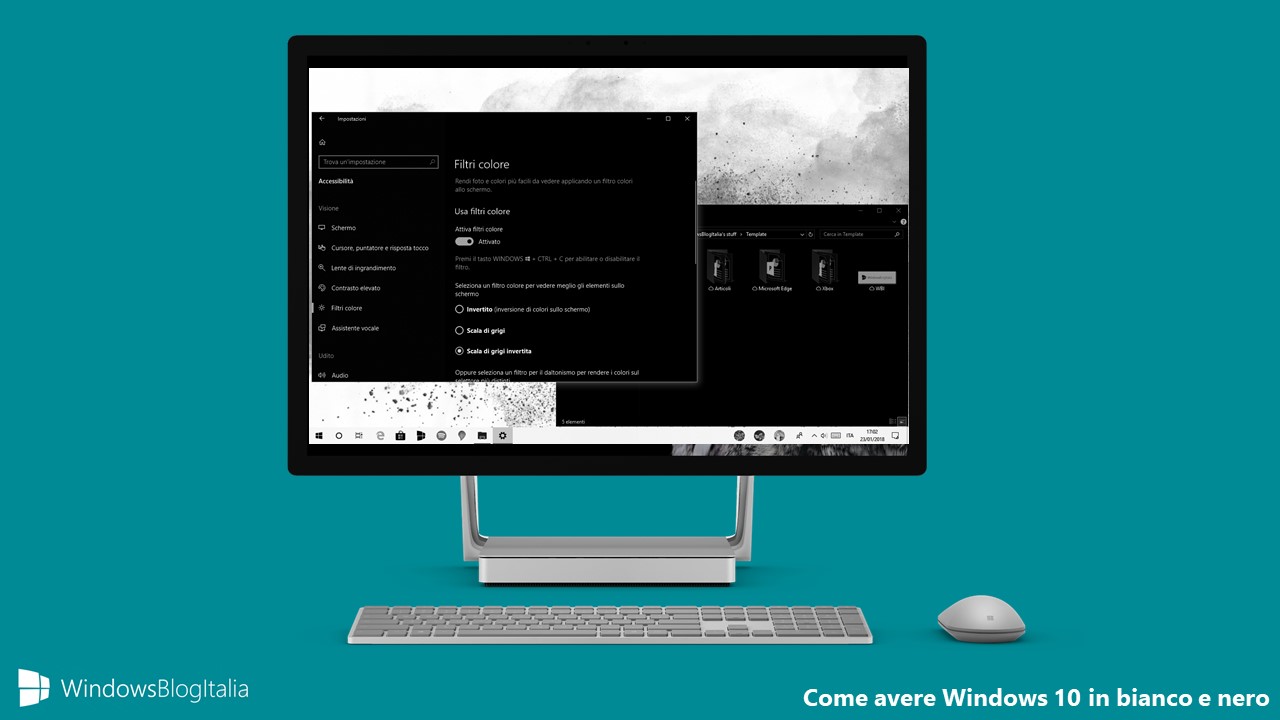
Windows 10 integra dei filtri nativi – scala di grigi, colori invertiti e altri – che si applicano a tutto il sistema operativo, alle app di terze parti e ai programmi. Vediamo come abilitare i filtri sul vostro computer con Windows 10.
Abilitare i filtri colore in Windows 10
Windows 10 offre una vasta gamma di filtri colore. Questa funzionalità è pensata in primis per le persone daltoniche o con problemi nella corretta visualizzazione dei colori. A seguire trovate un elenco di tutti i filtri disponibili in Windows 10:
- Scala di grigi
- Invertito
- Scala di grigi invertita
- Deuteranopia
- Protanopia
- Tritanopia
Per abilitare uno di questi filtri:
- Aprite le Impostazioni (vi basterà digitare la combinazione di tasti Win + I sulla tastiera).
- Recatevi in Accessibilità > Colore e contrasto elevato (Filtri colore se siete su Redstone 4 o superiore).
- Sulla destra, scegliete un filtro dalla lista di quelli disponibili.
- Abilitate l’opzione Applica filtro colore.
A seguire trovate degli screenshot che mostrano alcune app – Esplora file, Google Chrome e Spotify – in bianco nero.
Non è necessario riavviare il PC o salvare i cambiamenti. Per tornare alla visualizzazione normale dei colori vi basterà seguire i punti della guida e togliere la spunta all’opzione Applica filtro colore.
Abilitare il filtro colore con una combinazione di tasti
Se amate le scorciatoie da tastiera sarete felici di sapere che Windows 10 integra una combinazione di tasti particolare che attiva e disattiva il filtro colore selezionato.
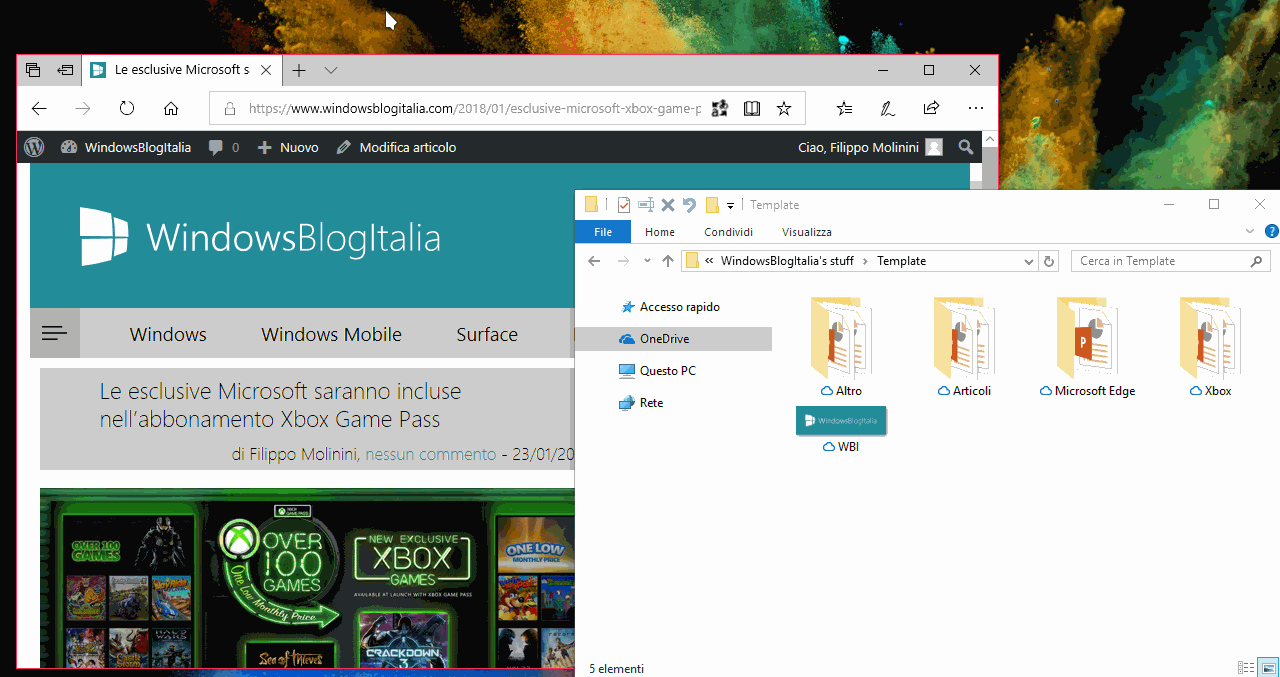
Vi basterà premere contemporaneamente i tasti Win + Ctrl + C.
NOTA | I filtri colore sono disponibili in Windows 10 Fall Creators Update e versioni successive.
Ritenete utile questa funzionalità di Windows 10? La userete? Fatecelo sapere nei commenti.
Guida di Windows Blog Italia
Fonte | Winaero