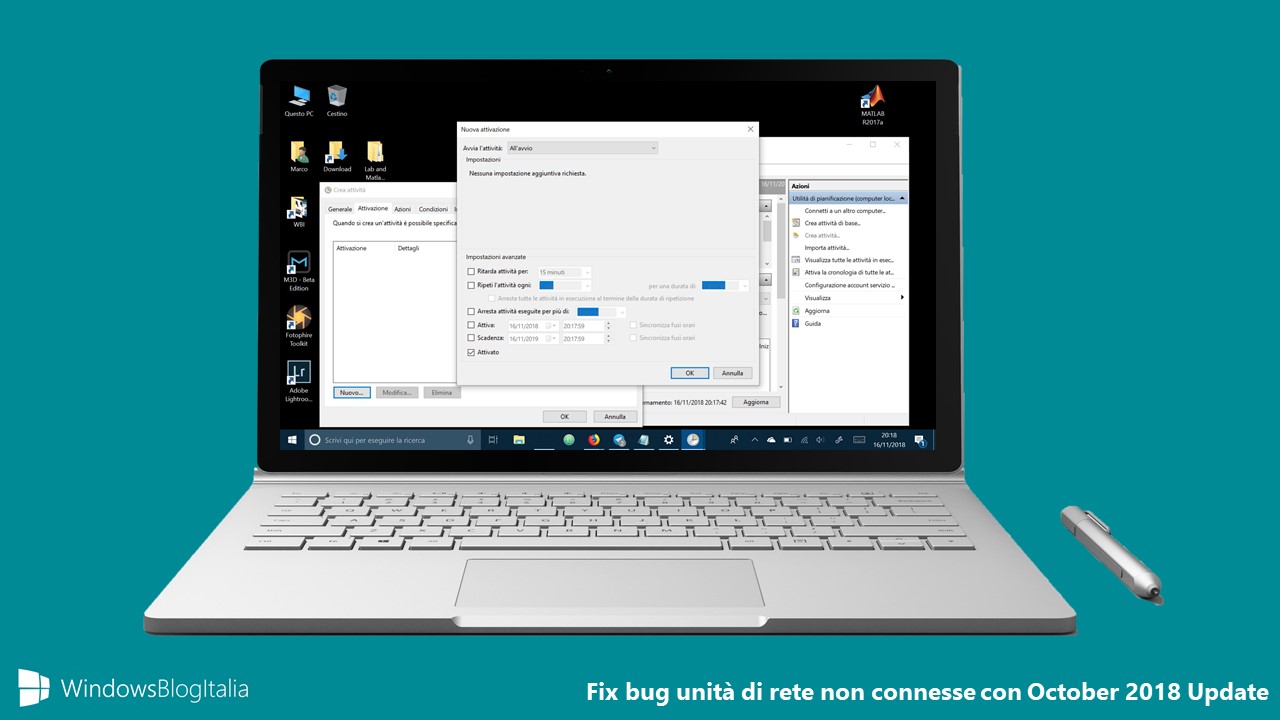
Tra i vari bug riscontrati con l’aggiornamento a Windows 10 October 2018 Update rientra anche la mancata connessione delle unità di rete.
Fix unità di rete non connesse
Microsoft è al lavoro per risolvere il problema che si manifesta quando tentate di connettervi a un’unità di rete ma questa risulta non disponibile; nel frattempo, ha offerto delle soluzioni per aggirare il problema:
Creare lo script MapDrives.cmd
Lo script in questione è da avviare tramite Prompt dei comandi senza privilegi di amministratore.
PowerShell -Command "Set-ExecutionPolicy -Scope CurrentUser Unrestricted" >> "%TEMP%\StartupLog.txt" 2>&1 PowerShell -File "%SystemDrive%\Scripts\MapDrives.ps1" >> "%TEMP%\StartupLog.txt" 2>&1
Creare lo script MapDrives.ps1
Anche in questo caso, lo script deve essere avviato su Prompt dei comandi e non servono i privilegi di amministratore.
$i=3while($True){$error.clear()$MappedDrives = Get-SmbMapping |where -property Status -Value Unavailable -EQ | select LocalPath,RemotePathforeach( $MappedDrive in $MappedDrives){try {New-SmbMapping -LocalPath $MappedDrive.LocalPath -RemotePath $MappedDrive.RemotePath -Persistent $True} catch {Write-Host "There was an error mapping $MappedDrive.RemotePath to $MappedDrive.LocalPath"}}$i = $i - 1if($error.Count -eq 0 -Or $i -eq 0) {break}
Start-Sleep -Seconds 30
}
Creare un elemento startup
Il metodo descritto funziona solo se il vostro dispositivo è connesso alla rete in fase di accesso.
- Copiate il file MapDrives.cmd nella seguente directory – %ProgramData%\Microsoft\Windows\Start Menu\Programs\StartUp
- Copiate il file MapDrives.ps1 nella seguente directory – %SystemDrive%\Scripts\
- Create il file StartupLog.txt nella cartella %TEMP%\
- Eseguite il log-off e un successivo accesso per aprire le unità di rete.
Creare un task automatico
- Copiate il file MapDrives.ps1 nella seguente directory – %SystemDrive%\Scripts\
- Aprite Utilità di pianificazione e selezionate Azione > Crea attività.
- Nella tab Generale, scegliete un nome e una descrizione e inserite un utente locale in Cambia utente o gruppo.
- Spuntate la casella Esegui con i privilegi più elevati.
- Nella tab Attivazione, cliccate su Nuovo e impostate All’accesso nella lista Avvia l’attività.
- Nella tab Azioni, cliccate su Nuova e selezionate come operazione Avvio programma. Nel campo Programma o script digitate Powershell.exe. In Aggiungi argomenti digitate –windowsstyle hidden –command .\MapDrives.ps1 >> %TEMP%\StartupLog.txt 2>&1, mentre in Inizio digitate %SystemDrive%\Scripts\
- Nella tab Condizioni impostate Avvia solo se la seguente connessione di rete è disponibile e selezionate Tutte le connessioni.
- Cliccate su OK ed eseguite log-off e nuovo accesso per avviare il task.
Sfruttare i Criteri di Gruppo
Se l’unità di rete è stata collegata tramite impostazioni dei criteri di gruppo, potete impostare l’azione di mapping su Replace. Questo rimapperà a ogni accesso l’unità. Potrebbe essere necessario utilizzare il comando gpupdate /force per aggiornare le impostazioni dei criteri di gruppo.
Avete incontrato anche voi il bug delle unità di rete non connesse? Come avete risolto il problema? Fatecelo sapere lasciando un commento.
Articolo di Windows Blog Italia












