A volte, potreste ricevere un file Excel protetto con una password e potrebbe essere necessario sbloccarlo in modo da poter modificare i dati nel foglio di lavoro. Se non avete idea di quale sia la password, o l’avete dimenticata, sappiate che esistono dei modi per rimuovere la protezione del foglio Excel senza password. Diamo uno sguardo a questi sistemi in modo che, la prossima volta che vi trovate di fronte a questo tipo di situazione, saprete cosa fare per rimuovere la protezione del foglio Excel senza conoscere la password.
Nella tabella sottostante confrontiamo a colpo d’occhio i tre suggerimenti che approfondiremo nel corso della guida, così potrete scegliere quello migliore per voi.
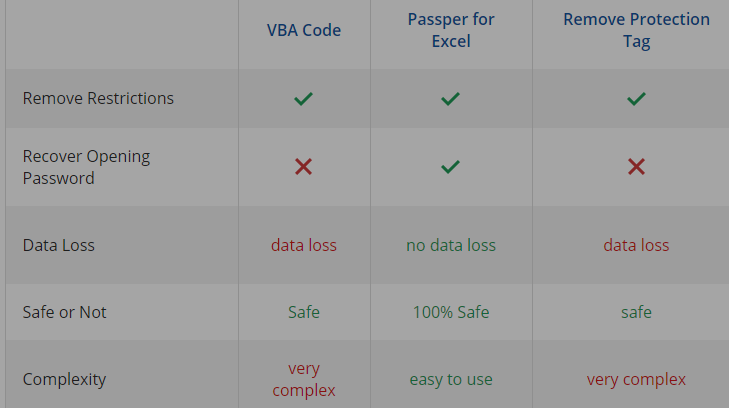
Come rimuovere la protezione del foglio di Excel senza password nel codice VBA
Se si esegue la versione di Excel 2010 o versioni precedenti, è possibile rimuovere la protezione del foglio di Excel senza utilizzare la password nel codice VBA. A tale scopo, utilizzare la macro riportata di seguito:
- Aprire il foglio Excel protetto da password; aprire quindi l’Editor di Visual Basic premendo ALT e F11.
- Nel riquadro sinistro fare click con il pulsante destro del mouse sul nome della cartella di lavoro, ovvero nel riquadro Progetto-VBA, quindi fare click su Inserisci e quindi su Modulo dal menu contestuale.
- Apparirà una finestra dove incollare il codice seguente.
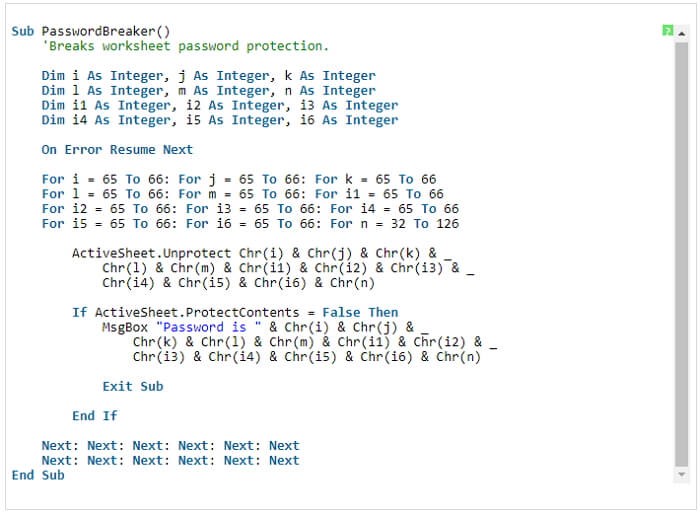
Dopo aver copiato il codice sopra, fare click su Esegui o premere F5 e attendere alcuni minuti. La macro restituirà una nuova password. Anche se questa password non è la password originale per il foglio di lavoro di Excel bloccato, funziona indipendentemente. Non è necessario copiare o ricordare questa password. Tutto quello che bisogna fare è cliccare su Ok e il foglio di lavoro Excel sarà libero da protezioni.
Alcuni suggerimenti di cui prendere nota
- Se il file Excel ha più di un foglio protetto, eseguire la macro VBA per ogni foglio.
- Per le versioni più recenti di Excel 2013 e 2016, salvare il documento come cartella di lavoro di Excel 97-2003 con estensione .xls. Quindi eseguire la macro per rimuovere la protezione del foglio prima di salvarlo come file con estensione xlsx.
Rimuovere la protezione di Excel senza password con Passper per Excel
Passper per Excel è uno degli strumenti più utilizzati per recuperare la password di apertura dimenticata o persa dei file Excel, nonché per rimuovere le restrizioni dei fogli e delle cartelle di lavoro di Excel. Garantisce che nessun dato venga eliminato dopo l’utilizzo dello strumento di ripristino. E può recuperare le password perse dei documenti Excel salvati con diverse versioni, tra cui 2019, 2016, 2013, 2010, 2007, 2003, 2000 e 97. Queste sono alcune delle sue caratteristiche:
- Rimuove la protezione dei fogli Excel con un successo del 100 % – Rimuove le restrizioni di modifica o stampa dei fogli di lavoro e delle cartelle di lavoro di Excel per modificarle, copiarle, stamparle e così via.
- Recupera la password di apertura – Recupera e visualizza le password di apertura entro pochi minuti per aprire il documento Excel bloccato. Ha le velocità di controllo più rapide di qualsiasi strumento sul mercato dal momento che può controllare fino a 3’000’000 di password ogni secondo.
- Rimuove le password in 3 secondi – Meno di 3 secondi sono necessari per rimuovere la protezione del foglio o della cartella di lavoro di Excel.
Come rimuovere la password del foglio Excel con Passper per Excel
Scaricate Passper per Excel sul computer. Quindi seguite i passaggi riportati qui sotto. Dopo aver installato correttamente il programma, scegliere l’opzione Rimuovi restrizioni.
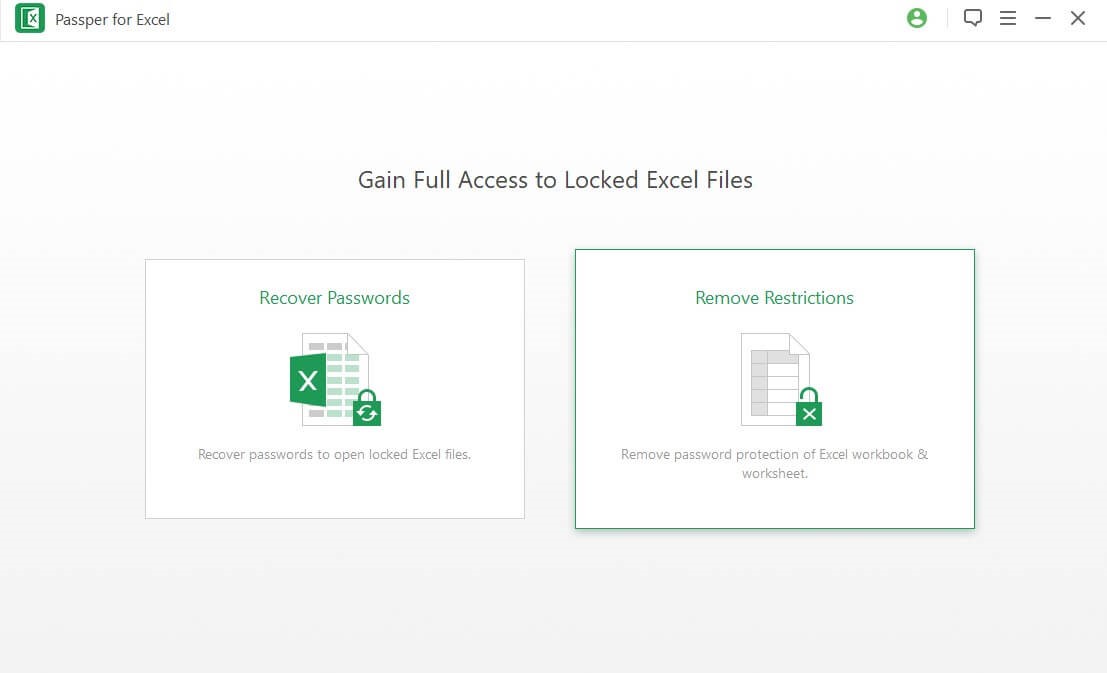
Importate il foglio di calcolo di Excel protetto da password e quindi fate click sul pulsante Rimuovi.
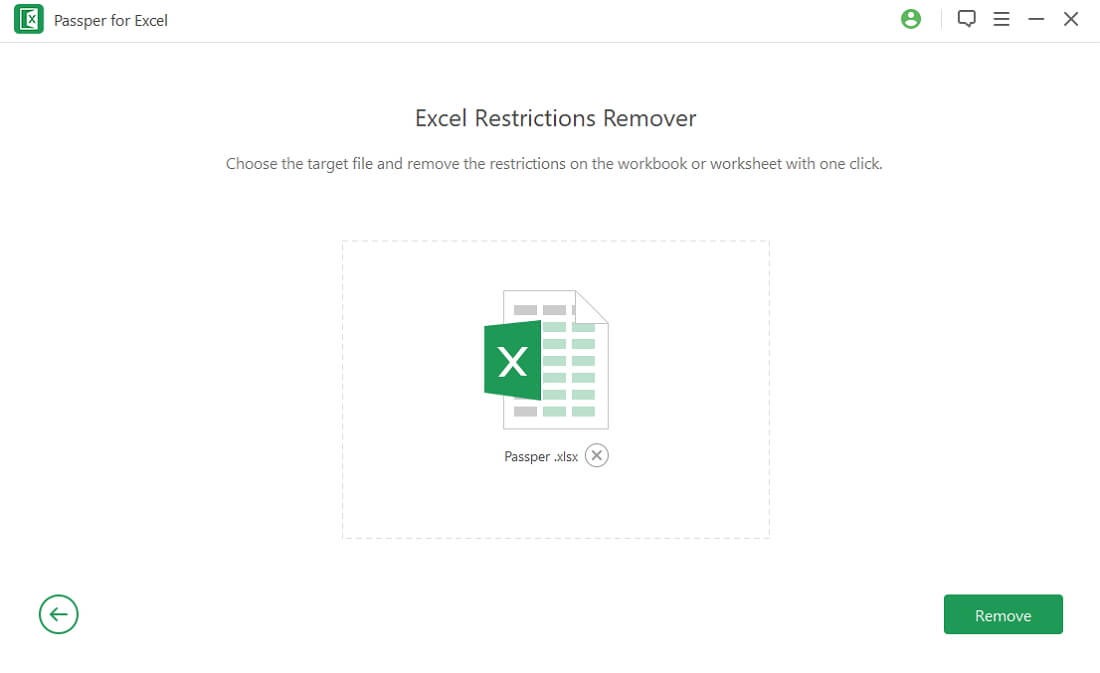
La password verrà rimossa in 3 secondi e l’Excel non protetto si aprirà automaticamente per la modifica senza restrizioni.
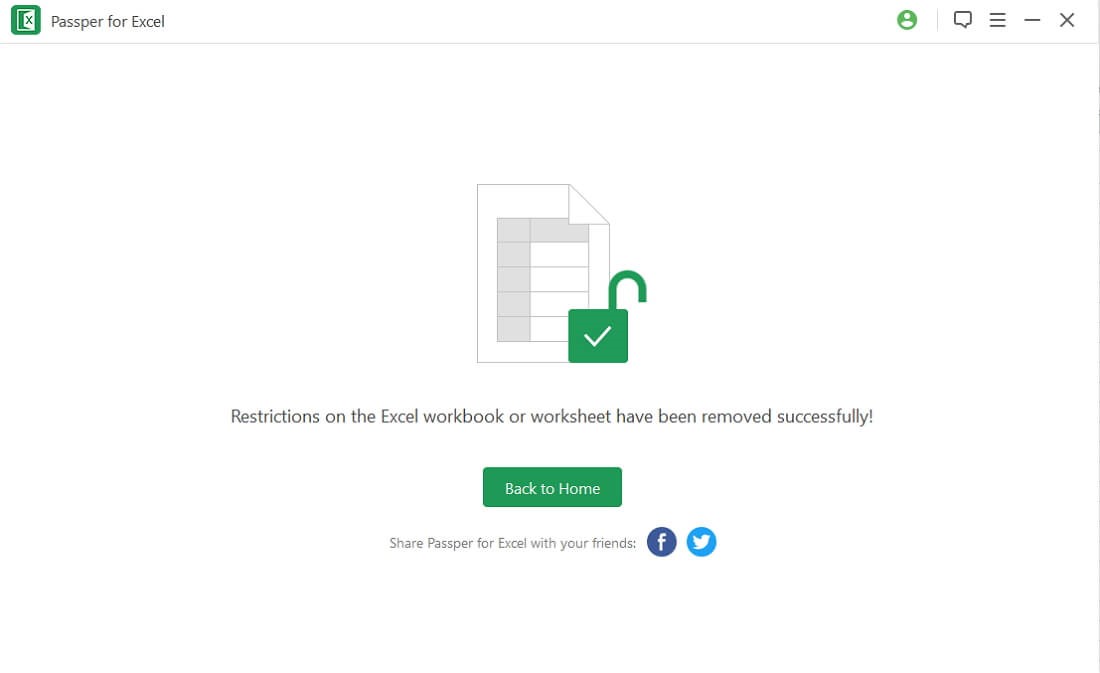
Come recuperare la password di apertura di Excel con Passper per Excel
Avviate Passper per Excel e selezionate l’opzione Recupera password nell’interfaccia utente principale.
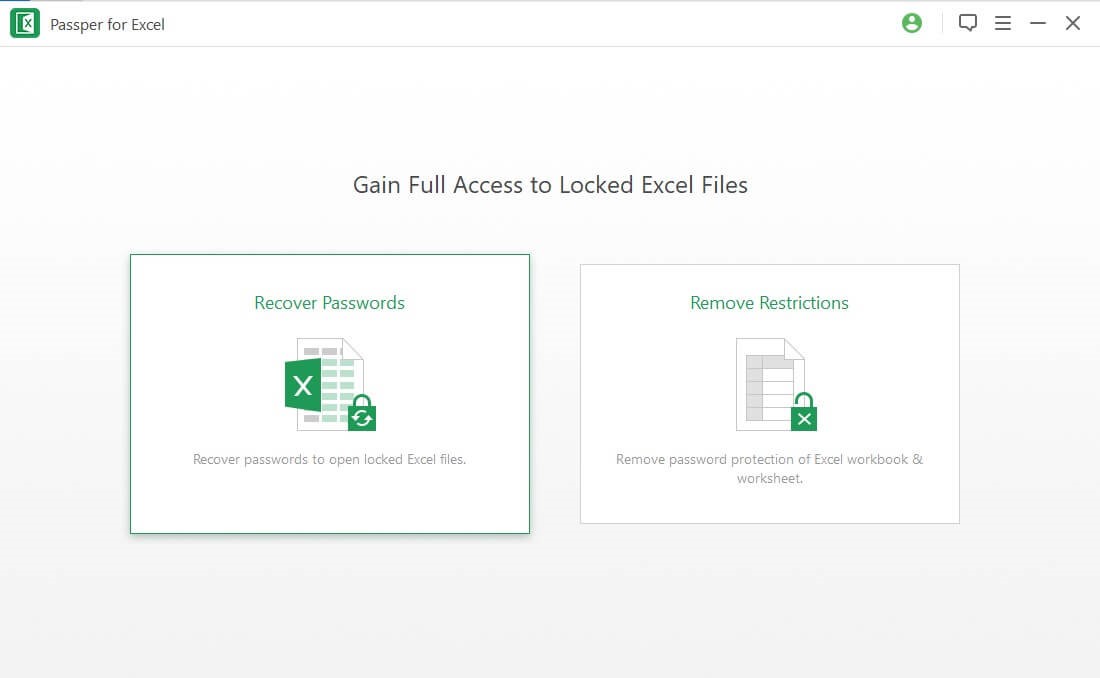
Aggiungete il file di Excel crittografato facendo click sul pulsante +. Quindi selezionate la modalità di attacco preferita tra Forza bruta, Combinazione, Dizionario o Attacco mask. Scopri di più su queste modalità di attacco qui sotto.
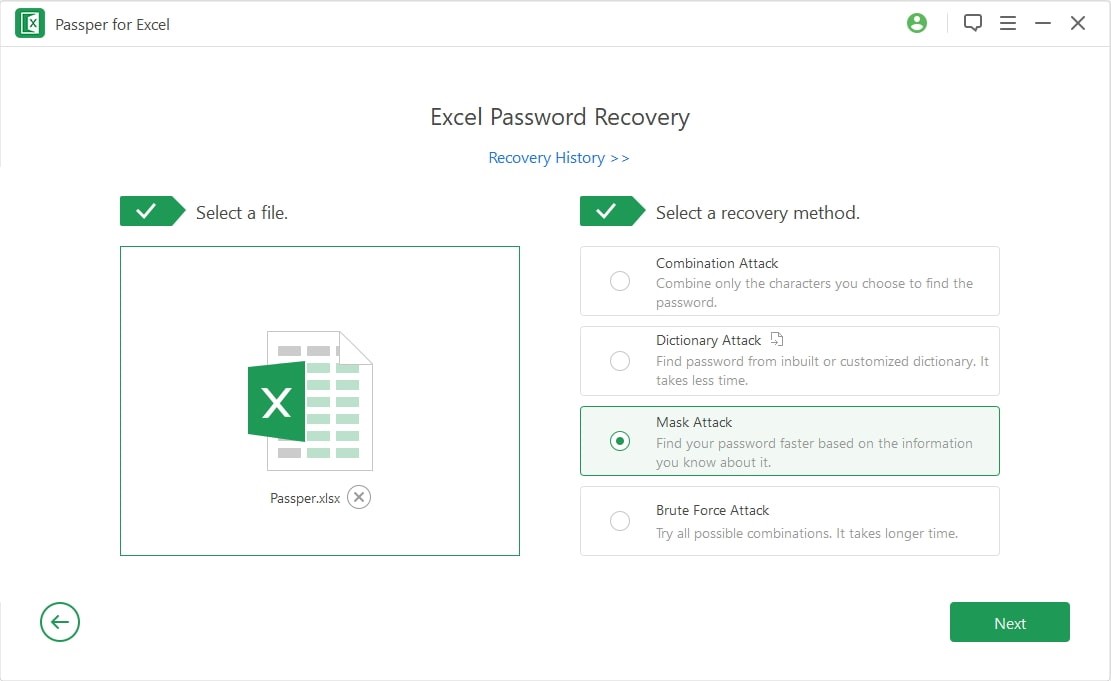
Al termine del processo di recupero, lo strumento visualizzerà la password.
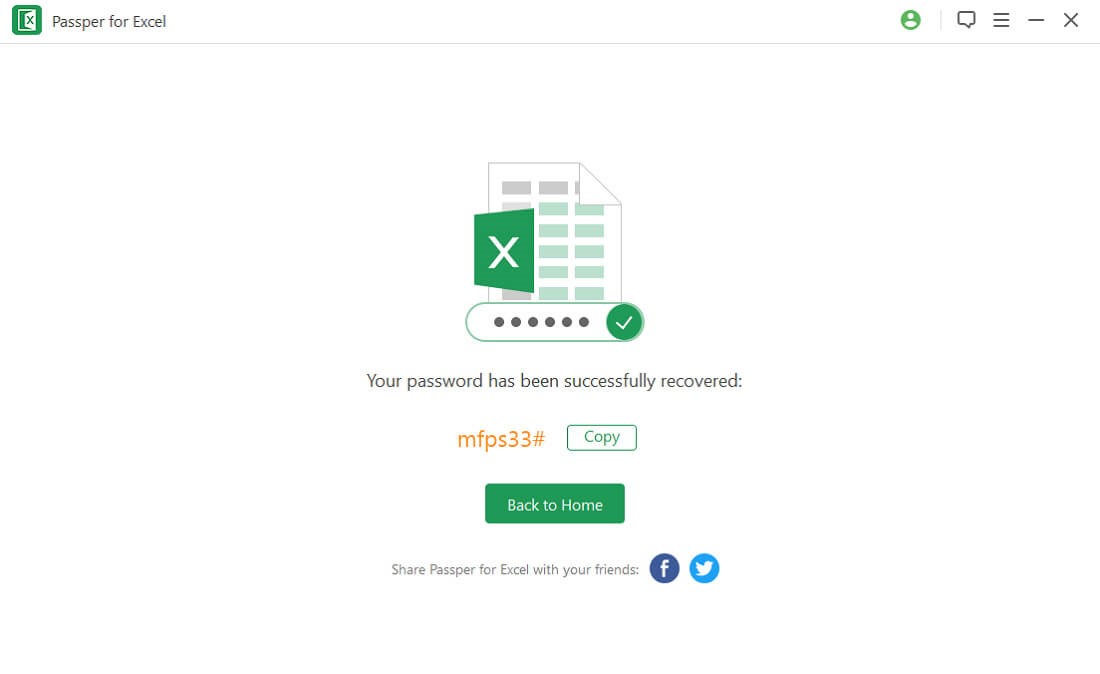
Rimuovere la protezione del foglio di Excel eliminando il tag di protezione
È necessario comprendere le differenze tra foglio o cartella di lavoro non protetta e foglio o cartella di lavoro protetta da password.
- Creare un file Excel e proteggerlo con una password; quindi crearne un altro senza password di protezione.
- Modificare il nome dell’estensione del file in .zip e utilizzare un programma di estrazione file per decomprimere i due file di Excel. Salvare ciascuno di essi in cartelle diverse con nomi diversi.
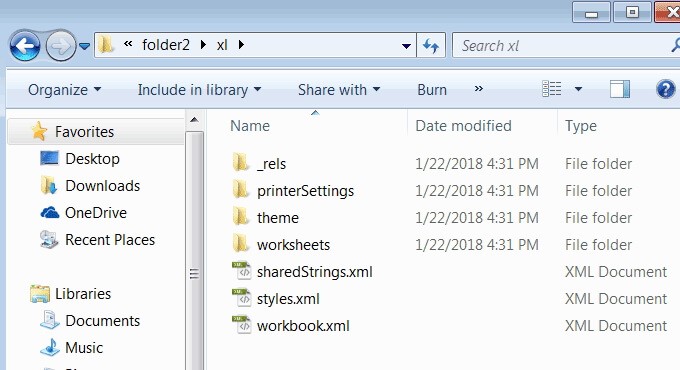
- Aprire ciascuna delle cartelle e controllare il file /xl/workbook.xml in entrambe le cartelle. Si noterà che quello protetto con password ha il tag <workbookProtection …/>, mentre la cartella di lavoro non protetta non dispone di tale tag.
- Rimuovere i tag <workbookProtection …/> dal foglio o dalla cartella di lavoro di Excel protetti da password, quindi salvateli.
- Utilizzare il programma di estrazione per comprendere i file nella seconda cartella e modificare l’estensione del file in .xlsx, quindi aprendolo si scoprirà che la password è stata rimossa.
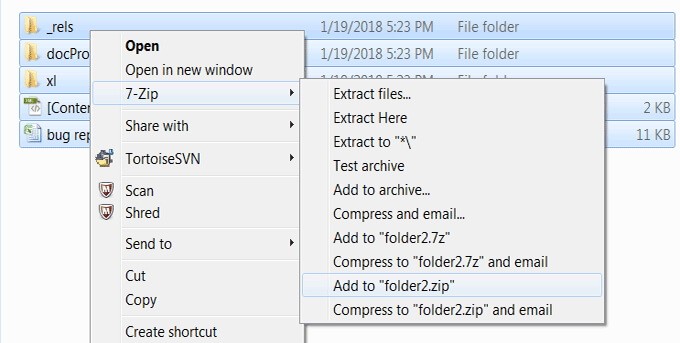
Questi metodi descritti in precedenza possono aiutarvi a rimuovere la protezione dei fogli Excel senza password. Possono sembrare metodi complessi, ma sono abbastanza efficaci soprattutto se si utilizza il software di recupero password Passper per Excel – risparmia tempo prezioso e ottieni Passper per Excel oggi stesso.












