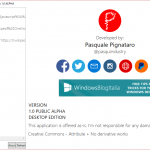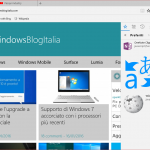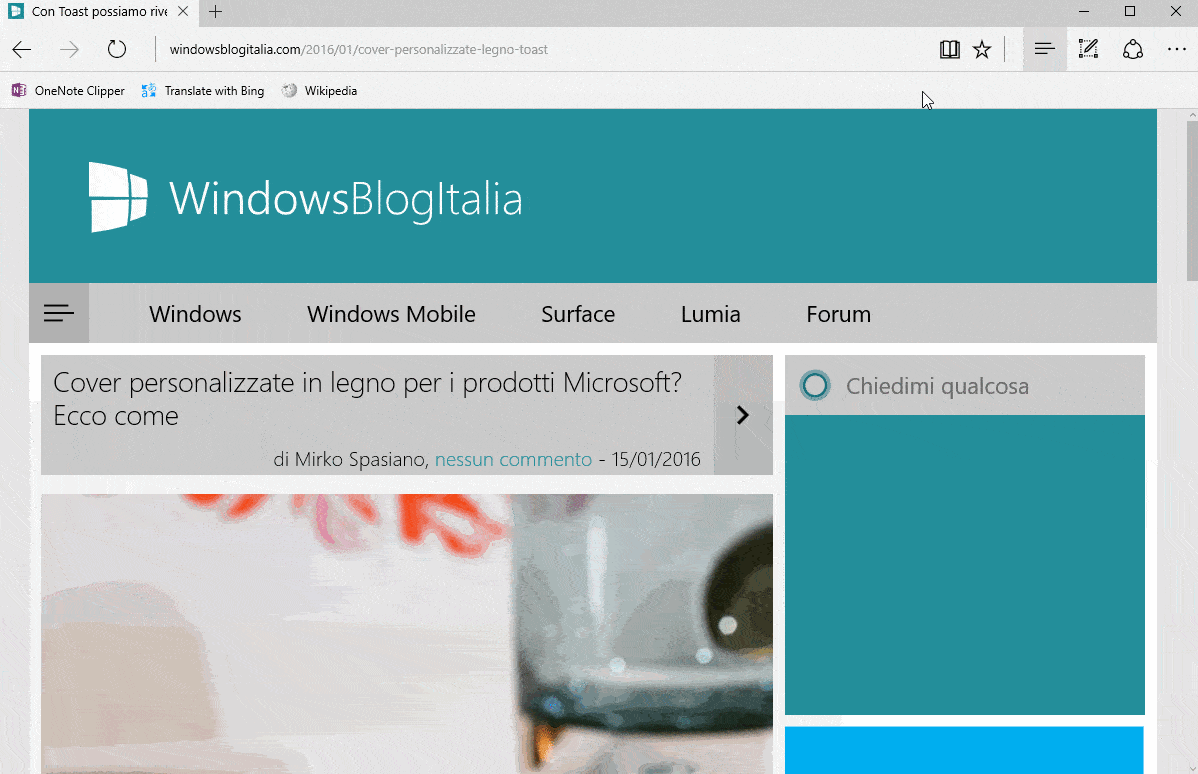
Con il rilascio di Windows 10, sempre più utenti stanno abbandonando Chrome, Firefox e altri browser in favore di Edge, il nuovo browser moderno del colosso di Redmond. La sua velocità, la leggerezza e la semplicità sono dei punti di forza, anche se, per molti utenti, l’assenza delle estensioni (promesse a breve da Microsoft) è un ostacolo invalicabile.
Per colmare questa lacuna abbiamo sviluppato CustomEdgeFavs, un tool abilitare le estensioni in Microsoft Edge.
Più precisamente consente di aggiungere degli script (o bookmarklet) ai Preferiti del browser di Windows 10. Con CustomEdgeFavs potrete aggiungere estensioni sia in Windows 10 che in Windows 10 Mobile, anche se per quest’ultimo è necessaria una breve configurazione iniziale.
Configurazione CustomEdgeFavs per Windows 10 Mobile
- Scaricate l’edizione UWP dal link in fondo all’artico, estraete l’archivio e copiate il pacchetto .appxbundle nella memoria del telefono.
- Dal file manager del telefono, aprite il file .appxbundle e confermate la richiesta di installazione.
- Avviate l’app e seguite il primo tutorial.
- Vi verrà chiesto di salvare un file .lnk: consigliamo di scegliere la scheda SD (se disponibile) come percorso di salvataggio, dato che potrebbero esserci problemi di permessi in altre cartelle. In alternativa, scaricate il file .lnk dal link in fondo all’articolo e scegliete l’opzione I already have my lnk file.
- Toccando il pulsante Browse… si aprirà il selettore delle cartelle: navigate fino al percorso in cui avete salvato il file .lnk, apritelo toccandolo più volte ripetutamente e confermate con la spunta.
Come aggiungere Script/Estensioni in Edge
- Aprite Edge e create un preferito – non importano il nome e l’url, ma vi consigliamo appuntare quest’ultimo e di salvarlo nella cartella Barra dei preferiti.
- Chiudete Edge (assicuratevi che sia chiuso dal Task manager).
- Aprite CustomEdgeFavs e selezionate il preferito appena creato.
- In Name digitate il nome dello script.
- In Address / Code incollate il codice che avete scelto in precedenza
- In Icon selezionate un’immagine .PNG da usare come icona del preferito – vi consigliamo di scegliere icone piccole, dato che non vengono ridimensionate nella lista dei Preferiti.
- Toccate il pulsante Save per applicare le modifiche.
- Ora arriva la parte più difficile, ovvero far riconoscere le modifiche ad Edge. Apritelo e seguite questi punti:
- Accedete all’url che avete scelto al punto 1, quindi aprite il pannello dei Preferiti.
- Se non dovesse essersi ancora aggiornato, entrate in un’altra cartella per poi tornare a quella del preferito modificato.
- In alternativa, navigate su un altro sito e ripetete la procedura dal punto 5.1, alternando la navigazione tra un sito generico e il sito scelto al punto 1.
Script/Estensioni per Edge
Abbiamo condiviso una lista di script nel nostro Forum, disponibile a questo indirizzo, dove potrete anche proporre i vostri script e le vostre idee.
FAQ
D – La versione UWP funziona anche su Desktop?
R – No, riuscirete ad installarla ma non utilizzarla per problemi con i permessi.
D – Funziona la sincronizzazione dei preferiti?
R – I preferiti, anche modificati, vengono sincronizzati senza problemi tra tutti i vostri dispositivi Windows 10.
D – Sincronizza anche con Microsoft Edge per Xbox One?
R – Al momento no, dato che la sincronizzazione dei preferiti non è supportata su console.
D – Come posso aggiungere o rimuovere i preferiti?
R – Come al solito, direttamente da Edge. Potrebbero apparire nell’app per un po’ di tempo, per poi sparire autonomamente.
D – Cosa cambia tra gli script e le estensioni ufficiali per Edge?
R – Un’estensione può essere sempre in esecuzione, mentre gli script di CustomEdgeFavs funzionano solo quando attivati dall’utente.
D – Voglio sviluppare uno script, dove lo posso pubblicare?
R – Sul nostro Forum c’è una discussione dedicata, questo è il link.
D – Durante la prima configurazione, ottengo sempre un errore quando salvo il file .lnk, come mai?
R – Basta provare in un’altra cartella, preferibilmente, nella scheda SD.
Vi ricordiamo che per qualsiasi problema potete commentare qui sotto o sul nostro Forum. Non dimenticate di scaricare la nostra app per Windows e Windows Mobile, di seguirci su Facebook, Twitter, Google+, YouTube, Instagram e di iscrivervi al Forum di supporto tecnico, in modo da essere sempre aggiornati su tutte le ultimissime notizie dal mondo Microsoft.
Articolo di Windows Blog Italia
Download | CustomEdgeFavs Desktop Edition
Download | CustomEdgeFavs UWP Edition (Mobile)
Download | File lnk per Mobile