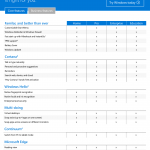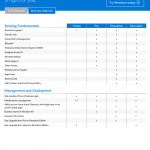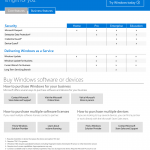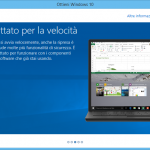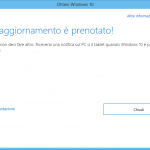Windows 10 è il primo sistema operativo multi-piattaforma in grado di adattarsi dinamicamente a PC desktop, notebook, tablet, smartphone, Xbox e HoloLens. Sviluppato usando come base di partenza il meglio di Windows 7 e Windows 8.1, include centinaia di migliorie e nuove funzioni ma, soprattutto, introduce le Universal Windows Apps, ovvero applicazioni e giochi finalmente in grado di funzionare su tutti i dispositivi compatibili con Windows 10.
Questa pagina, sempre raggiungibile dalla tile dedicata nella sidebar del blog, è il punto di riferimento per tutto il ciclo di vita di Windows 10, e raccoglie tutte le risorse ufficiali disponibili (costantemente aggiornate) e già discusse in altri articoli nel nostro blog. Come vedrete più avanti, include:
- Introduzione a Windows 10
- Le novità di Windows 10
- Differenze tra le versioni di Windows 10
- Consigli utili prima di passare a Windows 10
- Come tornare da Windows 10 al precedente sistema operativo
- Guida all’installazione e all’aggiornamento di Windows 10
- Download di Windows 10
Cerchi Windows 8? | Se cercate installer e guida all’installazione di Windows 8, allora visitate quest’altro articolo dove troverete tutte le informazioni necessarie.
Le novità di Windows 10
Menu Start e Continuum
http://www.youtube.com/watch?v=OiACjVsxFYk
Microsoft, con Windows 10, ha fatto un passo indietro e ha ridisegnato un menu Start più familiare per gli utenti provenienti dalle versioni del sistema operativo precedenti a Windows 8 – caratterizzato, invece, dalla odiata Start screen. Quest’ultima, in realtà, è ancora presente: è stata perfezionata e arricchita di funzioni, ed è attiva di default su tablet e slate (è comunque attivabile manualmente anche su computer con altri form-factor).

I tablet convertibili, come il Surface, possono invece beneficiare di Continuum: in modalità tablet godranno della schermata Start in stile Windows 8, mentre passando alla modalità notebook avverrà automaticamente lo switch al menu Start in stile Windows 7.
http://www.youtube.com/watch?v=sPWqowLh4Ok
Quest’ultimo, attivo di default su PC desktop e notebook, ovviamente non è proprio quello del vecchio sistema operativo, ma è arricchito di live tile, pulsanti personalizzabili e tante altre funzioni tutte da scoprire.
Cortana
http://www.youtube.com/watch?v=a7tBCUie8Z0
A distanza di meno di un anno dalla sua prima apparizione in Windows Phone 8.1, Cortana – l’assistente personale incubata nei laboratori Microsoft – ci offrirà supporto anche in Windows 10.
Ha un’icona, con relativo box di ricerca, sempre in vista sulla barra delle applicazioni e, sempre in ascolto, sarà in grado di rispondere ad ogni nostro comando pronunciato dopo aver richiamato la sua attenzione dicendo “Hey Cortana!“.
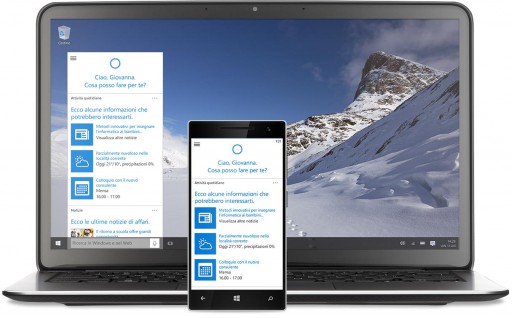
Grazie a Cortana per Windows 10 potrete:
- Darle comandi relativi al sistema operativo
- Cercare file nel PC
- Interagire con le Universal Windows Apps
- Dettarle un’email
- Chiedere il meteo
- Ottenere indicazioni stradali
- Restare aggiornati sulle ultime notizie
- E molto altro…
Centro Notifiche
Windows 10 eredita, sempre da Windows Phone 8.1, anche il Centro Notifiche, accessibile con le stesse gesture della Barra degli accessi di Windows 8.1 che, come è facile immaginare, è stata rimossa. Il Centro Notifiche di Windows 10 raccoglie in un’unica posizione le notifiche di sistema e delle applicazioni, oltre a offrire una serie di scorciatoie ad impostazioni di Windows, come quella per modificare la luminosità, per bloccare o sbloccare la rotazione dello schermo, per passare in risparmio batteria o modalità aereo, e molte altre.
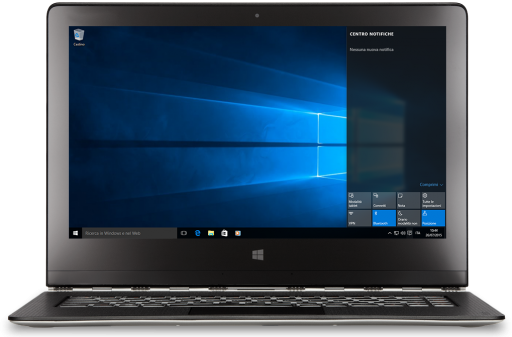
Ne consegue anche l’aggiornamento grafico del calendario, del Wi-Fi e del controllo del volume.
Microsoft Edge
http://www.youtube.com/watch?v=VX4MROp6rng
Internet Explorer 11 è ora affiancato da Microsoft Edge, un browser completamente nuovo, ideato per offrirci una migliore esperienza sul Web.
Integra OneNote, permettendo di scrivere con penna, dita o tastiera delle note direttamente sulle pagine web e di condividerle con altri tramite il pulsante Crea una nota Web, permette leggere gli articoli online senza distrazioni tramite Visualizzazione lettura e salvare, eventualmente, pagine interessanti in modo da poterle consultare successivamente utilizzando i classici Preferiti o il nuovo Elenco di lettura.
Completa l’assortimento l’integrazione di Cortana. Quest’ultima è implementata nella barra degli indirizzi e nel menu accessibile col tasto destro del mouse: potrete chiederle la definizione di una parola selezionata, le previsioni meteo, oppure di estrarre – per voi – indirizzo e altre informazioni dal sito web di un hotel o di un ristorante.
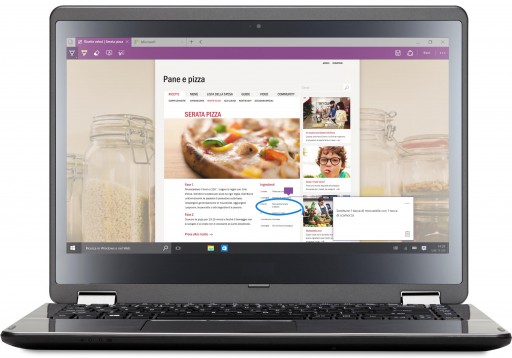
Universal Windows Platform
http://www.youtube.com/watch?v=A8SJwIsYkRc
Windows 10 è un’unica piattaforma convergente in cui una Universal Windows Platform (UWP) app può essere eseguita su qualsiasi dispositivo con tecnologia Windows, come un telefono, un tablet o un PC. Si può anche creare UWP app per dispositivi compatti, indossabili o elettrodomestici.
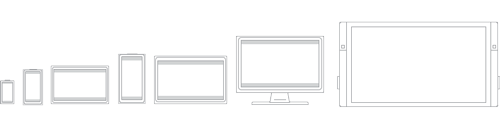
Quando si sviluppa una UWP app, si progetta un’interfaccia utente che si adatta a svariati dispositivi con dimensioni dello schermo molteplici. Per facilitare le cose, Microsoft mette a disposizione set di controlli universali che funzionano sempre bene su tutti i dispositivi; Windows 10 gestisce i dettagli dietro le quinte, per assicurare che il testo e gli elementi visivi vengano ridimensionati in modo corretto e siano sempre leggibili.

Viene utilizzato lo stesso codice e la stessa progettazione per tutti i dispositivi, ma si può anche differenziare l’interfaccia utente a determinate dimensioni dello schermo: ad esempio, si può progettare un’interfaccia perfetta per tablet e PC e creare un’esperienza differente per telefoni, riutilizzando la maggior parte del codice sorgente.
http://www.youtube.com/watch?v=0I7RFmfIPR0
Desktop virtuali e Multitasking
http://www.youtube.com/watch?v=vOZq-Hty9MQ
In Windows 10 si possono affiancare fino a quattro app sul Desktop e vedere tutte le attività aperte in un’unica visualizzazione. Non manca la possibilità di creare Desktop virtuali per organizzare meglio il proprio spazio e creare, ad esempio, un’area con tutte le applicazioni dedicate alla produttività ed una con quelle dedicate allo svago.

Xbox su Windows
http://www.youtube.com/watch?v=CXIkgnbWIkQ
I più grandi franchise di Xbox e il meglio di Xbox Live saranno presto disponibili su Windows 10. Inoltre con l’app Xbox è possibile avviare la registrazione della partita in pochi istanti, gareggiare contro altri giocatori e riprodurre in streaming i giochi direttamente dalla console Xbox One (collegata alla stessa rete) sul dispositivo Windows 10, in qualsiasi punto della casa.

Differenze tra le versioni di Windows 10
Come da tradizione, anche Windows 10 è disponibile in più versioni – o, meglio, edizioni – ma quelle che c’interessano più da vicino sono essenzialmente la Home e la Pro. Nei seguenti schemi ufficiali, Microsoft mette a confronto tutte le edizioni disponibili di Windows 10.
Ricordiamo che le versioni Enterprise ed Education non sono disponibili alla vendita da scaffale (Retail), ma soltanto tramite contratti di sottoscrizione a volume.
Consigli utili prima di passare a Windows 10
Windows 10 è disponibile pubblicamente a partire dal 29 luglio 2015. Prima di lanciarsi nella procedura di installazione/aggiornamento è sempre bene tenere a mente una serie di informazioni e consigli elencati di seguito.
Requisiti minimi di sistema
Di seguito elenchiamo ciò di cui avete bisogno per eseguire l’aggiornamento a Windows 10 su PC o tablet.
- Sistema operativo più recente – Assicuratevi di disporre della versione più recente del vostro sistema, Windows 7 SP1 o Windows 8.1 Update.
- Non sapete di quale versione disponete? Verificatelo qui.
- Avete bisogno di scaricare la versione più recente? Fate click qui per Windows 7 SP1 o Windows 8.1 Update.
- Processore – 1 gigahertz (GHz) o superiore, oppure SOC.
- RAM – 1 gigabyte (GB) per sistemi a 32-Bit, 2 GB per sistemi a 64-Bit.
- Spazio su disco rigido – 16 GB per sistemi a 32-Bit, 20 GB per sistemi a 64-Bit.
- Scheda video – DirectX 9 o versioni successive con driver WDDM 1.0.
- Schermo – Minimo 1024 x 600 pixel.
Nota | Alcune funzionalità di sistema richiedono dei requisiti aggiuntivi.
Backup dei dati e/o del sistema attuale
di voi hanno sicuramente timore di aggiornare a Windows 10 nell’eventualità che qualcosa vada storto durante il processo di aggiornamento. Possiamo rassicurarvi dicendovi che l’operazione eseguita da Windows 10 è assolutamente sicura e reversibile, perché essa non fa altro che raccogliere applicazioni, dati e impostazioni dell’attuale sistema, installare il nuovo sistema operativo e solo alla fine riapplicare il tutto al proprio posto. Se qualcosa dovesse andare per il verso sbagliato, durante una o più fasi, l’installazione ripristinerà la situazione di partenza del dispositivo.
Nei test che abbiamo eseguito in diversi mesi non abbiamo mai avuto problemi (qualche intoppo con le sole build iniziali), effettuandone anche di più drastici, come lo spegnimento improvviso della macchina e un ipotetico calo di tensione, restituendoci in tutti i casi la nostra versione precedente di Windows completamente funzionante, dati e applicazioni inclusi.
Non vi sentite ancora sicuri? Nessun problema, a prescindere da tutto, in occasioni come questa, è sempre bene eseguire un backup dei propri dati più importanti per essere più sicuri da un lato e per avere un salvataggio dall’altro. Il metodo più rapido è quello di salvare la cartella utente (con i nostri documenti, foto, ecc.) in un percorso/dispositivo esterno oppure, a seconda del sistema operativo, utilizzare gli strumenti integrati per eseguire un backup dell’attuale sistema.
Windows 7
In Windows 7 abbiamo la possibilità di utilizzare Windows Backup (ritornato in Windows 10) e configurare un backup del computer, con molte opzioni personalizzate, oppure di creare un’immagine completa del sistema. Per raggiungere la funzionalità basta andare in Pannello di controllo > Backup e ripristino.

Windows 8.1
In Windows 8.1 non è presente Windows Backup, ma abbiamo due possibilità: Cronologia File e Crea immagine di sistema. La seconda è un’opzione aggiuntiva della prima e sono entrambe raggiungibili da Pannello di controllo > Cronologia File.
Cronologia file, una volta configurato, esegue regolarmente copie di backup dei file presenti nelle Raccolte, Desktop, Contatti e Preferiti. Con il passare del tempo si può generare una cronologia completa dei file, per cui se gli originali venissero perduti, danneggiati o eliminati, sarà possibile ripristinarli. Inoltre, esiste la possibilità di visualizzare e ripristinare versioni diverse dei singoli file. Come è facilmente intuibile, questa opzione non esegue il backup completo del sistema, ma risulta comunque molto utile ed è presente anche in Windows 10.

Crea immagine di sistema permette, invece, di generare un’immagine globale dell’attuale sistema, comprendendo anche altre unità. Il vantaggio maggiore lo si ha in caso di guasto del disco rigido, perché sarà possibile ripristinare lo stato attuale del computer. In questo caso non si possono scegliere i singoli elementi da ripristinare.

Oltre le soluzioni integrate, esistono altrettante soluzioni di terze parti, ma, spesso, sono a pagamento e per questo motivo abbiamo preferito elencarvi quelle già incluse all’interno dei due sistemi operativi eleggibili per l’aggiornamento a Windows 10 – a voi la scelta!
Aggiornamento gratuito entro un anno
Avete letto bene: gratis! Questa offerta di aggiornamento riguarda la versione completa di Windows 10, non una versione di valutazione o in abbonamento. Per usufruire della promozione occorre effettuare l’aggiornamento a Windows 10 entro un anno dalla sua disponibilità, quindi entro il 29 luglio 2016. In questo modo si riceverà sul dispositivo Windows 10 gratuitamente per sempre. Windows 10 è un aggiornamento gratuito per dispositivi Windows 7 e Windows 8.1 qualificati. Microsoft vuole fare in modo che la maggior parte di questi dispositivi risulti qualificata, ma esistono alcuni requisiti hardware/software e le funzionalità disponibili possono variare a seconda della macchina. I dispositivi devono essere connessi a internet e avere Windows Update abilitato. Sono necessari Windows 7 SP1 e Windows 8.1 Update. Alcune edizioni sono escluse: Windows 7 Enterprise, Windows 8/8.1 Enterprise e Windows RT/RT 8.1. I clienti con contratti multilicenza e Software Assurance hanno la possibilità di effettuare l’aggiornamento a Windows 10 con offerte aziendali distinte dall’offerta di aggiornamento gratuito.
Aggiornamento | Come aggiornare a Windows 10 gratis anche dopo il primo anno
Funzioni che verranno rimosse aggiornando a Windows 10
Windows 10 introduce tante nuove funzioni e tante innovazioni, ma alcune funzionalità presenti in Windows 7 e Windows 8 andranno perse con l’aggiornamento.
Ecco l’elenco ufficiale:
- Windows Media Center andrà irrimediabilmente perso, in quanto non supportato da Windows 10.
- Avrete bisogno di software di terze parti per riprodurre DVD.
- I Gadget, introdotti con Windows Vista, saranno definitivamente eliminati.
- Le unità floppy disk USB non saranno più supportate dal sistema: sarà necessario installare i driver del produttore per utilizzarle.
- Solitario, Prato Fiorito, Hearts e i giochi preinstallati in Windows 7 e 8.1 saranno rimossi per far spazio alle app omonime, ottenibili dallo Store.
- OneDrive del pacchetto Windows Live Essentials sarà disinstallato in quanto già integrato nel sistema.
- Gli utenti Home perderanno la possibilità di disattivare gli aggiornamenti. Questi, infatti, saranno installati automaticamente.
Approfondimento | Elenco delle funzioni che verranno rimosse aggiornando da Windows 7/8 a Windows 10
Approfondimento | L’EULA conferma che gli utenti di Windows 10 Home non possono disattivare gli aggiornamenti automatici
Approfondimento | Come nascondere aggiornamenti fastidiosi in Windows 10 Home
Edizioni di aggiornamento
L’aggiornamento del sistema viene eseguito tra edizioni analoghe di Windows. Ad esempio Windows 7 Home Premium viene aggiornato a Windows 10 Home.

Windows 7
- Windows 7 Starter diventerà Windows 10 Home
- Windows 7 Home Basic diventerà Windows 10 Home
- Windows 7 Home Premium diventerà Windows 10 Home
- Windows 7 Professional diventerà Windows 10 Pro
- Windows 7 Ultimate diventerà Windows 10 Pro
Windows 8
- Windows 8.1 diventerà Windows 10 Home
- Windows 8.1 con Bing diventerà Windows 10 Home
- Windows 8.1 Single Language diventerà Windows 10 Home
- Windows 8.1 Pro diventerà Windows 10 Pro
- Windows 8.1 Proper studenti diventerà Windows 10 Pro
- Windows 8.1 Pro con Media Center diventerà Windows 10 Pro
- Windows Phone 8.1 diventerà Windows 10 Mobile
Le edizioni “N“ e “KN” seguono il percorso di aggiornamento dell’edizione di provenienza (ad esempio Windows 7 Professional N viene aggiornato a Windows 10 Pro).
Alcune edizioni sono escluse: Windows 7 Enterprise, Windows 8/8.1 Enterprise e Windows RT/RT 8.1. I clienti con contratti multilicenza e Software Assurance hanno la possibilità di effettuare l’aggiornamento a Windows 10 con offerte aziendali distinte da questa offerta.
Approfondimento | Aggiornamento a Windows 10: requisiti e percorsi di aggiornamento
Approfondimento | Windows 10: disponibili i vari percorsi di aggiornamento, escluso Windows RT
Come tornare da Windows 10 al precedente sistema operativo
Se siete insoddisfatti da Windows 10, oppure riscontrate incompatibilità con driver o programmi, potrete effettuare un downgrade al precedente sistema operativo da cui avete aggiornato entro 30 giorni.
Approfondimento | Guida per tornare da Windows 10 al sistema operativo precedente
Guida all’installazione / aggiornamento a Windows 10
Windows 10 – semplificando – può essere installato aggiornando un precedente sistema operativo (Windows 7 o Windows 8), oppure con un’installazione pulita. Qui di seguito analizziamo i più comuni scenari di installazione.
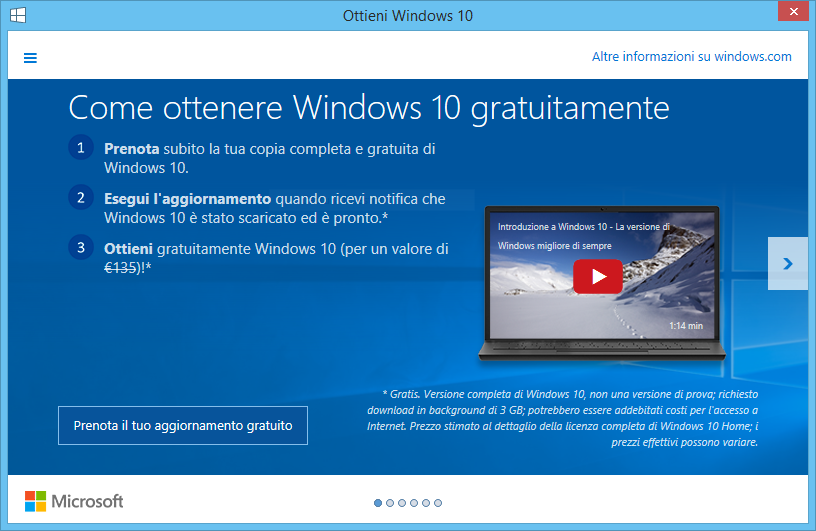
Scaricare e installare l’aggiornamento con “Ottieni Windows 10”
- Non appena sarà visibile nel vostro sistema operativo, fate click sulla piccola icona di Windows all’estremità destra della barra delle applicazioni.
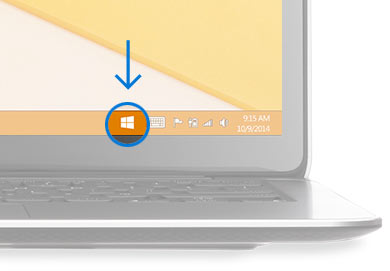
- Fate click su Prenota il tuo aggiornamento gratuito nella finestra dell’app.
- Inserite la vostra email se volete ricevere conferma della prenotazione (facoltativo).
- Finito. Una volta prenotato, Windows 10 è pronto per essere scaricato quando disponibile.
- Si riceverà una notifica non appena l’aggiornamento sarà pronto per l’installazione. In questo modo sarete in grado di pianificare l’installazione nel momento che preferite.
Nota | La prenotazione dell’aggiornamento a Windows 10 non impone alcun vincolo ed è possibile annullarla quando si vuole.
Nota | L’app Ottieni Windows 10 e la prenotazione dell’aggiornamento tramite la stessa non è obbligatoria. Le notifiche sull’aggiornamento gratuito arriveranno a tutti automaticamente e gradualmente (nelle settimane o nei mesi a seguire il lancio di Windows 10).
Approfondimento | Aggiornamento tramite Windows Update e guida per forzarlo
Aggiornare tramite .ISO (o installazione pulita)
Per chi volesse aggiornare più PC, senza riscaricare tanti GB di update ogni volta, oppure per chi volesse fare un’installazione pulita, spazzando via ogni file presente sull’hard disk, c’è la possibilità di scaricare i file di installazione in formato .ISO. Un dettagliato articolo, con tanto di guida al download e all’attivazione, è linkato nel paragrafo Download Windows 10 a fine articolo.
Approfondimento | Come eseguire un’installazione pulita di Windows 10
Reinstallare Windows 10 sul proprio computer dopo l’aggiornamento
Una volta eseguito l’aggiornamento a Windows 10, usufruendo dell’offerta di aggiornamento gratuito e scaricando i file d’installazione tramite Windows Update, sarà possibile eseguire una nuova installazione sullo stesso dispositivo (inclusa un’installazione pulita). Non sarà necessario acquistare Windows 10 o reinstallare la versione precedente di Windows ed eseguire nuovamente l’aggiornamento.
Per farlo bisognerà andare nelle Impostazioni > Aggiornamento e sicurezza > Ripristino > Reimposta il PC > Per iniziare.

A questo punto bisognerà Scegliere un’opzione: nel primo caso, Mantieni i miei file, verranno rimosse le app e le impostazioni, ma saranno mantenuti i file personali; nel secondo caso, Rimuovi tutto, l’installazione sarà a tutti gli effetti “pulita”.
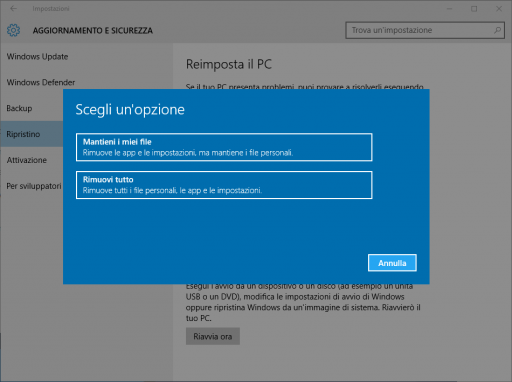
Nota | Microsoft specifica, nelle domande e risposte presenti sul sito ufficiale, che sarà inoltre possibile creare supporti di installazione personalizzati, come un’unità USB o un DVD, e utilizzarli per aggiornare il proprio dispositivo o eseguire una nuova installazione dopo l’aggiornamento.
Attualmente, come già detto, non abbiamo un riscontro pratico di questa informazione e quindi preferiamo attendere il rilascio ufficiale per testare la procedura sulle nostre macchine, così da poterla condividere con voi.
Risoluzione degli errori comuni in fase di aggiornamento
Approfondimento | Guida all’interpretazione degli errori e soluzioni durante l’installazione di Windows 10
Approfondimento | Upgrade a Windows 10: ecco come risolvere i problemi più comuni
Ritornare alla versione precedente di Windows dopo l’aggiornamento a Windows 10
ATTENZIONE | L’operazione sarà possibile entro 31 giorni dall’aggiornamento a Windows 10.
Una volta eseguito l’aggiornamento a Windows 10 usufruendo dell’offerta gratuita e scaricando i file d’installazione tramite Windows Update, è possibile ritornare alla versione del sistema operativo precedente installata sul dispositivo (Windows 7 o Windows 8.1) entro un mese dall’aggiornamento a Windows 10, per un qualsiasi motivo. La cosa interessante della procedura è che eventuali dati personali aggiunti in Windows 10 saranno mantenuti e quindi li ritroveremo in Windows 7 o Windows 8.1 nello stesso percorso.
Per eseguire l’operazione bisogna andare nelle Impostazioni > Aggiornamento e sicurezza > Ripristino > Torna a Windows 7 (o Windows 8.1) > Per iniziare.

A questo punto bisogna indicare il Perché stai tornando indietro? e andando avanti ci verrà mostrata una nota informativa, sul post downgrade, nel quale ci viene segnalato che sarà necessario reinstallare alcuni programmi e perderemo tutte le modifiche alle impostazioni apportate dopo l’aggiornamento a Windows 10.
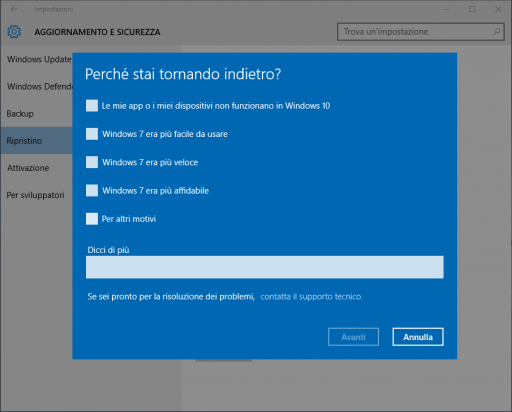

Download Windows 10
Per scaricare o aggiornare a Windows 10 avete sostanzialmente due opzioni:
Accedere a Windows Update e, quando proposto, avviare l’installazione dell’aggiornamento.- Scaricare legalmente e gratuitamente il file di installazione in formato .ISO per installare Windows 10 manualmente da USB drive o DVD. La guida a quest’ultima procedura è disponibile a questo indirizzo. Questa seconda opzione è valida anche per chi vuole fare un’installazione “pulita”.
- Approfittare dell’offerta di aggiornamento gratuito anche dopo il 29 luglio 2016.
Articolo di Windows Blog Italia
Autori | Adriano Alfaro e Vito Macina
Ultimo aggiornamento | 28 febbraio 2016