Se siete designer del prodotto, sicuramente avrete notato che Microsoft mostra spesso Rhino 3D negli spot di Surface Pro 3. Questo software, sostanzialmente, serve ai designer per creare modelli tridimensionali dei propri progetti, per poi stamparli in 3D o per realizzare render fotorealistici. Si tratta dello stesso programma che abbiamo usato per il concept del Lumia 880 e per la ricostruzione del Lumia 830. Nello spot qui di seguito, al minuto 1.55, c’è un esempio.
http://www.youtube.com/watch?v=HzzteQgk4m8
I due 3D dei Lumia 880 e Lumia 830 furono realizzati con un tablet di più di tre anni fa, il glorioso HP EliteBook 2760p: si tratta di un dispositivo business che, nonostante gli anni, è prestazionalmente paragonabile ad un Surface Pro 3 i5 con 8 GB di RAM, proprio come il nostro. Questi due pesanti file venivano aperti senza problemi dal vecchio HP, così abbiamo deciso di provare ad aprirli con il nuovo tablet Microsoft per apprezzarne le potenzialità: in realtà, più che potenzialità, ci siamo trovati di fronte ad un rendering in tempo reale pari a circa un frame per secondo – praticamente inusabile e decisamente peggiore dell’hardware di tre anni fa dell’HP.
Fortunatamente, nel giro di un paio di minuti, siamo riusciti a risolvere alla grande il problema cambiando una semplice impostazione di Rhino 3D che probabilmente in pochi conoscono. Andate in Strumenti\Opzioni\Vista\OpenGL e abilitate la prima impostazione, ovvero Usa modalità di accelerazione grafica hardware. Noterete immediatamente un miglioramento delle prestazioni, nonché del rendering delle varie modalità di visualizzazione – qui sotto, a sinistra c’è la visualizzazione con l’accelerazione hardware disattivata, a destra è invece abilitata.
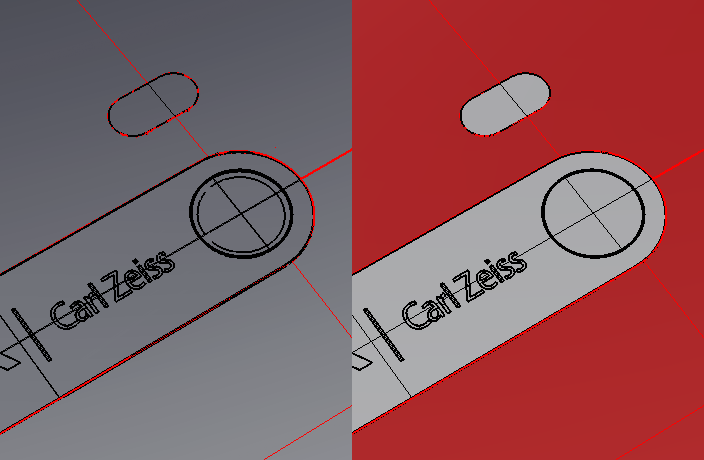
Di seguito c’è un video in cui non solo mostriamo come abilitare l’opzione per velocizzare Rhino 3D, ma anche l’incremento di prestazioni che si riesce a ottenere. Ovviamente questa guida è adatta anche ad altri computer – anche se non tutti – e non solo a Surface Pro 3.
Articolo di Windows Blog Italia












