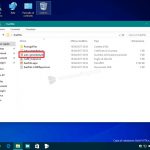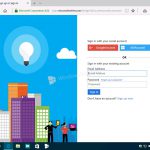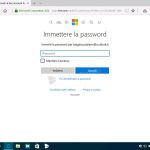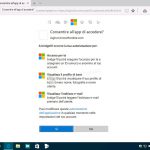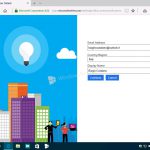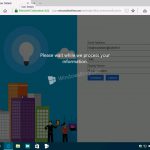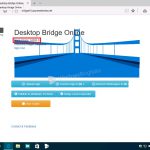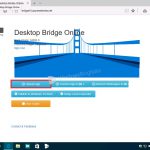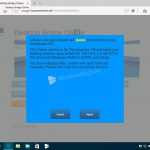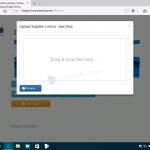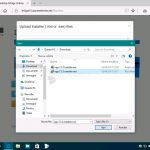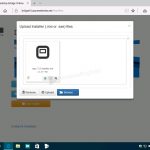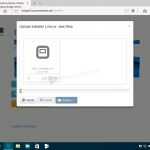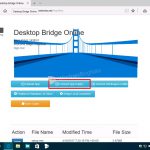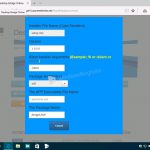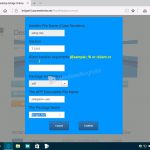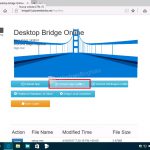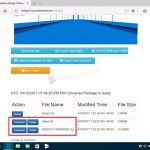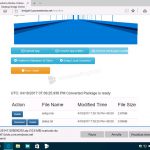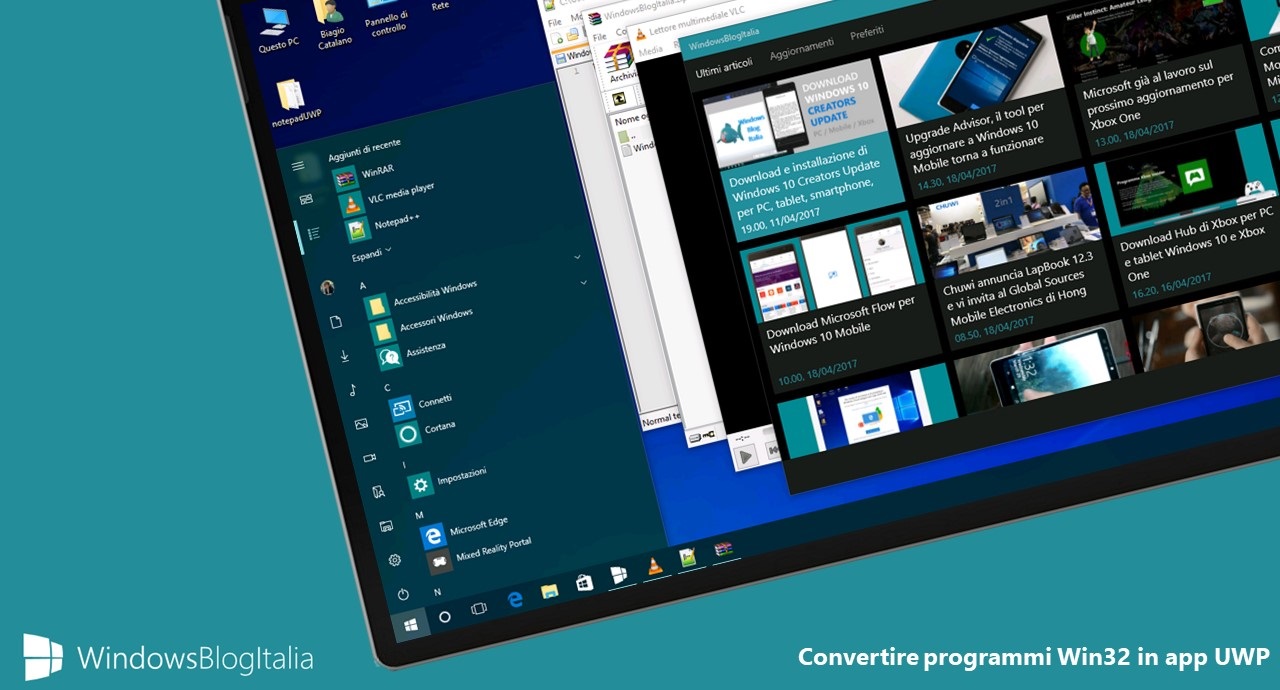
Non trovate i vostri programmi preferiti nello Store o semplicemente preferite le app universali? Con questa guida è possibile convertire i vostri programmi desktop preferiti in app UWP, per installarli rapidamente sul vostro PC/tablet Windows 10.
NOTA | La seguente guida è stata testata in Creators Update (build 15063 o superiore). Il fine di questo articolo è da considerarsi a puro scopo informativo, non ci assumiamo alcuna responsabilità per eventuali violazioni di diritti di copyright o di altra natura.
Convertire un programma Win32 in app UWP
1 – Programma per convertire i file .exe in file .msi
Il primo passo è quello di installare il programma per convertire i file di tipo Applicazione (in formato .exe) in file di tipo Pacchetto di Windows Installer (in formato .msi):
- Scaricate, dal link in fondo all’articolo, l’archivio contenente tutti i file necessari.
- Recatevi nella cartella Exe2Msi.
- Eseguite un doppio click sul file auto-generated.pfx.
- Si avvierà Importazione guidata certificati.
- Selezionate Computer locale e cliccate Avanti.
- Alla richiesta di Controllo dell’account utente cliccate Sì.
- Vi verrà chiesto di specificare il file da importare. Cliccate Sfoglia… e selezionate il file auto-generated.cer presente nella cartella Exe2Msi.
- Cliccate sul pulsante Avanti.
- Assicuratevi che la scelta sia impostata su Seleziona automaticamente l’archivio certificati secondo il tipo di certificato e cliccate Avanti.
- Cliccate sul pulsante Fine per terminare l’operazione.
- Se l’operazione è andata a buon fine, visualizzerete il messaggio Importazione completata. Cliccate sul pulsante OK.
- Recatevi in Impostazioni:
- Recatevi in App > App e funzionalità e assicuratevi che alla sezione Installazione delle app sia selezionata la voce Consenti app da qualsiasi origine.
- Recatevi in Aggiornamento e sicurezza > Per sviluppatori e cliccate Modalità sviluppatore. Cliccate Sì all’eventuale avviso di attivazione delle funzionalità.
- Recatevi nella cartella Exe2Msi.
- Eseguite un doppio click sul file Exe2Msi.appx.
- Vi verrà chiesto Vuoi installare Exe2Msi? Cliccate Installa.
- Attendete l’installazione del pacchetto.
- Se l’operazione è andata a buon fine, visualizzerete il messaggio Exe2Msi è pronto – chiudete tutto.
NOTA | Se al punto 12 doveste visualizzare il messaggio PC protetto da Windows, cliccate sulla voce Ulteriori informazioni, quindi Esegui comunque.
2 – Convertire i file .exe in file .msi
Il secondo passo per convertire qualsiasi programma Win32 in app UWP è quello di convertire i file di tipo Applicazione (in formato .exe) in file di tipo Pacchetto di Windows Installer (in formato .msi):
- Scaricate l’installer del programma che volete convertire (ad esempio Notepad++, scaricabile liberamente da questo indirizzo).
- Aprite il menu Start e lanciate il programma Exe2Msi.
- Cliccate sui tre puntini (…) vicino la voce Executable installer file e selezionate l’installer scaricato al punto 1.
- Alla voce Command line parameters digitate /S.
- Cliccate sul pulsante Build MSI.
- Al termine dell’operazione visualizzerete il messaggio MSI file created successfully.
- Cliccate sul pulsante OK.
- Verrà aperta la cartella contenente il file appena convertito.
3 – Login alla piattaforma del bridge
Il terzo passo è quello di accedere alla piattaforma che ci consentirà di trasformare il programma Win32 in un’app UWP:
- Recatevi all’indirizzo https://bridge10.azurewebsites.net/.
- Cliccate sul pulsante MSAccount per eseguire l’accesso all’account Microsoft.
- Vi verrà chiesto di consentire l’accesso ad alcune informazioni – cliccate sul pulsante Sì.
- Digitate l’indirizzo email e il nome da visualizzare a video, selezionate come paese Italy e cliccate sul pulsante Continue.
- Attendete il completamento dell’operazione, potrebbe volerci qualche minuto. Al termine dell’operazione avrete accesso ai tool di conversione.
4 – Conversione file .msi in app UWP
Eseguiamo ora la conversione del file .msi – contenente il necessario per installare il programma Win32 – in app UWP:
- Cliccate sul pulsante Upload App.
- Leggete attentamente quanto riportato e cliccate sul pulsante Agree.
- Cliccate sul pulsante Browse… e selezionate il file .msi precedentemente convertito.
- Cliccate sul pulsante Upload e attendete il caricamento del file .msi sui server.
- Cliccate sul pulsante Convert App.
- Visualizzerete una schermata – compilatela come segue:
- Nel campo Installer File Name (Case Sensitive) lasciate setup.msi.
- Nel campo Version digitate la versione dell’app (nel nostro caso 7.3.3.0).
- Nel campo Silent Installer Arguments cancellate /silent e lasciate il campo vuoto.
- Nel campo Package Architecture selezionate l’architettura del PC/tablet dove verrà distribuito il pacchetto (nel nostro caso, avendo scaricato l’installer a 32-Bit di Notepad++, selezioniamo x86).
- Nel campo The APP Executable File Name scrivete il nome del file .exe che permetterà di eseguire il programma (nel nostro caso notepad++.exe).
- Nel campo The Package Name scrivete il nome da attribuire all’app (nel nostro caso NotepadUWP).
- Cliccate sul pulsante Confirm.
- L’app verrà convertita in 60 secondi – attendete.
- Al termine dell’operazione, in basso visualizzerete due nuovi file:
- Un file .txt inutile.
- Un archivio in formato .zip.
- Cliccate sul pulsante Download vicino l’archivio .zip.
- Salvate l’archivio.
NOTA | Se al punto 9 non doveste visualizzare nulla, cliccate sul pulsante Refresh Workspace oppure aggiornate la pagina web.
5 – Installazione e avvio dell’app
Siamo giunti alla fine, non ci resta che installare e avviare l’app:
- Estraete tutti i file presenti nell’archivio appena scaricato.
- Eseguite un doppio click sul file auto-generated.pfx.
- Si avvierà Importazione guidata certificati.
- Selezionate Computer locale e cliccate Avanti.
- Alla richiesta di Controllo dell’account utente cliccate Sì.
- Vi verrà chiesto di specificare il file da importare. Cliccate Sfoglia… e selezionate il file auto-generated.cer presente nella cartella contenente i file estratti.
- Cliccate sul pulsante Avanti.
- Assicuratevi che la scelta sia impostata su Seleziona automaticamente l’archivio certificati secondo il tipo di certificato e cliccate Avanti.
- Cliccate sul pulsante Fine per terminare l’operazione.
- Se l’operazione è andata a buon fine, visualizzerete il messaggio Importazione completata. Cliccate sul pulsante OK.
- Recatevi in Impostazioni:
- Recatevi in App > App e funzionalità e assicuratevi che alla sezione Installazione delle app sia selezionata la voce Consenti app da qualsiasi origine.
- Recatevi in Aggiornamento e sicurezza > Per sviluppatori e cliccate Modalità sviluppatore. Cliccate Sì all’eventuale avviso di attivazione delle funzionalità.
- Eseguite un doppio click sul file .appx.
- Vi verrà chiesto Vuoi installare il pacchetto? Cliccate Installa.
- Attendete l’installazione del pacchetto.
- Se l’operazione è andata a buon fine, visualizzerete il messaggio Il pacchetto è pronto. Premete sul pulsante Avvia.
NOTA | Se al punto 12 doveste visualizzare il messaggio PC protetto da Windows, cliccate sulla voce Ulteriori informazioni, quindi Esegui comunque.
D’ora in poi, vi basterà svolgere i passi dal 2 al 5 per convertire qualsiasi programma Win32 in app UWP con pochi semplici passaggi. Per maggiori informazioni sui programmi già convertiti, per altre informazioni o per aiutare la community a convertire altri programmi, vi invitiamo a iscrivervi al gruppo Telegram UWP Open Source Community.
Bloccare programmi Win32 in Windows 10
Oltre alla possibilità di convertire i programmi desktop in app, potreste trovare interessante anche la possibilità di bloccare i programmi, impedendone l’installazione e trasformando il vostro PC in un sistema basato unicamente sulla nuova piattaforma universale.
Come bloccare l’installazione dei programmi desktop in Windows 10
Quale programma Win32 trasformerete in un’app UWP? Fatecelo sapere nei commenti.
Articolo di Windows Blog Italia
Ringraziamenti | Francesco Venuti