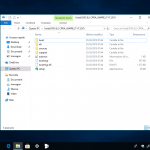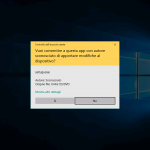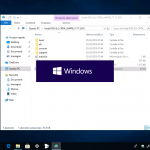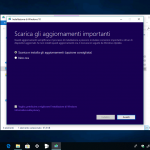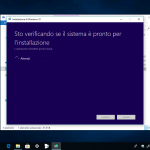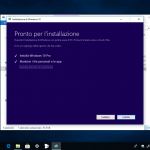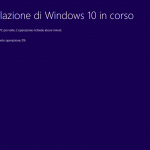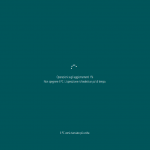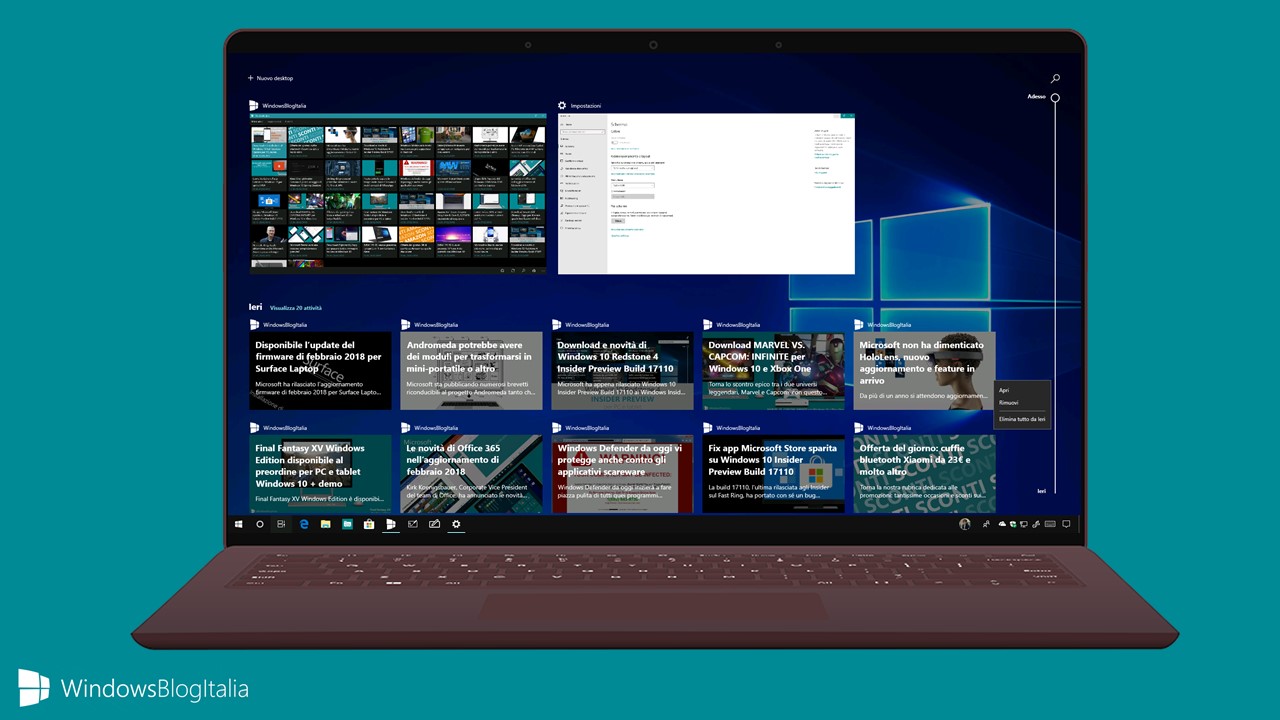
La versione 1803 di Windows 10 non è nata sotto una buona stella: la build finale 17133.1 è stata sostituita dalla build 17134; il rilascio pubblico, inizialmente fissato al 10 aprile, è stato rinviato a causa di un grave bug scoperto all’ultimo momento. Molti utenti hanno già aggiornato i propri PC e tablet alla build 17133.1: vediamo come aggiornarli alla nuova build RTM.
Come passare dalla build 17133 alla build 17134
Soluzione 1 – Windows Insider
Se foste su Windows Insider non dovete far altro che recarvi su Windows Update, scaricare l’ultima build tramite il programma Windows Insider e attendere il rilascio sul canale al quale siete iscritti: Veloce, Lento o Release Preview.
Soluzione 2 – Ripristinare la versione precedente di Windows 10
Se non avete eseguito un’installazione pulita, non sono passati 10 giorni dall’installazione della build 17133 e/o non avete avviato lo strumento di Pulizia disco, potete ripristinare la versione precedente di Windows 10.
Windows 10 Fall Creators Update non vi piace? Avete 10 giorni per tornare su CU
NOTA | La guida è valida anche per Spring Creators Update.
Dopo aver eseguito il ripristino alla precedente versione di Windows 10, potete attendere il rilascio su Windows Update o scaricare il file .ISO della nuova build con la guida sottostante e fare un aggiornamento o una nuova installazione pulita come indicato nelle soluzioni 3 e 4 di questo articolo, più in basso.
Guida facile per download delle .ISO delle ultime build di Windows 10
Soluzione 3 – Installazione pulita
La terza soluzione consiste nell’eseguire un’installazione pulita del sistema operativo. Vi basta scaricare le .ISO della nuova build, come riportato qui in alto nella soluzione 2. Maggiori informazioni sono disponibili nel nostro articolo dedicato sottostante.
Come eseguire un’installazione pulita di Windows 10 Fall Creators Update
NOTA | La guida è valida anche per Spring Creators Update.
Soluzione 4 – Aggiornamento attraverso file .ISO
La quarta soluzione consiste nell’aggiornamento attraverso il file .ISO. Vi basta scaricare la .ISO della nuova build come spiegato nella soluzione 2 e svolgere la seguente procedura:
- Eseguite un doppio click sul file .ISO, che verrà aperto in Esplora file.
- Cliccate sul file setup.exe.
- All’eventuale finestra del Controllo dell’account utente cliccate Sì.
- Attendete l’avvio dell’installer.
- In Scarica gli aggiornamenti importanti scegliete Scarica e installa gli aggiornamenti e cliccate sul pulsante Avanti.
- In Comunicazioni e condizioni di licenza applicabili leggete attentamente quanto riportato e cliccate sul pulsante Accetta.
- Attendete alcune verifiche pre-installazione.
- Visualizzerete il messaggio Pronto per l’installazione – cliccate sul pulsante Installa.
Verrà avviata l’installazione dell’aggiornamento. Il PC/tablet Windows 10 verrà riavviato più volte nel corso dell’operazione. Al termine, l’ultima versione di Windows sarà stata installata.
Soluzione 5 – Aggiornamento via Windows Update (attendere il rilascio pubblico)
L’ultima soluzione consiste nell’aggiornamento via Windows Update non appena inizia il rilascio pubblico del nuovo aggiornamento:
- Recatevi in Impostazioni > Aggiornamento e sicurezza > Windows Update.
- Cliccate Verifica disponibilità aggiornamenti.
- Il sistema avvierà la Ricerca di aggiornamenti – attendete.
- Verrà avviato il download di Windows 10 Spring Creators Update. I tempi di download potrebbero variare da alcuni minuti ad alcune ore in base alla velocità di connessione a internet.
- Il sistema avvierà la Preparazione dell’installazione degli aggiornamenti – attendete.
- Cliccate sul pulsante Riavvia ora.
- Il sistema verrà riavviato e partirà la Configurazione dell’aggiornamento per Windows 10.
- Verrà visualizzata la schermata di aggiornamento con il messaggio: Non spegnere il PC. L’operazione richiederà un po’ di tempo. I tempi di installazione potrebbero variare da alcuni minuti ad alcune ore in base all’hardware del PC/tablet.
- Il sistema verrà riavviato.
- Visualizzerete una versione semplificata di OOBE (Out-Of-Box-Experience):
- Il sistema operativo vi darà il Benvenuto in Windows 10. Cliccate sul pulsante Avanti.
- Vi verrà chiesto di scegliere le impostazioni di privacy per il dispositivo:
- Alla pagina Fai di più con la tua voce scegliete Usa il riconoscimento vocale e cliccate sul pulsante Accetta.
- Alla pagina Consenti a Microsoft di usare la tua posizione scegliete Sì e cliccate sul pulsante Accetta.
- Alla pagina Trova il mio dispositivo scegliete Sì e cliccate sul pulsante Accetta.
- Alla pagina Invia dati di diagnostica scegliete Completo e cliccate sul pulsante Accetta.
- Alla pagina Migliora il riconoscimento di input penna e digitazione scegliete Sì e cliccate sul pulsante Accetta.
- Alla pagina Ottieni esperienze personalizzate con i dati di diagnostica scegliete Sì e cliccate sul pulsante Accetta.
- Alla pagina Consenti alle app di usare l’ID annunci scegliete Sì e cliccate sul pulsante Accetta.
- Eseguite l’accesso all’account.
- Verranno visualizzati dei messaggi relativi al completamento dell’operazione.
- Al termine, il PC/tablet sarà stato aggiornato. Microsoft Edge vi darà il benvenuto in Windows 10 Creators Update.
Quale soluzione avete scelto per aggiornare la build 17133 alla build finale di Windows 10 Spring Creators Update? Fatecelo sapere nei commenti.
Articolo di Windows Blog Italia