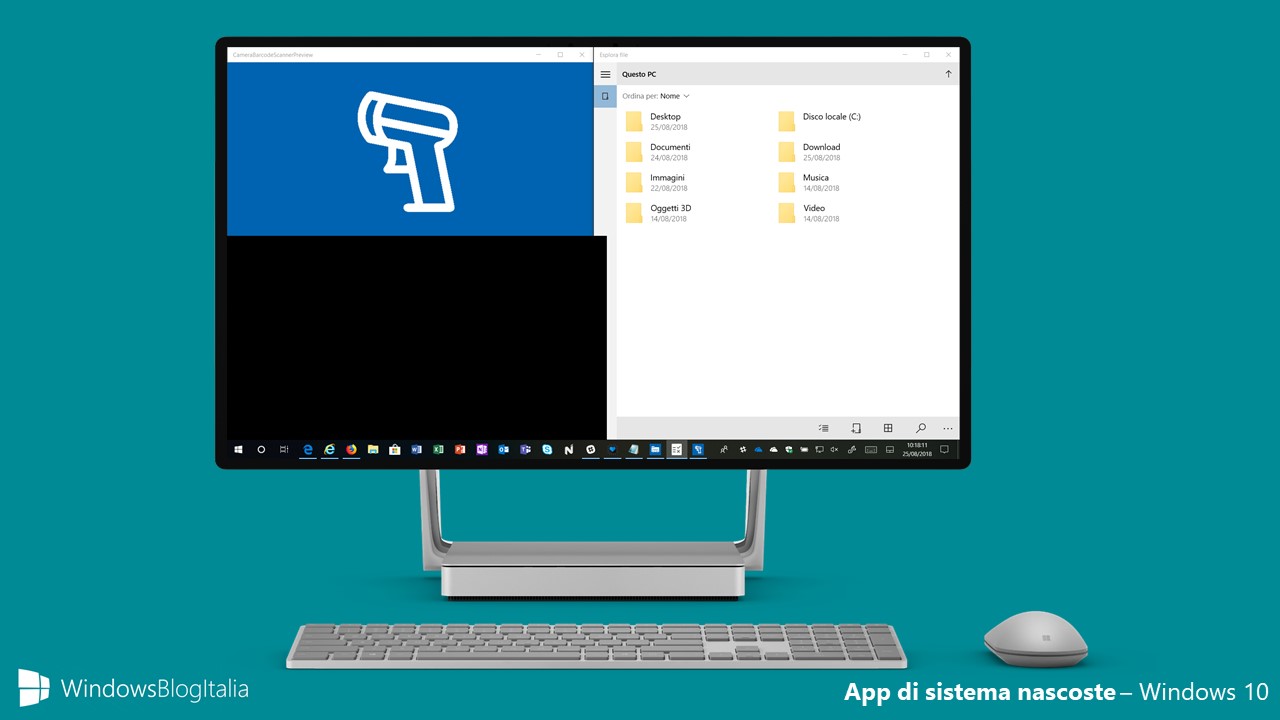
Windows 10 include delle app di sistema nascoste come il nuovo Esplora file, l’app Test ed esami, Camera Barcode Scanner e altre ancora – vediamo come avviarle.
Come avviare le app di sistema nascoste
Metodo 1 – Creare dei collegamenti
Il primo metodo è quello di creare dei collegamenti sul Desktop per avviare rapidamente le app di sistema nascoste di Windows 10. La procedura è la seguente, ma permette di avviare solo alcune app di sistema:
- Cliccare, con il tasto destro del mouse, in uno spazio vuoto sul Desktop e scegliere Nuovo > Collegamento.
- Nel campo Immettere il percorso per il collegamento scrivere il comando dall’app che desiderate avviare (ad esempio, per l’app Esplora file UWP è necessario digitare explorer.exe shell:AppsFolder\c5e2524a-ea46-4f67-841f-6a9465d9d515_cw5n1h2txyewy!App)
- Cliccare sul pulsante Avanti.
- Nel campo Immettere il nome del collegamento digitare il nome dell’app (ad esempio Esplora file UWP) e cliccare sul pulsante Fine.
Segue la lista delle app nascoste e i comandi per avviarle.
- Esplora file UWP – explorer.exe shell:AppsFolder\c5e2524a-ea46-4f67-841f-6a9465d9d515_cw5n1h2txyewy!App
- Resolver di app – explorer.exe shell:AppsFolder\E2A4F912-2574-4A75-9BB0-0D023378592B_cw5n1h2txyewy!App
NOTA | La versione più recente di Esplora file UWP è disponibile a partire dalla build 17744 – trovate maggiori dettagli in quest’altro articolo.
Metodo 2 – Device Diagnostics HUB
Il secondo metodo è quello di utilizzare l’app Device Diagnostics HUB del nostro Pasquale Pignataro (alias Pasqui industry) per avviare rapidamente le app di sistema nascoste di Windows 10. La procedura è la seguente e permette di avviare tutte le app di sistema:
- Recarsi in Impostazioni > Aggiornamento e sicurezza > Per sviluppatori.
- Cliccare sulla voce Modalità sviluppatore.
- Alla richiesta Attivare la modalità sviluppatore? cliccare sul pulsante Sì.
- Attendere l’installazione del pacchetto Modalità sviluppatore.
- Abilitare la voce Attiva la diagnostica remota sulle connessioni LAN.
- Disabilitare la voce Autenticazione.
- Alla richiesta Vuoi disattivare l’autenticazione? cliccare sul pulsante Sì.
- Scaricare e avviare Device Diagnostics HUB dal Microsoft Store.
- Recarsi in Configurazione del servizio di diagnostica (l’icona a forma di ingranaggio), scegliere l’opzione Connettiti a questo dispositivo con un numero di porta personalizzato, digitare il numero 50443 e cliccare sul pulsante Prova a connetterti.
- Attendere la connessione del dispositivo.
NOTA | Se al punto 8 di questa guida Windows 10 dovesse restituirvi un errore, scaricare ed estrarre questo file .ZIP. Eseguite come amministratore il file LDDHSDP_1000.exe e cliccate sul pulsante per patchare localhost. Rieseguite nuovamente la guida e tutto funzionerà correttamente.
Recandovi nella scheda Applicazioni in esecuzione (l’icona alla sinistra di quella a forma di ingranaggio), troverete tutte le app (sia quelle di sistema nascoste che quelle installate dal Microsoft Store). Potrete avviare Esplora file UWP, Eye Control, Test ed esami, Camera Barcode Scanner e altro ancora.
Sapevate dell’esistenza di questi trucchi? Quali app di sistema avete avviato e state utilizzando? Fatecelo sapere nei commenti.
Articolo di Windows Blog Italia












