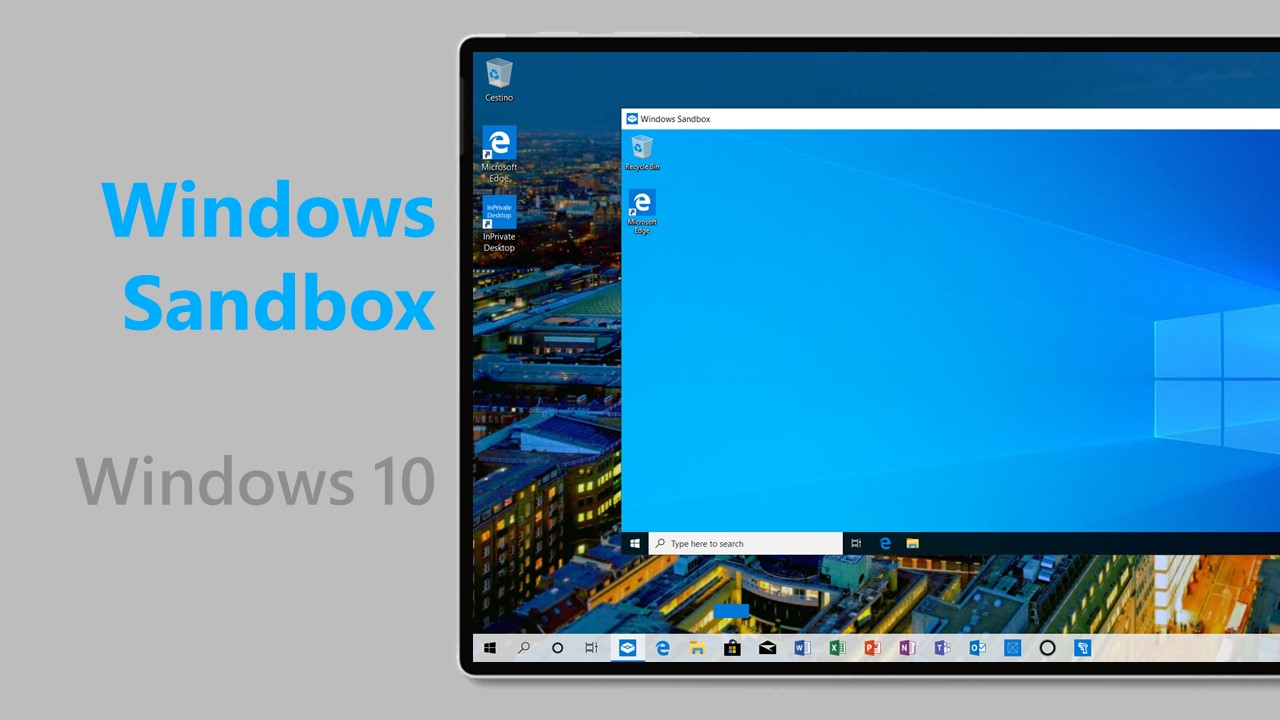
Windows Sandbox è una nuova funzione di Windows 10 19H1 che permette di attivare un ambiente desktop blindato in pochi e semplici passaggi per eseguire app e programmi in modo isolato e sicuro. Scopriamo come attivarlo, disattivarlo e come sfruttare alcune sue funzionalità.
Windows Sandbox
Cosa è Windows Sandbox
Quante volte avete scaricato un file eseguibile da siti non ufficiali e avete avuto paura di installarlo? Quante volte vorreste eseguire dei test su un’installazione pulita di Windows? Windows Sandbox è la soluzione alle vostre domande. La funzione permette di creare un ambiente desktop temporaneo e isolato dal sistema operativo, in cui è possibile installare qualsiasi software – senza alcun timore. Qualsiasi software installato nella sandbox rimane completamente isolato rispetto al sistema operativo. Una volta chiuso Windows Sandbox, l’ambiente contenente i programmi installati e i file scaricati viene cancellato.
Windows Sandbox ha le seguenti caratteristiche:
- Parte di Windows – Windows Sandbox è già integrato in Windows 10 Pro e Enterprise. Non c’è bisogno di scaricare nessun VHD!
- Pulizia – Ogni volta che Windows Sandbox viene avviato si è dinnanzi un’installazione pulita di Windows 10.
- Usa e getta – Nessun dato viene memorizzato alla chiusura dell’ambiente.
- Sicurezza – Grazie alla virtualizzazione basata sull’hardware per l’isolamento del kernel, Windows Sandbox viene eseguito in modalità isolata rispetto al PC/tablet.
- Efficienza – La funzione utilizza lo scheduler integrato nel kernel, la gestione intelligente della memoria e la GPU virtuale.
Windows Sandbox richiede i seguenti pre-requisiti per poter funzionare:
- Windows 10 19H1 Pro o Enterprise (Build 18305 o versione successiva).
- Processore a 64-Bit (Intel, AMD o ARM64).
- Funzionalità di virtualizzazione abilitata nel BIOS.
- Almeno 4 GB di RAM (consigliati 8 GB).
- Almeno 1 GB di spazio libero sul disco (consigliato un SSD).
- Almeno una CPU Dual Core (consigliata una Quad-Core)
Come attivare (o disattivare) Windows Sandbox
Per attivare (o disattivare) Windows Sandbox è sufficiente svolgere quanto segue:
- Digitate nel box di ricerca Attiva o disattiva funzionalità di Windows (in alternativa, recatevi in Pannello di controllo > Programmi > Attiva o disattiva funzionalità di Windows).
- Selezionate Windows Sandbox e cliccate su OK.
- Verrà effettuata la ricerca dei file necessari e verranno applicate le modifiche. Al termine dell’operazione potrebbe essere necessario riavviare il computer.
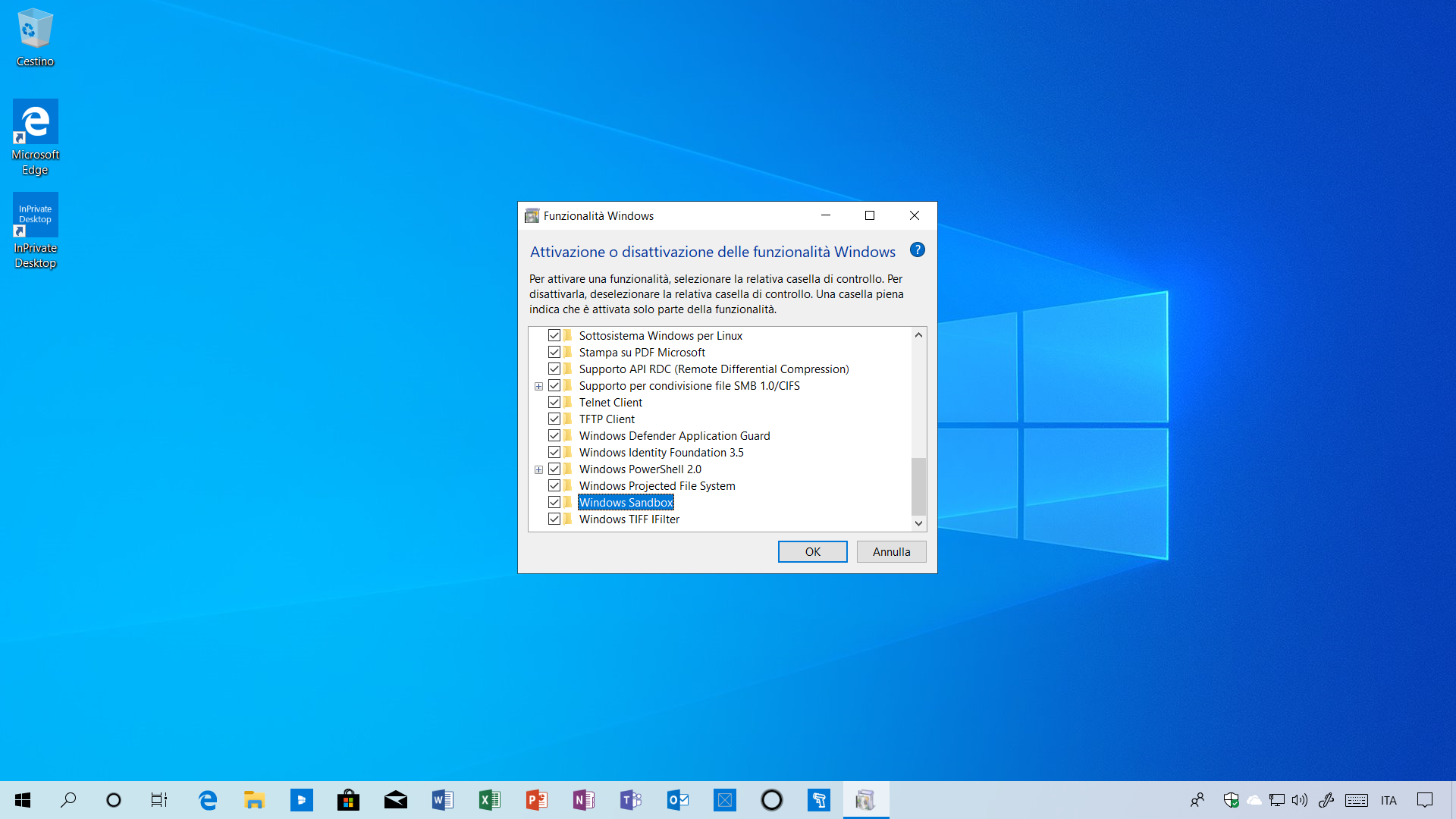
Come avviare e utilizzare Windows Sandbox
Avviare la funzionalità è davvero semplice: basta digitare nel box di ricerca Windows Sandbox e cliccare sul pulsante Apri. All’eventuale richiesta di Controllo dell’account utente cliccate Sì. In pochi secondi l’ambiente verrà avviato.
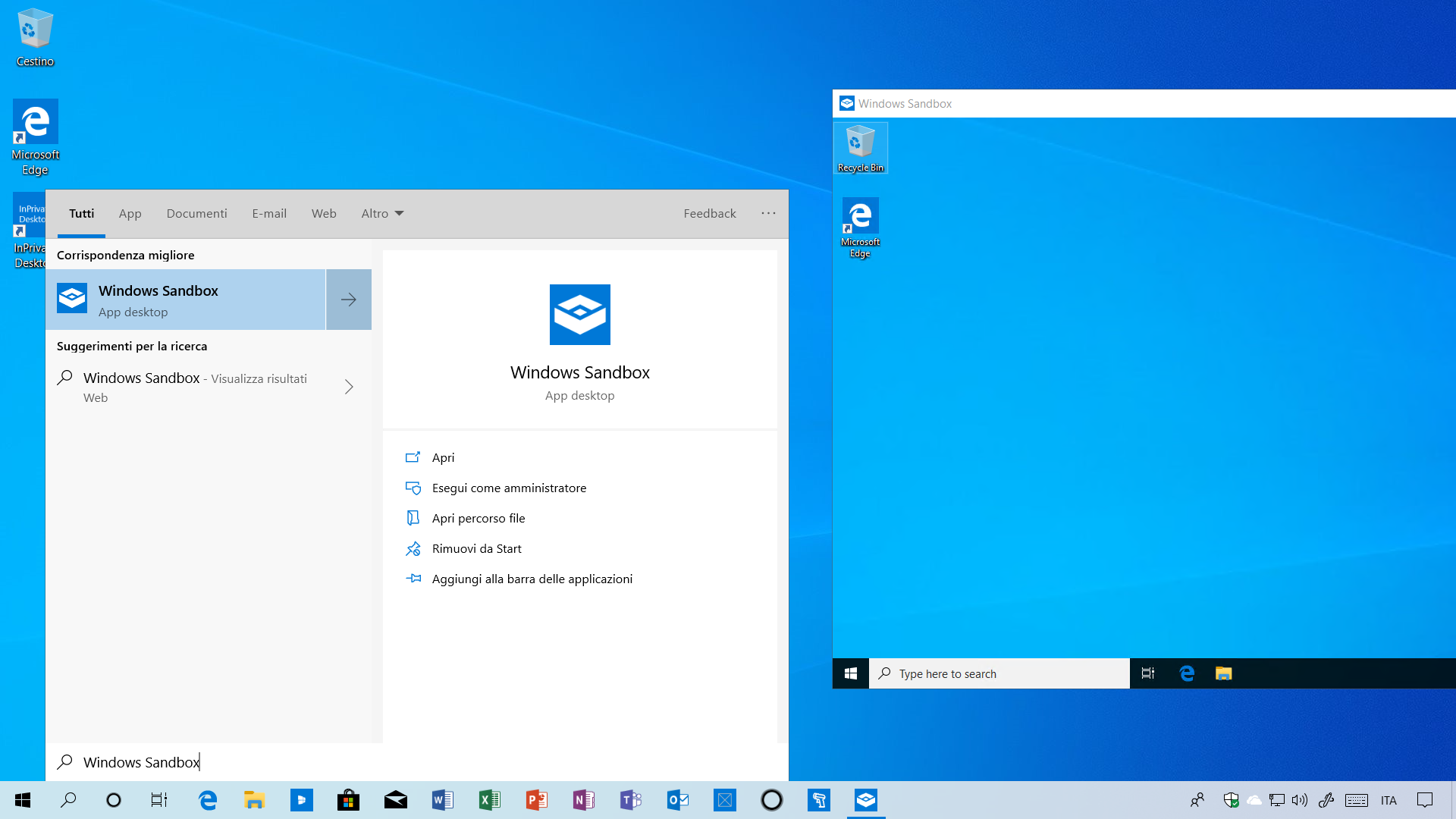
Vi basterà copiare dal vostro PC/tablet l’eseguibile del programma e incollarlo in Windows Sandbox. Al termine dell’operazione non dovrete far altro che installarlo e provarlo.
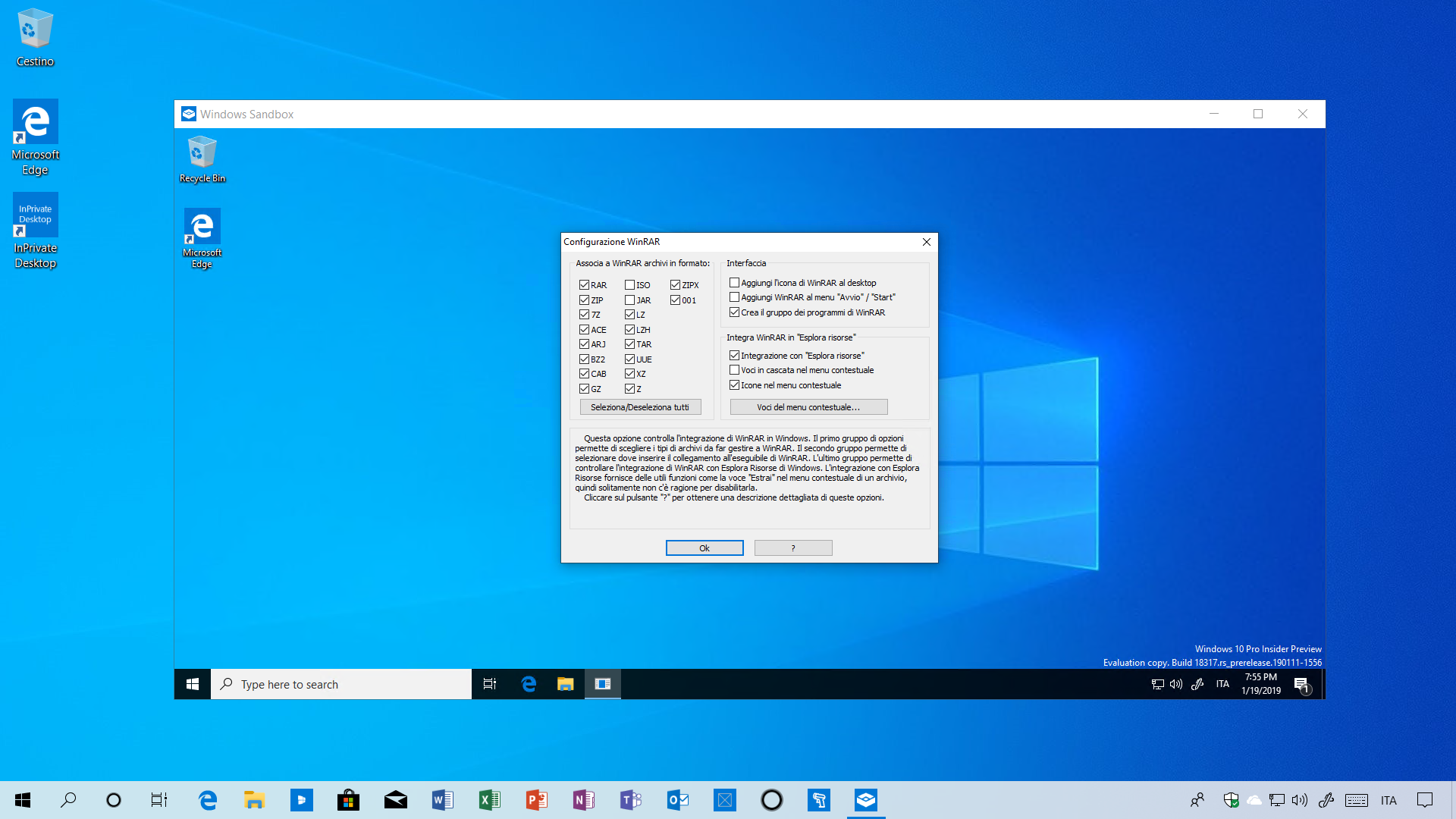
Una volta finiti i test vi basterà chiudere l’ambiente. Visualizzerete un messaggio che vi informerà della cancellazione di tutti i dati. Cliccate sul pulsante OK.
Chiudere Windows Sandbox? Dopo la chiusura di Windows Sandbox, tutti i relativi contenuti verranno eliminati e definitivamente persi.
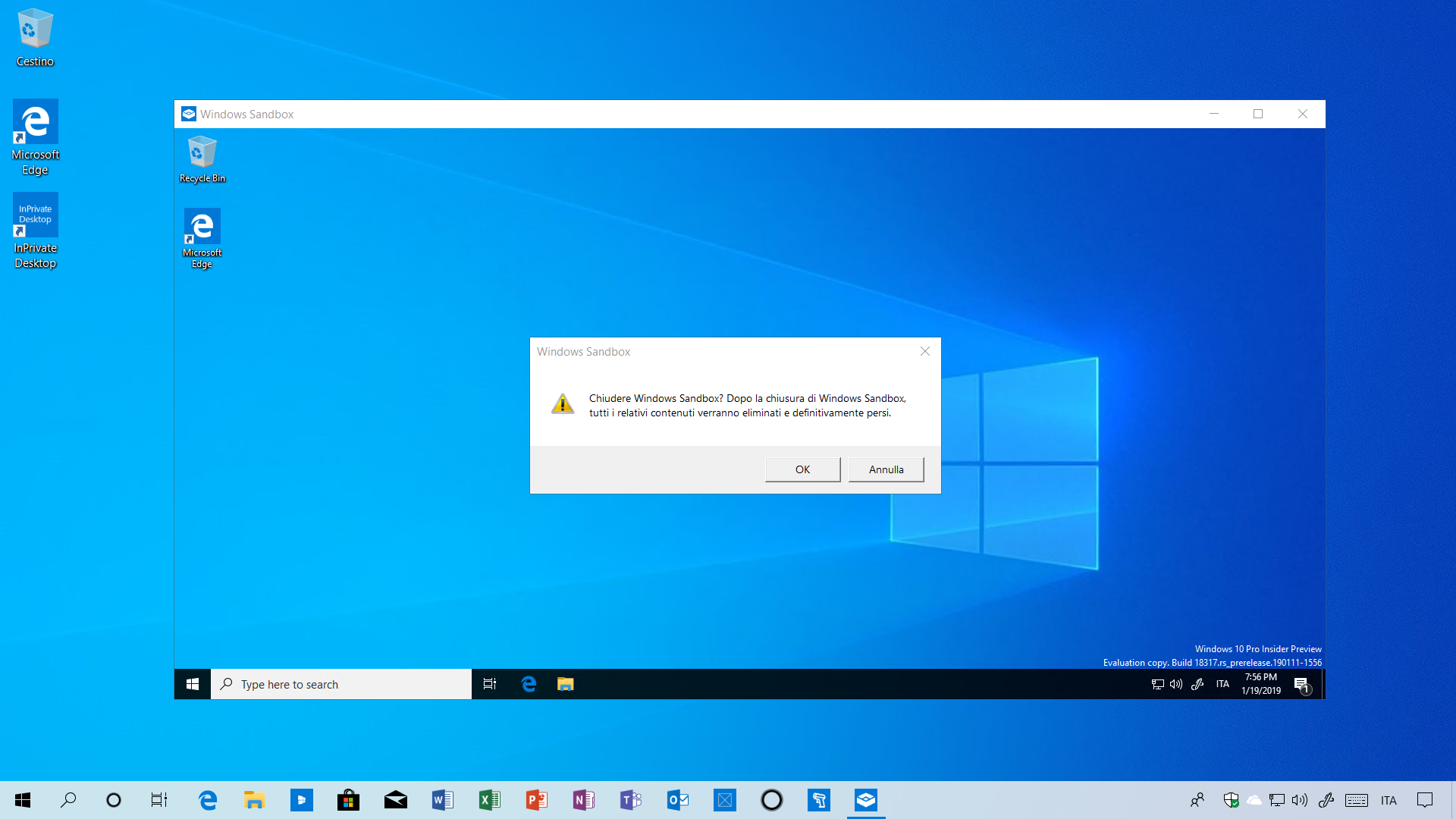
Password predefinita e utilizzo della riga di comando
Microsoft ha impostato una password per l’account utilizzato in Windows Sandbox: la password è ps123. Fortunatamente non viene mai richiesta – la riportiamo per conoscenza.
Per gli amanti della riga di comando, ci sono ottime notizie: è possibile utilizzare l’ambiente virtuale usando Sysinternals Suite, i tool ufficiali rilasciati da Microsoft e disponibili a questo indirizzo.
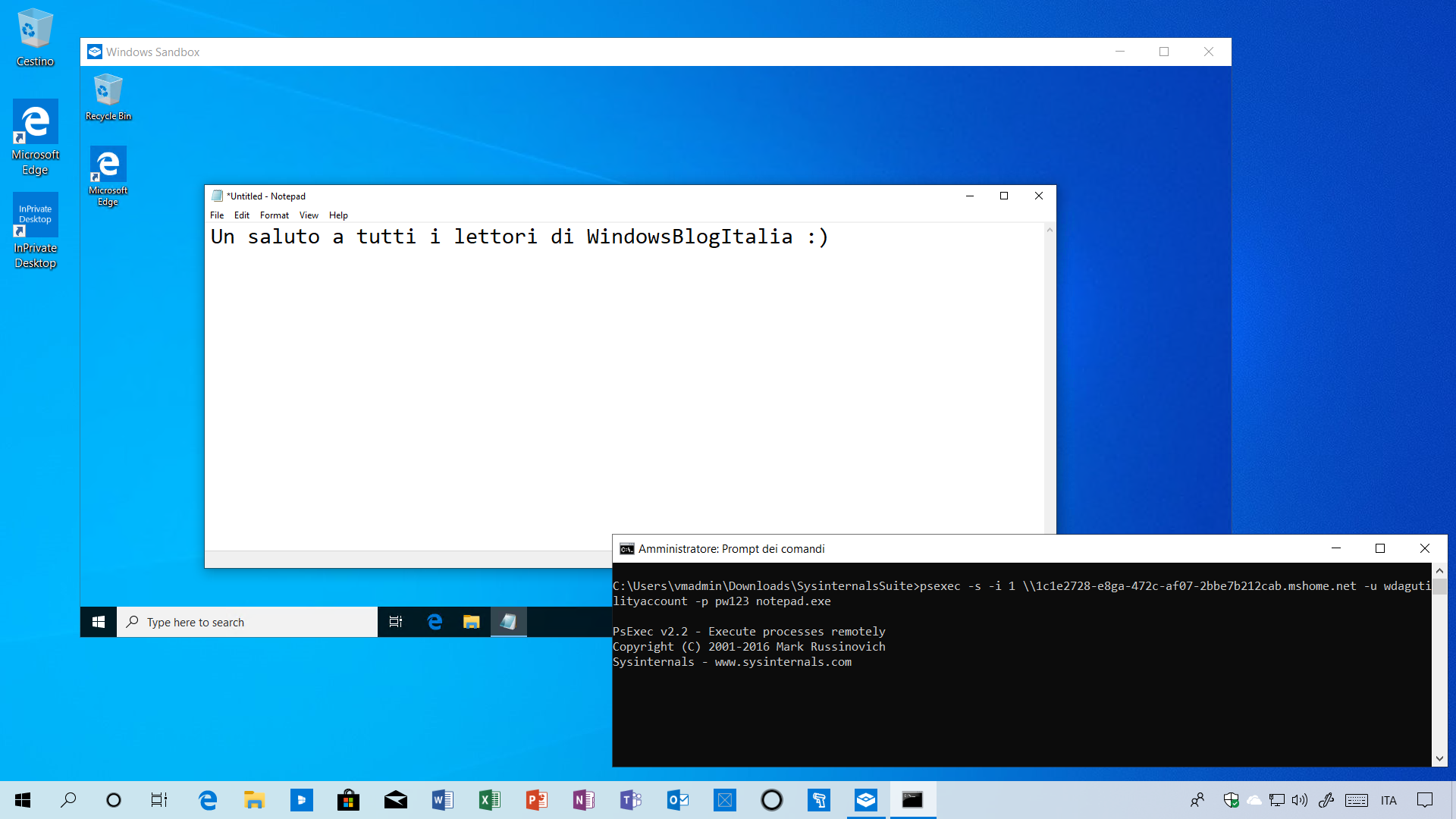
Curiosità: InPrivate Desktop
Il nome originale di Windows Sandbox era InPrivate Desktop. Microsoft l’aveva pubblicato per errore in Feedback Hub nelle scorse settimane. La funzionalità è attivabile anche in Windows 10 October 2018 Update (Build 17763). Tuttavia Microsoft ha deciso di non abilitarlo nella build finale, di migliorarlo e di renderlo disponibile con la prossima versione di Windows 10, nome in codice 19H1.
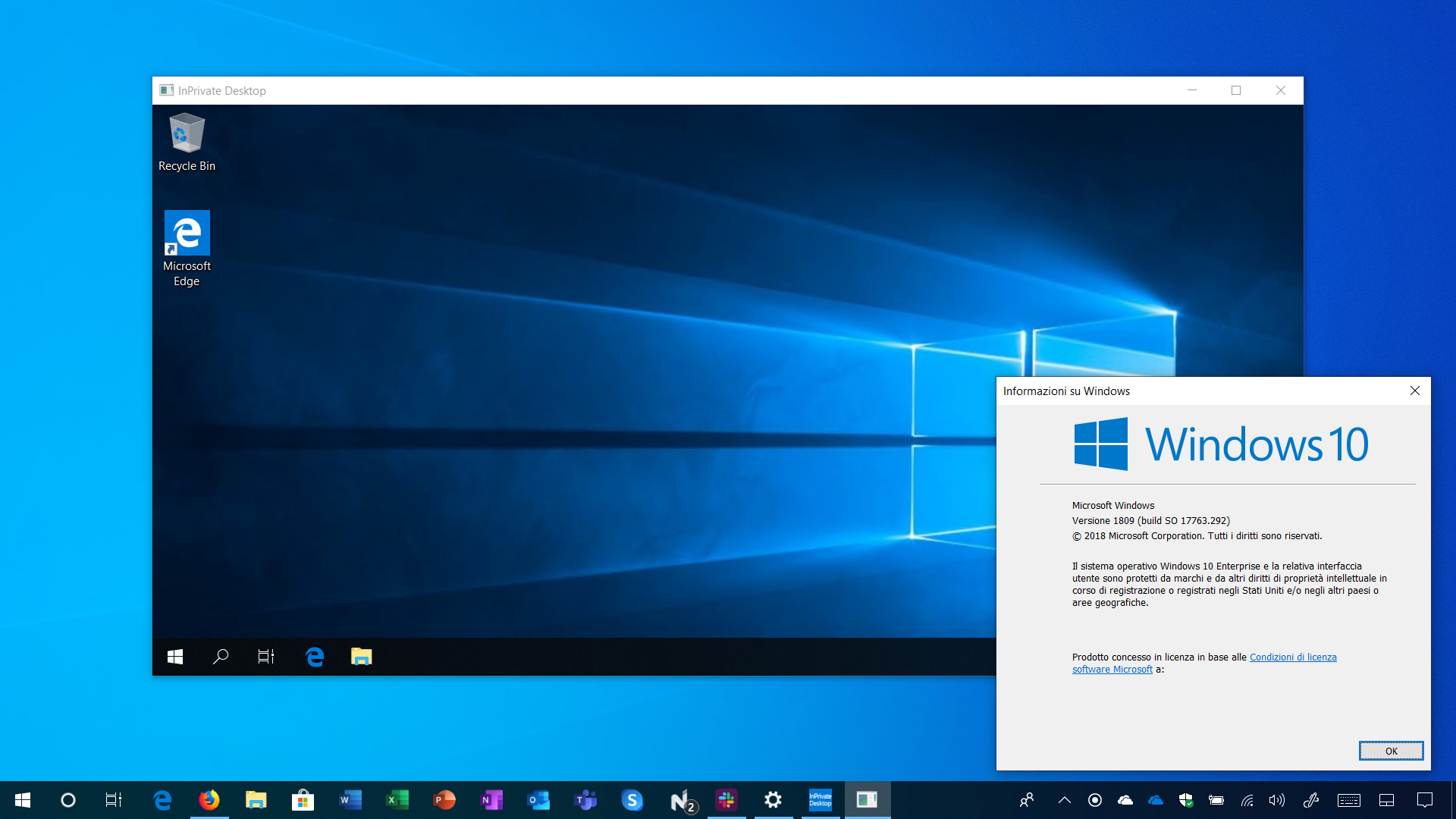
Cosa ne pensate di Windows Sandbox? L’attiverete nei vostri PC/tablet Windows 10? Fatecelo sapere nei commenti.
Articolo di Windows Blog Italia
Fonte | Microsoft












