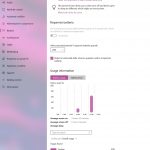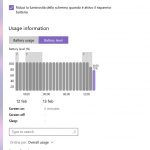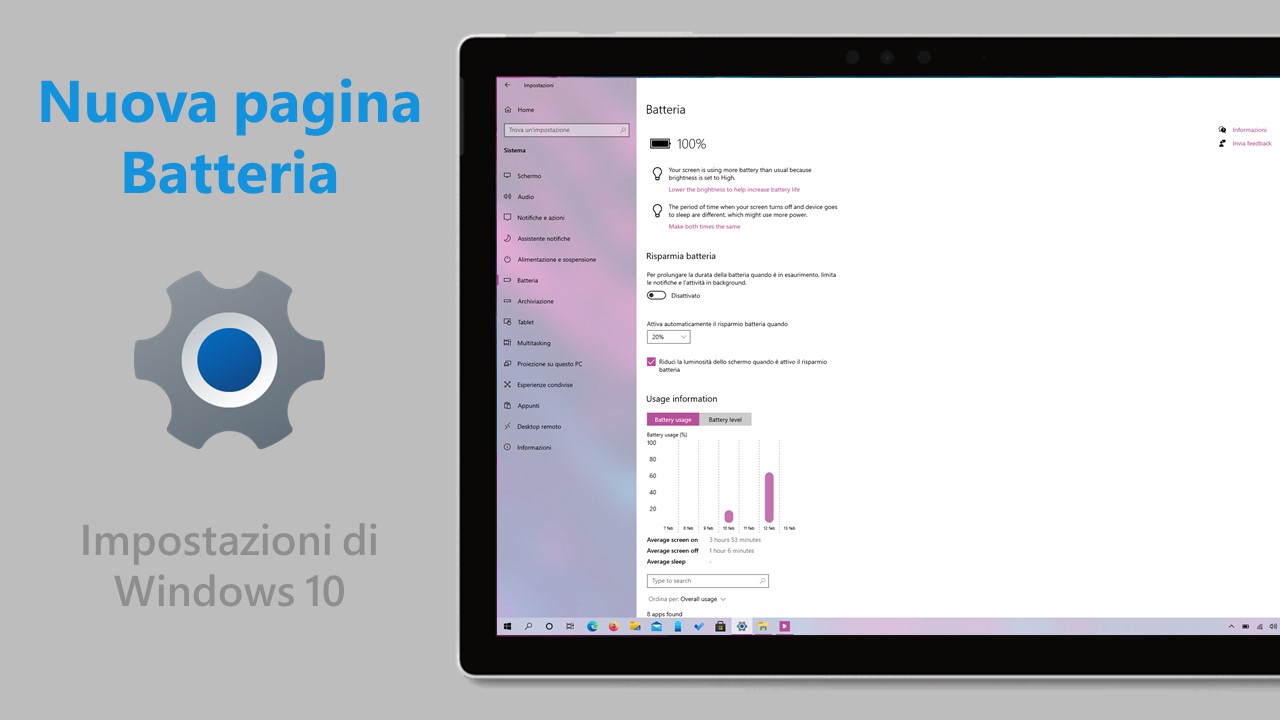
Con la build 21313 di Windows 10, Microsoft ha rilasciato una nuova e aggiornata pagina di gestione della batteria nelle Impostazioni di Windows 10, ma attualmente è nascosta. Vediamo come forzarne l’abilitazione.
La nuova pagina Batteria in Impostazioni di Windows 10
Vi avevamo parlato della nuova interfaccia della pagina batteria nelle Impostazioni di Windows 10 già da qualche settimana, ma ora potete effettivamente abilitarla sul vostro PC se avete installato l’ultima build rilasciata sul canale Dev. La nuova pagina Batteria mostra le informazioni in maniera più chiara rispetto al vecchio design e aggiunge la nuova sezione Informazioni sull’utilizzo, che permette di passare dalla cronologia del livello della batteria nelle ultime 24 ore a una visualizzazione delle ore di utilizzo del PC negli ultimi 7 giorni.
È anche possibile avere informazioni sulle ore di schermo attivo e schermo spento, le medie della scorsa settimana e, cliccando su un giorno o un orario in particolare, verranno mostrate info ancora più dettagliate. Infine, le app e i servizi che hanno consumato batteria possono essere ora ordinate per:
- Uso complessivo
- Uso attivo
- Background
- Nome
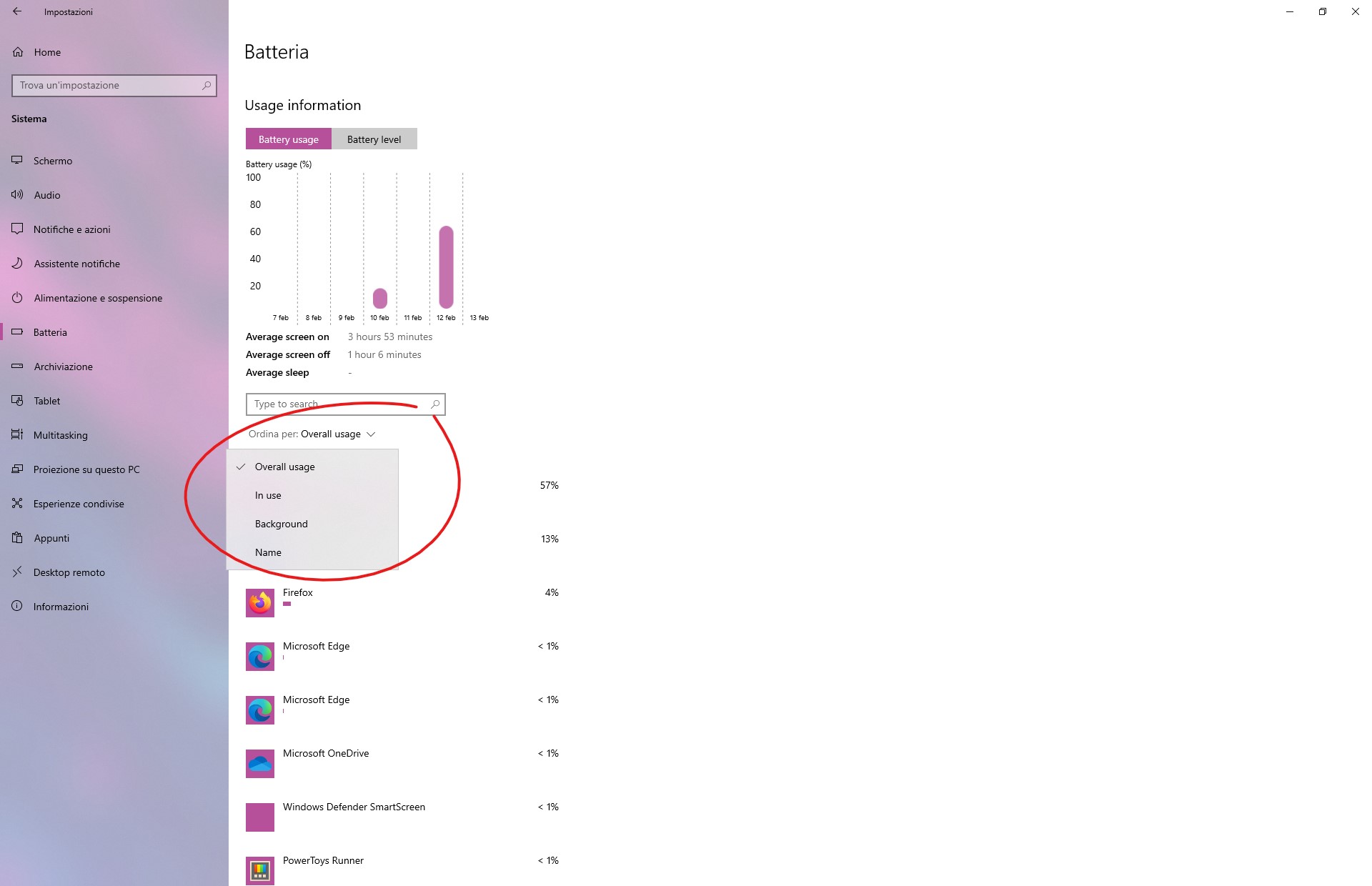
Come abilitare subito la nuova pagina impostazioni batteria
ATTENZIONE | Non ci riterremo responsabili di danni hardware e software causati da questa o dalle altre guide pubblicate su WindowsBlogItalia. Il tutto è fatto a vostro rischio e pericolo e potrebbe comportare, nel migliore dei casi, la perdita dei dati presenti nel device: prima di prendere qualsiasi iniziativa, consigliamo vivamente di effettuare un backup completo di app, foto e documenti.
PREREQUISITI | L’abilitazione della nuova pagina impostazioni batteria funziona soltanto su Windows 10 Build 21313 e build più recenti. Pertanto, vi sconsigliamo vivamente di seguire questa guida per versioni precedenti di Windows 10. La build 21313 può essere ottenuta registrando il proprio PC al Programma Windows Insider nel Canale Dev.
Se soddisfate tutti i requisiti sopracitati e avete eseguito un backup dei vostri dati, vi basterà svolgere la seguente procedura:
- Scaricate lo strumento ViveTool dal link in fondo all’articolo.
- Estraete il contenuto del file .ZIP in una cartella, come la cartella ViveTool-v0.2.0 in Download.
- Aprite il Prompt dei comandi come amministratore (potete cercare cmd nella Ricerca Windows e scegliere la voce Esegui come amministratore dal menu sulla destra).
- Nella finestra del Controllo dell’account utente cliccate su Sì.
- Nel Prompt dei comandi digitate cd, date uno spazio, incollate il percorso in cui avete estratto il contenuto della cartella ViveTool e date Invio. Nel nostro caso, per esempio, il comando da eseguire sarà:
cd C:\Users\filip\Downloads\ViveTool-v0.2.0
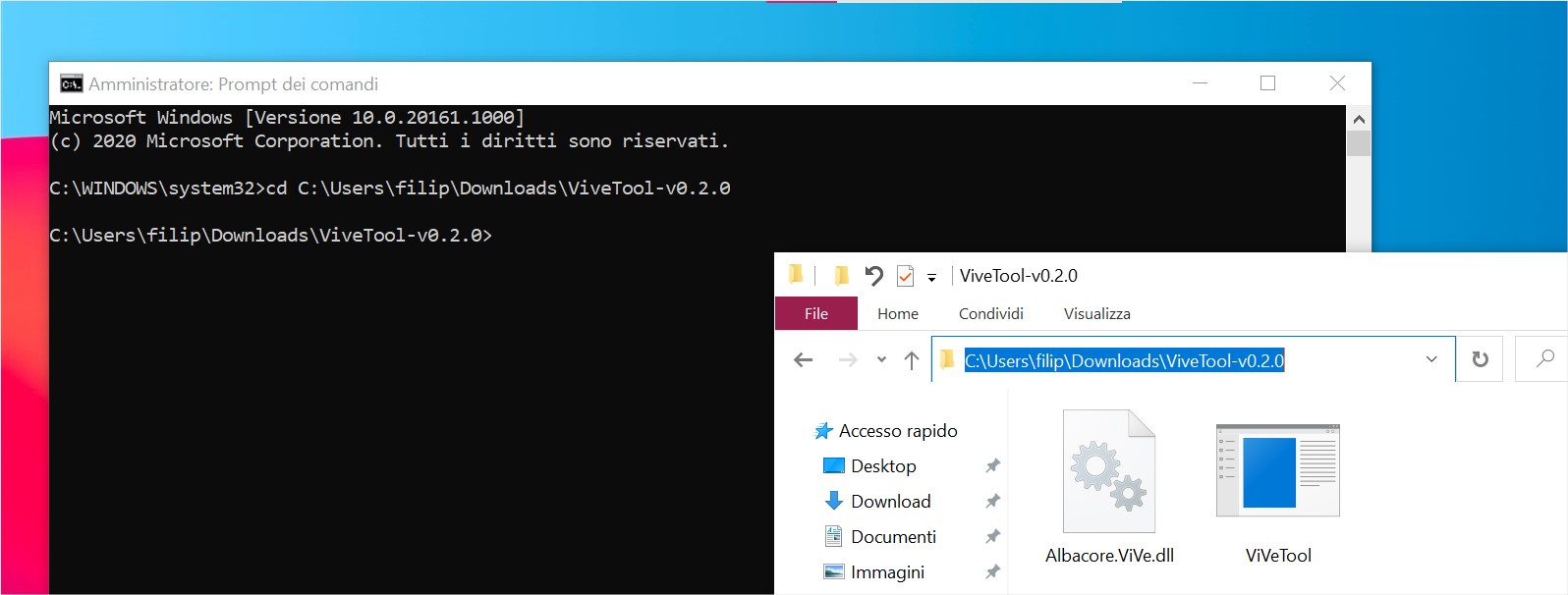
- A questo punto, incollate il seguente comando per abilitare il nuovo menu Start:
.\ViVeTool.exe addconfig 27296756 2
e date Invio.
Al riavvio, la nuova pagina impostazioni per la batteria sarà attiva sul vostro PC. Cosa ne pensate della nuova funzionalità in sviluppo su Windows 10? Fatecelo sapere nei commenti.
Guida di Windows Blog Italia
Fonte | @thebookisclosed