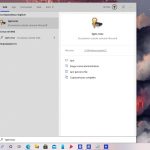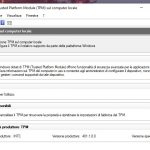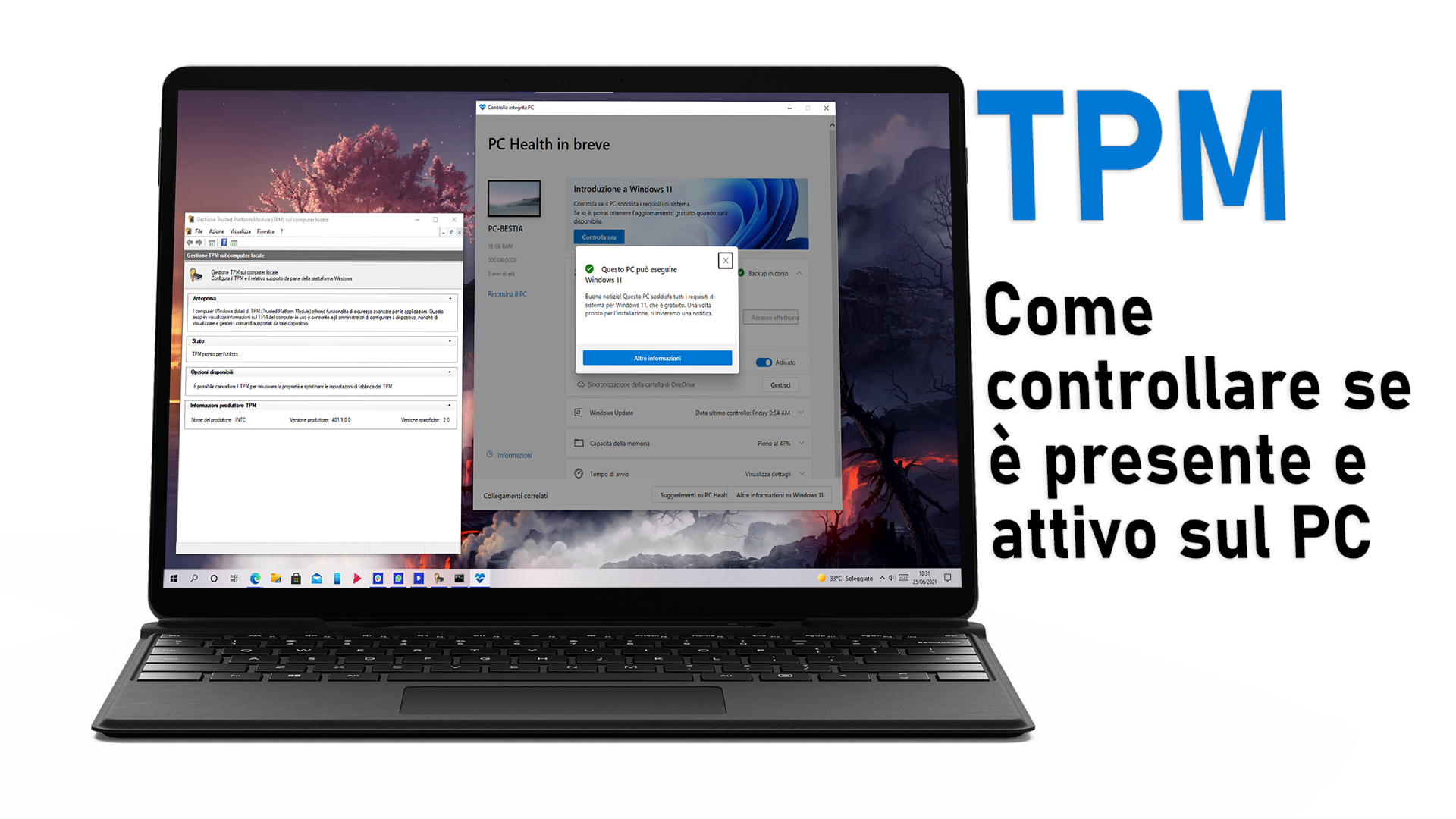
Windows 11, il nuovo sistema operativo di Microsoft, richiede che sul PC sia attivo il TPM. Ecco come controllare se il Trusted Platform Module è abilitato o meno sul vostro computer. In questa guida vi guidiamo anche nell’attivazione del Secure Boot, un’altra richiesta minima per l’esecuzione di Windows 11.
Windows 11 richiede il TPM, come controllare se è attivo
La tecnologia TPM – Trusted Platform Module – è il nome con cui viene indicato un microchip implementato come modulo aggiuntivo per la scheda madre di un computer. Microsoft, nei suoi documenti ufficiali, spiega a cosa serve:
La tecnologia Trusted Platform Module (TPM) è progettata per offrire funzioni correlate alla sicurezza basate su hardware. Un chip TPM è un cryptoprocessor sicuro progettato per eseguire operazioni di crittografia. Il chip include più meccanismi di sicurezza fisica in grado di proteggerlo da manomissioni; il software dannoso non sarà pertanto in grado di manomettere le funzioni di sicurezza del TPM. Alcuni dei principali vantaggi dell’uso di tecnologia TPM sono elencati di seguito:
- Generare, archiviare e limitare l’uso di chiavi di crittografia.
- Usare la tecnologia TPM per l’autenticazione dei dispositivi della piattaforma usando la chiave RSA univoca del TPM, che è integrata al suo interno.
- Garantire l’integrità della piattaforma mediante l’analisi e l’archiviazione delle misure di sicurezza.
Con il lancio di Windows 11, Microsoft ha introdotto tra le specifiche tecniche minime richieste per l’esecuzione del sistema operativo proprio la presenza del TPM. Per controllare se è presente e attiva sul vostro PC dovete:
- Cliccare sulla barra di Ricerca Windows e digitare tpm.msc, quindi cliccare su Apri.
- Sarà aperta la finestra di Gestione Trusted Platform Module (TPM) sul computer locale.
- Se TPM è disponibile e attivato sul vostro PC sotto la voce Stato leggerete “TPM pronto per l’utilizzo“.
- Sotto la voce Informazioni produttore TPM potete anche controllare la voce Versione specifiche e assicurarvi di avere la versione 2.0 (consigliata) o la versione 1.2.
In alternativa, per una visualizzazione più specifica della situazione attuale del PC, è possibile aprire il Prompt dei comandi come amministratore e digitare la seguente stringa:
wmic /namespace:\\root\cimv2\security\microsofttpm path win32_tpm get * /format:textvaluelist.xsl
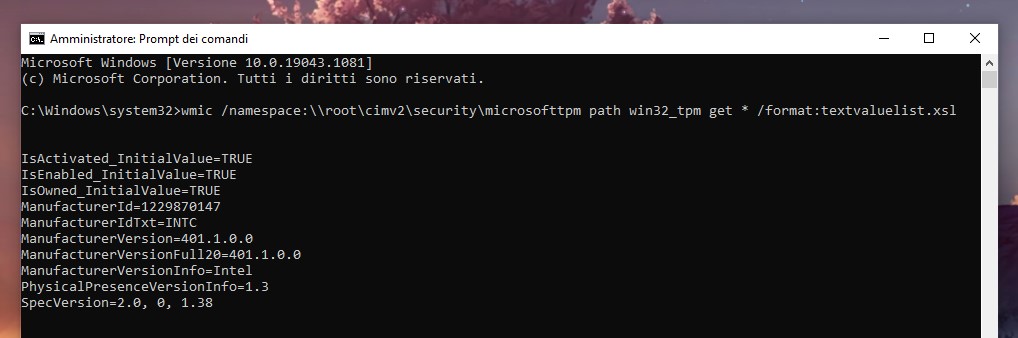
Se il TPM non dovesse essere presente, vedrete comparire la seguente schermata sul vostro PC.
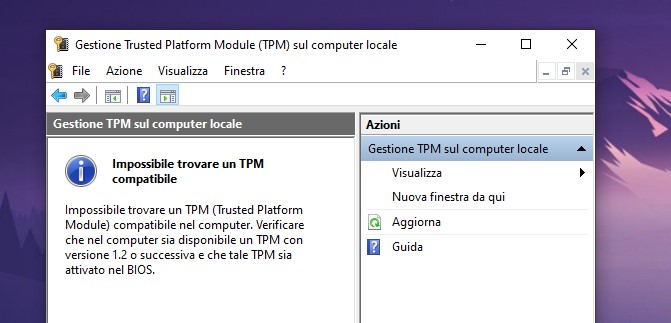
Come attivare TPM sul proprio PC
Nel caso in cui il PC riporti “Impossibile trovare un TPM compatibile” avete un’ulteriore possibilità di abilitarlo prima di dover acquistare un modulo TPM a parte da collegare alla scheda madre del computer: il TPM potrebbe essere presente nel vostro PC, ma disabilitato dal BIOS. Sarà, quindi, necessario:
- Entrare nel BIOS del PC (ogni computer ha un tasto specifico per accedervi durante l’acccensione, i più comuni sono ESC, F2 o CANC).
- Cercare una scheda o una sezione chiamata Sicurezza o sinonimo.
- Abilitare l’opzione relativa al TPM, potrebbe anche essere chiamata fTPM, PTT o PSP.
Al riavvio del PC, eseguendo nuovamente Gestione Trusted Platform Module (TPM) sul computer locale, il dispositivo dovrebbe riportare correttamente la presenza e l’abilitazione del TPM.
Se il vostro BIOS non riporta alcuna voce a riguardo, l’unica opzione rimanente potrebbe essere l’acquisto di un modulo TPM da collegare alla scheda madre del PC, ma attenzione: dovrete cercare un modulo TPM della stessa marca del produttore della motherboard (ASUS > ASUS, per esempio).
NOTA | Oltre al supporto a TPM l’altro parametro da rispettare è la lista dei processori compatibili.
Come attivare anche il Secure Boot
Tra i requisiti minimi di Windows 11 c’è anche la presenza e l’attivazione del Secure Boot. Potete controllare lo stato di attivazione del Secure Boot – in italiano avvio protetto – dallo strumento integrato in Windows chiamato System Information. Cercate System Information nella Ricerca Windows e avviate lo strumento come amministratore. Scorrete le voci fino a trovare Stato avvio protetto: se viene segnalato come Disattivato dovrete abilitarlo nel BIOS del vostro PC; se viene segnalato come Non supportato vuol dire che il vostro computer non è compatibile con Windows 11.
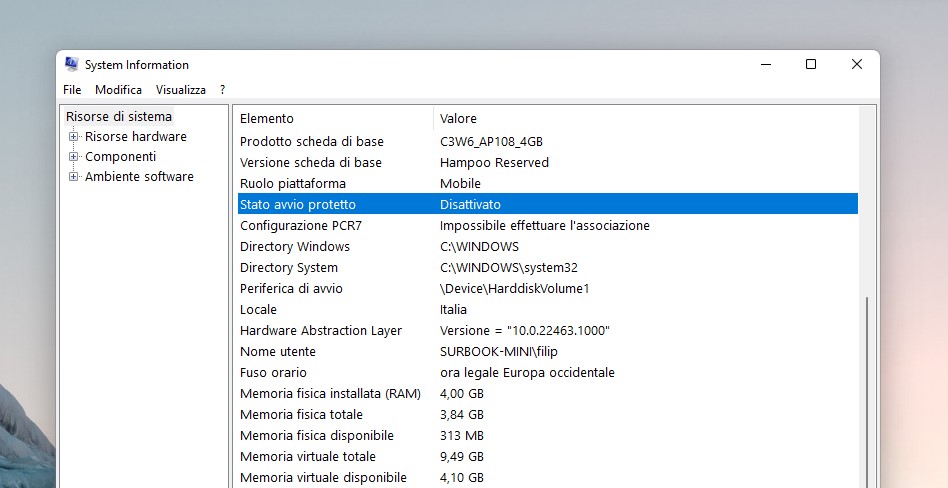
Per cambiare le impostazioni del Secure Boot, è necessario cambiare la modalità di avvio del PC da una abilitata come BIOS “Legacy” (conosciuta anche come modalità “CSM”) a UEFI/BIOS. In alcuni casi, ci sono opzioni per abilitare sia UEFI che Legacy/CSM: se è così, dovrete scegliere che UEFI sia la prima o unica opzione.
Il vostro PC supporta il TPM? Siete pronti a Windows 11? Ditecelo nei commenti qui sotto.
Articolo di Windows Blog Italia