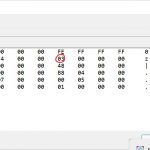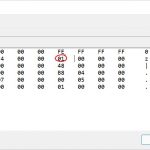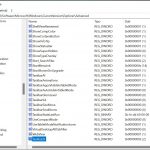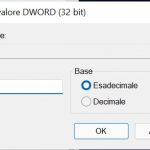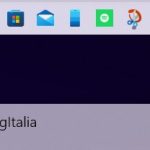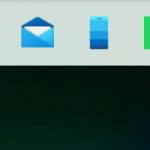Una delle novità del nuovo sistema operativo è la nuova taskbar – non più personalizzabile. Ecco come forzarla in alto e ridimensionarla.
Windows 11: spostare e ridimensionare la Taskbar
Con Windows 11 Microsoft ha introdotto un restyling completo della barra delle applicazioni, ereditata per certi versi da Windows 10X. Nel passaggio alla nuova versione, la taskbar ha perso la possibilità di essere spostata in altre posizioni dello schermo, se non in basso, e la possibilità di essere ridimensionata. Tuttavia, è possibile forzarne lo spostamento in alto e il ridimensionamento in tre preset.
ATTENZIONE | Non ci riterremo responsabili di danni hardware e software causati da questa o dalle altre guide pubblicate su WindowsBlogItalia. Il tutto è fatto a vostro rischio e pericolo e potrebbe comportare, nel migliore dei casi, la perdita dei dati presenti nel device: prima di prendere qualsiasi iniziativa, consigliamo vivamente di effettuare un backup completo di app, foto e documenti.
PREREQUISITI | L’abilitazione della taskbar in alto funziona al momento su Windows 11 Build 22000.51 e build più recenti. La build 22000.51 può essere ottenuta registrando il proprio PC al Programma Windows Insider nel Canale Dev.
Spostare la Taskbar di Windows 11 in alto
Se soddisfate tutti i requisiti sopracitati e avete eseguito un backup dei vostri dati, vi basterà seguire questi semplici passi per spostare la posizione della taskbar in alto in Windows 11:
- Aprite l‘Editor del Registro di sistema (potete usare la Ricerca Windows o digitando “regedit” nello strumento Esegui).
- Recatevi in Computer\HKEY_CURRENT_USER\Software\Microsoft\Windows\CurrentVersion\Explorer\StuckRects3.
- Cliccate due volte sul valore Settings per aprire la schermata di modifica del valore binario.
- Cercate il quinto elemento della seconda riga (sotto la dicitura FE e con valore preimpostato a 03), quindi cliccate una volta con il tasto sinistro del mouse su di esso.
- Il cursore dovrebbe spostarsi automaticamente poco prima del valore 03.
- Sulla tastiera, cliccate una volta sul tasto CANC (o DEL) per eliminare il valore 03.
- Senza spostare il cursore, digitate i numeri 01.
- Cliccate su OK e chiudete tutto.
Al riavvio di Esplora risorse potrete notare la barra delle applicazioni di Windows 11 mostrata nella parte superiore dello schermo.
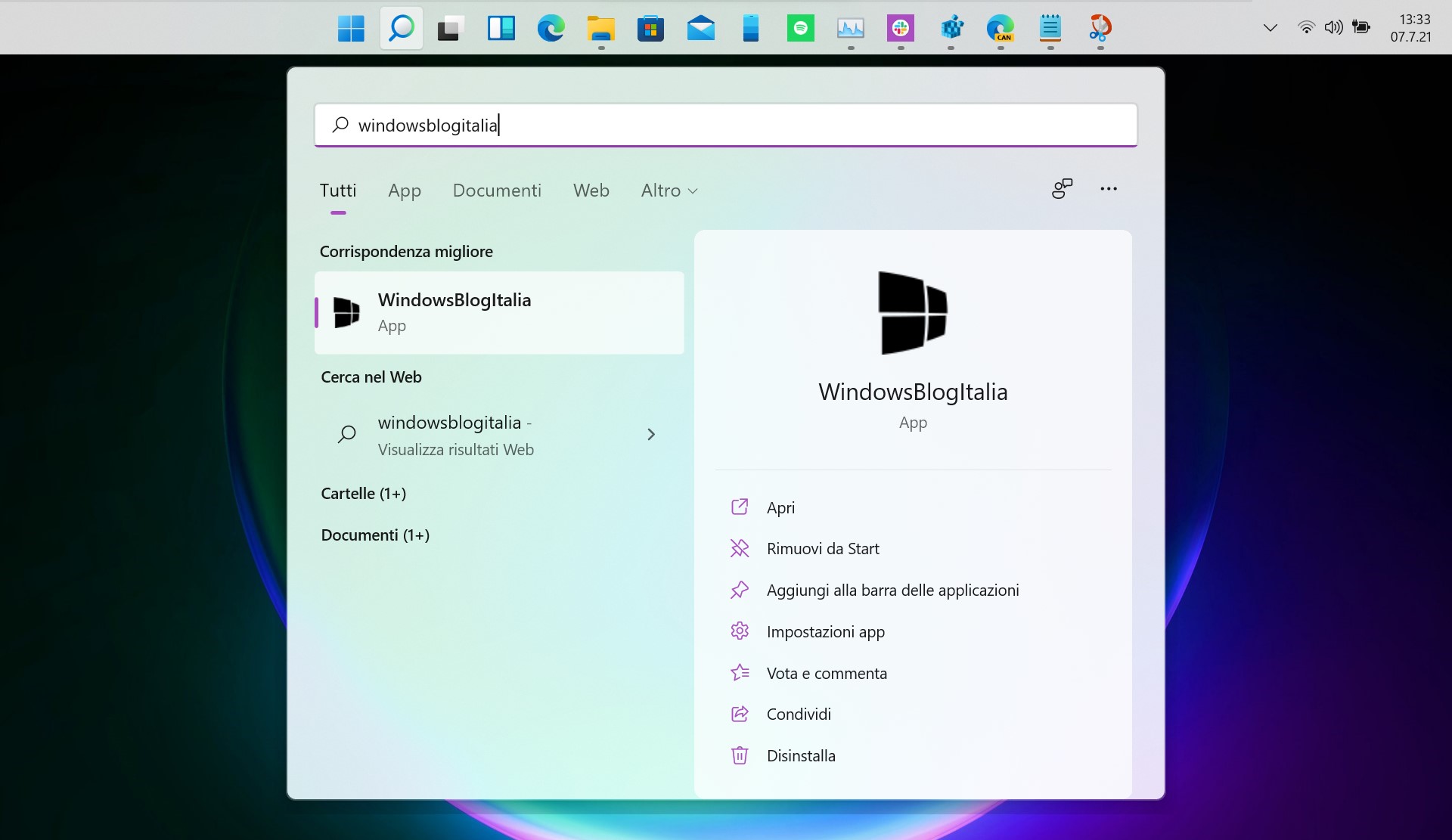
NOTA | Nel caso in cui voleste tornare alla versione precedente, basta ripetere la procedura e reimpostare il valore a 03.
Ridimensionare la Taskbar di Windows 11
Se soddisfate tutti i requisiti sopracitati e avete eseguito un backup dei vostri dati, vi basterà seguire questi semplici passi per ridimensionare la taskbar di Windows 11:
- Aprite l‘Editor del Registro di sistema (potete usare la Ricerca Windows o digitando “regedit” nello strumento Esegui).
- Recatevi in Computer\HKEY_CURRENT_USER\Software\Microsoft\Windows\CurrentVersion\Explorer\Advanced.
- Create un nuovo Valore DWORD (32 bit) e chiamatelo TaskbarSI.
- Fate click due volte su di esso per aprire la finestra di modifica del valore e inserite i seguenti numeri:
- 0 se volete una barra delle applicazioni con dimensione piccola.
- 1 è il valore predefinito, quindi la taskbar di dimensione media.
- 2 per impostare la barra delle applicazioni con dimensione grande.
- Cliccate su OK e chiudete tutto.
Al riavvio di Esplora risorse potrete notare la barra delle applicazioni di Windows 11 mostrata della dimensione da voi scelta.
NOTA | Nel caso in cui voleste tornare alla versione precedente, basta ripetere la procedura e reimpostare il valore a 1.
Utilizzerete questa guida per spostare la barra delle applicazioni sulla parte superiore dello schermo? Vi piace la nuova taskbar di Windows 11? Scriveteci la vostra nei commenti.
Guida di Windows Blog Italia
Fonti | 1, 2, 3