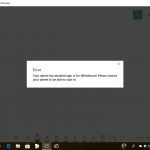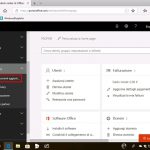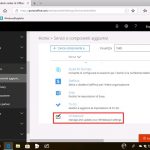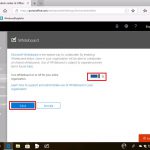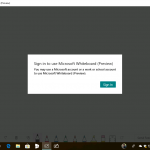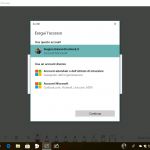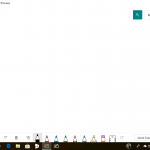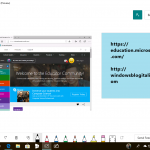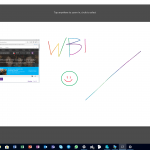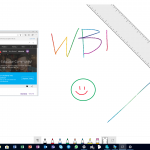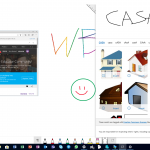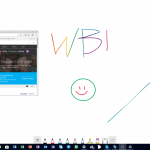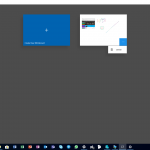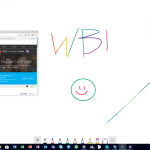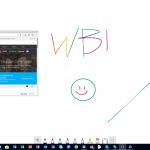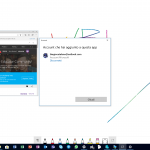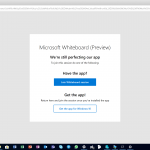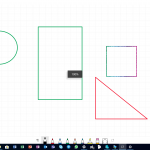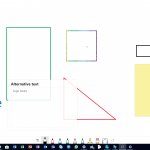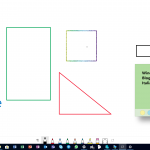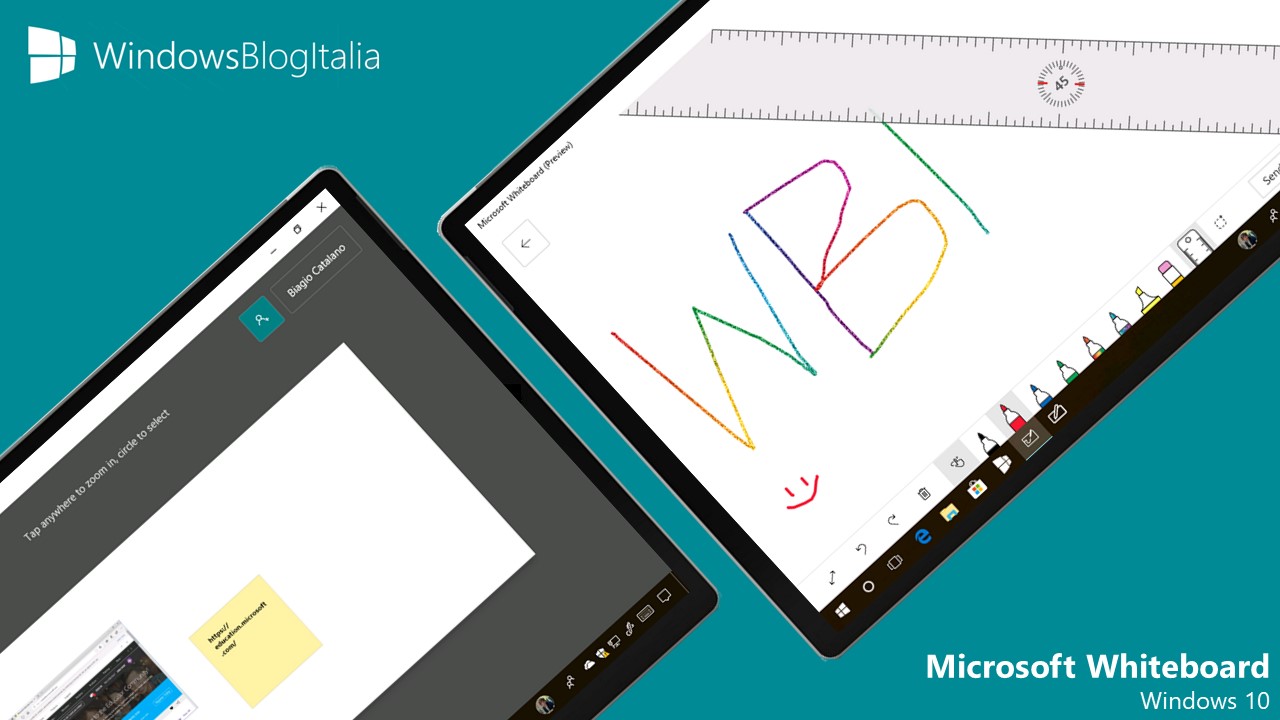
Microsoft Whiteboard è un potente strumento per insegnanti e studenti che consente di creare, scoprire e condividere le idee sugli schermi di grandi dimensioni, come fossero grandi lavagne virtuali. L’app, inizialmente disponibile solo per Surface Hub, è sbarcata anche nei PC e tablet Windows 10: vediamo come utilizzarla al meglio.
Microsoft Whiteboard
Microsoft Whiteboard è una tela digitale in cui le persone possono disegnare a mano libera idee e contenuti; è possibile anche avviare una collaborazione creativa. L’app è pensata per coloro che possono che si impegnano a pensare in modo libero e creativo. L’app è progettata per i team che devono ideare, iterare e lavorare insieme dal vivo o da remoto su più dispositivi.
Collabora senza sforzo – La superficie illimitata assicura che l’immaginazione abbia lo spazio per crescere; inoltre c’è sempre spazio per le idee di tutti. Lavora con i membri del team di persona o da qualsiasi parte del mondo su più dispositivi. Puoi vedere dove stanno lavorando i diversi membri della squadra sulla lavagna e gli aggiornamenti che stanno apportando, sia che aggiungano immagini, note adesive o creino diagrammi.
Lavora in modo naturale – L’app ti consente di lavorare nel modo più naturale possibile. La tecnologia pen-first e touch-first consente di eseguire gesti fluidi con le dita o di disegnare dettagli più fini con la penna. Utilizzando la penna, è possibile annotare appunti, disegnare illustrazioni precise o cercare immagini sul web. Usando le dita, puoi scorrere sulle diverse sezioni della pagina, ruotare il righello virtuale sull’angolo desiderato e trascinare e rilasciare le immagini per creare una pila fotografica. Sia che si usi la penna o il touch, Microsoft Whiteboard riconosce le proprie intenzioni e fornisce i risultati desiderati in un istante.
Crea in modo digitale – Con Microsoft Whiteboard, è possibile utilizzare l’inchiostro intelligente che riconosce i disegni a mano libera e li trasforma in forme standard, quindi è facile creare tabelle, diagrammi e diagrammi di flusso di grande impatto. A differenza delle lavagne tradizionali, l’app salva automaticamente le tue schede in modo da poter riprendere da dove hai lasciato o condividere link alle tue schede in modo che altri possano costruire il tuo lavoro. Non è più necessario scattare foto della tela o inviare e-mail ad altre foto quando è necessario aggiornarle.
Q&A
- Dove posso scaricare e installare Microsoft Whiteboard? L’app può essere scaricata gratuitamente dal Microsoft Store in qualsiasi PC o tablet Windows 10 e Windows 10 S.
- Di quale account ho bisogno per utilizzare l’app? È possibile utilizzare l’app per scrivere e disegnare anche senza utilizzare un account. Per salvare le pagine devi eseguire l’accesso con un account Microsoft (Outlook, Hotmail, Live, Xbox, ecc.) o un account Office 365 (personale, scolastico o lavorativo). Per collaborare con gli altri, almeno uno dei partecipanti deve essere in possesso di un account Office 365.
- Uso l’account Office 365 della mia organizzazione. Perché non riesco a utilizzare l’app? Durante il periodo di preview, l’amministratore IT dovrà abilitare l’utilizzo dell’app dal portale di amministrazione.
- Sono l’amministratore IT degli account Office 365 della mia organizzazione. Come posso abilitare o disabilitare l’utilizzo di quest’app? Durante il periodo di preview, l’app è automaticamente disabilitata per le organizzazioni. Per abilitarla, basta seguire la guida presente a questo indirizzo.
- In quale regioni l’app è disponibile? L’app è disponibile in tutte le regioni in cui può essere utilizzato Windows. Attualmente l’unica lingua disponibile è l’inglese; a breve arriveranno anche le altre lingue (italiano compreso).
- Dove vengono memorizzati i dati dell’app? Vengono archiviati nel cloud degli Stati Uniti; a breve verranno salvati nelle aree di appartenenza degli utenti, nel rispetto della privacy.
- È la stessa app in funzione nel Surface Hub? No, l’app Whiteboard per Surface Hub è destinata ai grandi schermi. Uniremo le due app attualmente esistenti in un’unica app al termine del periodo di preview. I possessori di Surface Hub possono anche scaricare quest’app.
- Quali versioni di Office 365 possono utilizzare l’app? L’app può essere scaricata, installata e utilizzata dai possessori di uno dei seguenti piani di abbonamento Office 365: Business Essentials, Business Premium, Microsoft 365 Firstline F1, Enterprise Firstline F1, Enterprise Firstline F2, Enterprise E1, Enterprise E2, Enterprise E3, Enterprise E4, Enterprise E5, Secure Productive Business, Secure Productive Enterprise E3, Secure Productive Enterprise E5, Education E1, Education E2, Education E3, Education E4, Education A1, Education A3, Education A4, Education A5, Microsoft 365 A3, Microsoft 365 A5, Home e Personal.
- Scaricando l’app dal Microsoft Store visualizzo il messaggio Vedi i requisiti di sistema. Come mai? L’app funziona al meglio nei PC e tablet Windows 10 dotati di schermo touch e/o penna. Può essere installata anche nei PC e tablet Windows 10 dotati di soli mouse e tastiera.
Errore al primo avvio dell’app
Avviando l’app la prima volta ed eseguendo l’accesso con un account Microsoft e/o Office 365, potreste visualizzare il seguente messaggio di errore:
Error – Your admin has disabled sign in for Whiteboard. Please contact your admin to be able to sign in.
Non si tratta di un errore dell’app, semplicemente è necessario abilitarla a livello di amministrazione:
- Recatevi all’indirizzo http://portal.office.com/adminportal ed eseguite l’accesso con un account amministratore.
- Nel menu di sinistra, recatevi in Impostazioni > Servizi e componenti aggiuntivi.
- Scendete in basso e cliccare Whiteboard – Gestisci e aggiorna le impostazioni di Whiteboard.
- Attivate la voce per utilizzare l’app e cliccate sul pulsante Salva.
Primo avvio
Durante il primo avvio dell’app, visualizzerete un messaggio che vi chiederà di eseguire l’accesso con un account Microsoft e/o Office 365:
Sign in to use Microsoft Whiteboard – You may use a Microsoft account or a work or school account to use Microsoft Whiteboard.
Cliccate sul pulsante Sign In. Eseguite l’accesso con l’account Microsoft personale oppure quello scolastico/lavorativo. Se l’operazione andrà a buon fine, in alto a destra visualizzerete l’account con il quale avete eseguito l’accesso.
Funzioni principali dell’app
Analizziamo, da sinistra verso destra, il menu inferiore che permette di accedere alle funzioni principali dell’app.

- Anteprima – Permette di avere un’anteprima completa del progetto e degli utenti che stanno collaborando alle modifiche.
- Annulla e ripeti – Permette di annullare o ripetere le ultime azioni.
- Elimina – Permette di eliminare l’intero foglio di lavoro.
- Scrittura a mano libera – Permette di scrivere o disegnare usando la mano oppure il mouse.
- Penne e pennarelli – Permette di selezionare una delle penne o dei pennarelli disponibili per disegnare.
- Gomma – Permette di cancellare.
- Righello – Permette di tracciare delle linee perfette usando un righello virtuale.
- Invia Feedback – Permette di avviare l’Hub di Feedback per inviare un suggerimento.
- Ricerca – Permette di ricercare scrivendo a mano libera quello che si desidera.
- Opzioni – Permette di accedere alle opzioni dell’app.
Analizziamo, da sinistra verso destra, il menu superiore che permette di accedere ad altre funzioni dell’app.

- Menu principale (pulsante freccia) – Permette di tornare al menu principale per selezionare un’altra pagina di lavoro o per crearne una nuova.
- Aggiungi utente – Permette di aggiungere uno o più utenti utilizzando uno dei seguenti metodi:
- Invito via email – Permette di inviare un’email con l’invito.
- Creare un link condiviso – Permette di creare un link condiviso che può essere utilizzato da chiunque per partecipare alle attività.
- Condividi un’immagine – Permette di condividere quello che è stato realizzato via email.
- Account – Mostra l’account con il quale è stato eseguito l’accesso. È possibile anche cambiare l’account.
Altre funzioni
Tra le altre funzioni meritevoli di nota troviamo:
- Accesso tramite link – È possibile unirsi a un progetto utilizzando il link d’invito. Basta cliccare sul pulsante Join Whiteboard session per partecipare.
- Creazione delle forme a mano – Disegnando cerchi, quadrati, rettangoli… verranno automaticamente trasformati nelle forme corrispondenti.
- Inserire una nota – Cliccando in uno spazio bianco con il tasto destro del mouse, è possibile inserire – grazie a Sticky Notes – delle note direttamente all’interno dell’app.
- Inserire un’immagine o una fotografia – Cliccando in uno spazio bianco con il tasto destro del mouse, è possibile inserire una foto salvata nel computer o una fotografia scattata all’istante direttamente all’interno dell’app.
- Inserire un testo alternativo – Cliccando con il tasto destro del mouse su un elemento è possibile inserire del testo alternativo per migliorare la leggibilità del lavoro.
- Taglia, copia, incolla, sposta – Sono ovviamente presenti le immancabili funzioni di base come copia, incolla, taglia e sposta gli elementi già inseriti.
Cosa ne pensate di Microsoft Whiteboard? Avete individuato altre funzioni? Fatecelo sapere nei commenti.
Articolo di Windows Blog Italia