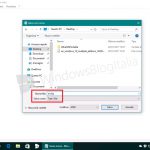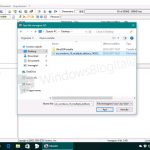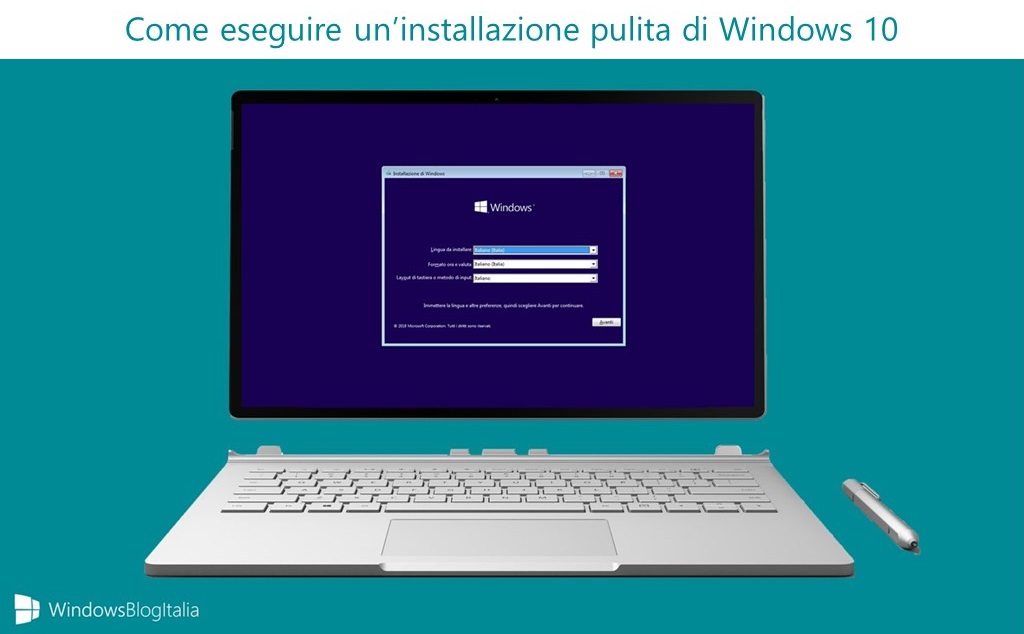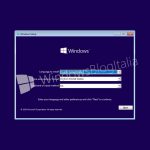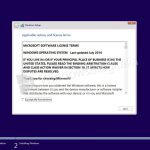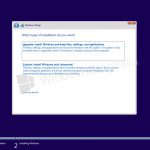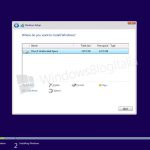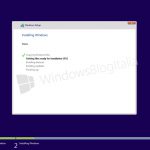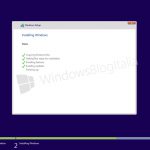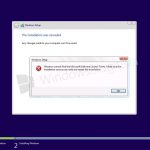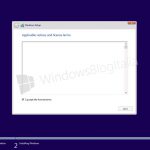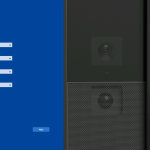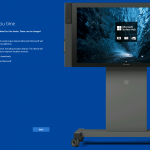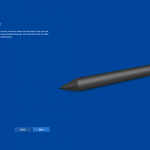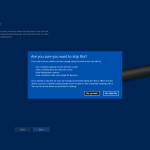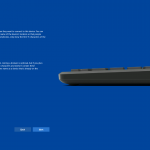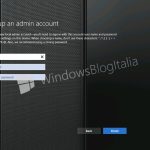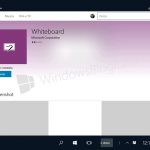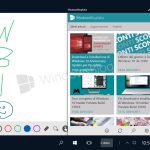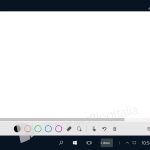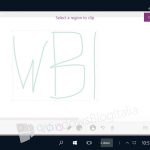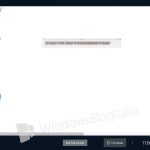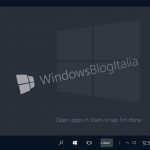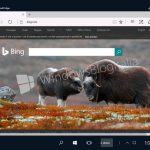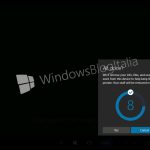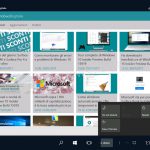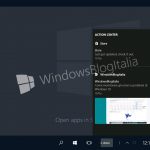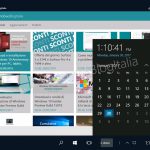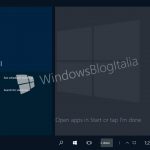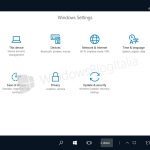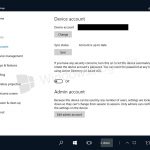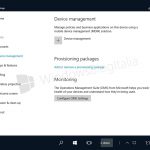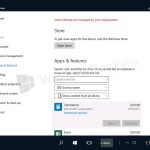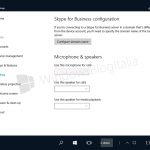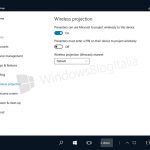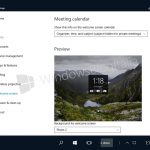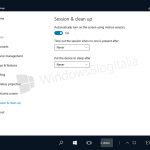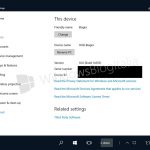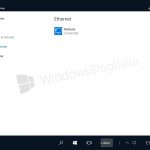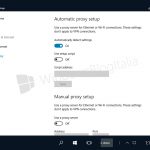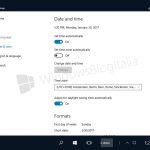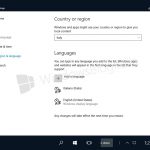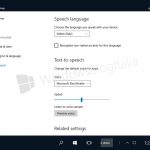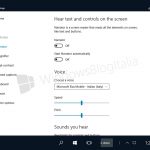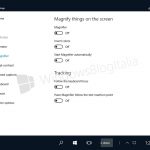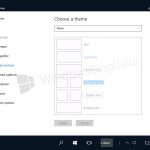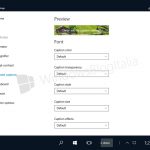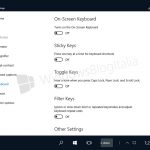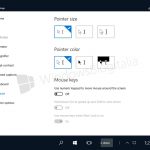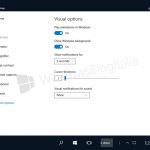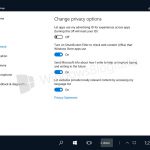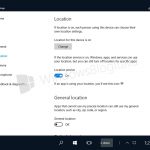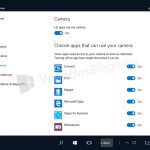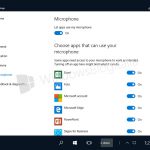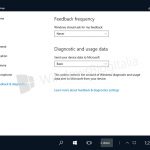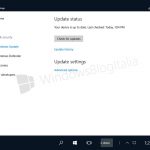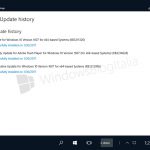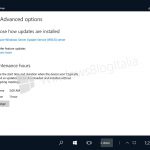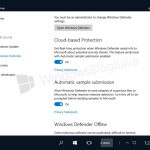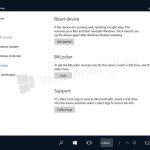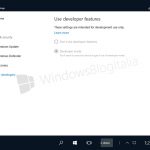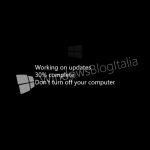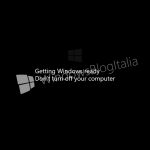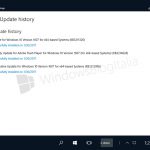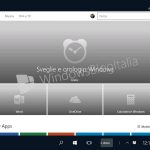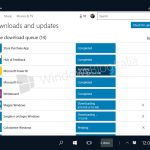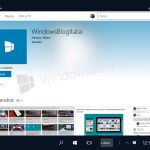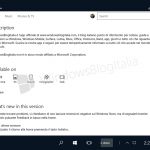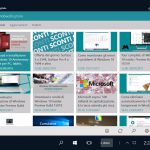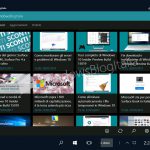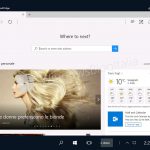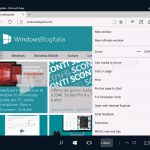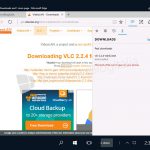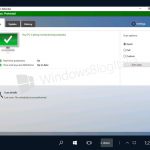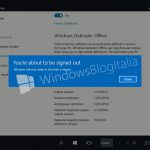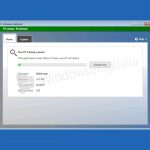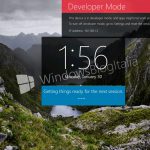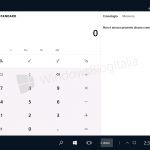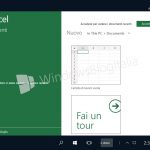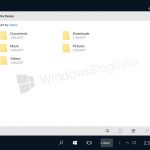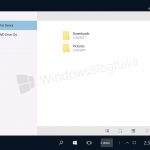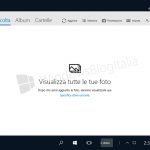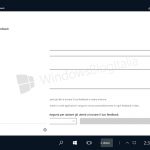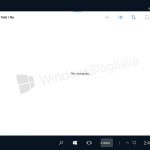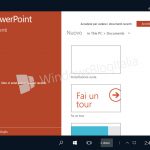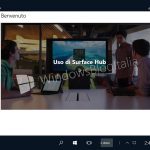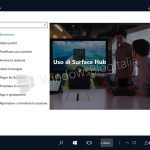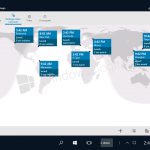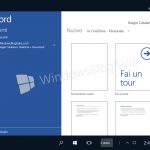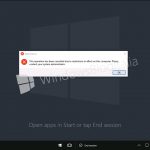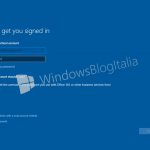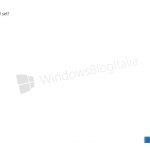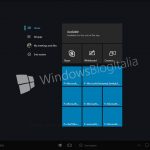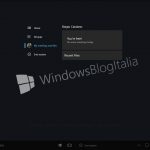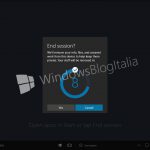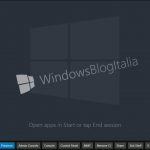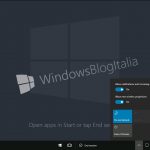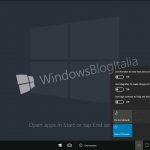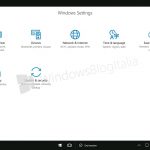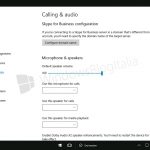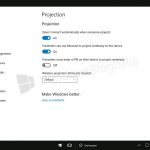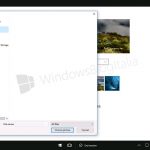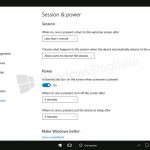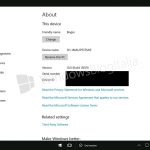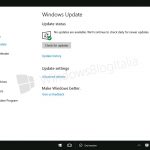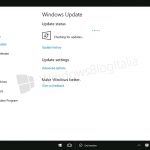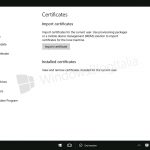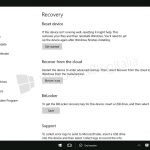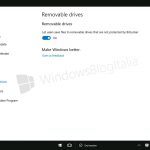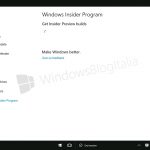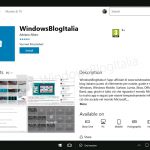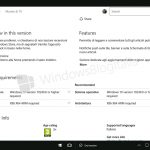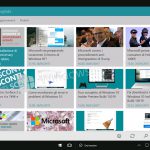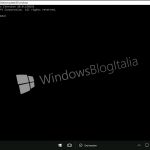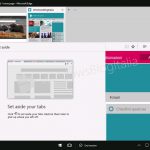Surface Hub, disponibile in due versioni, una da 55 e una da 84 pollici, è un dispositivo con un grande schermo multi-touch progettato per una migliore interazione e collaborazione in team di lavoro. Ovviamente è presente una versione di Windows 10 appositamente progettata e ottimizzata per lo scopo che prende il nome di Ppi Pro. Vediamo come installare la versione di Windows 10 di Surface Hub su qualsiasi PC/tablet.
NOTA | La seguente procedura per installare la versione di Windows 10 per Surface Hub in altri sistemi che non rientrano nel contratto di licenza è illegale: invitiamo gli interessati ad acquistare regolarmente il Surface Hub da questo indirizzo. La seguente guida è stata redatta a scopo informativo.
ATTENZIONE | Questa guida è consigliata a un utente esperto nella gestione del computer. WindowsBlogItalia non si assume nessuna responsabilità per eventuali danni provocati da questo tutorial.
Download e modifica file .ISO
Il primo passo è quello di scaricare il file immagine contenente la versione di Windows 10 per Microsoft Surface Hub. Dai seguente link potete scaricare la Build 14393 (Anniversary Update) oppure la Build 15063 (Creators Update) di Windows 10 in formato .ESD. Per trasformarla in un file .ISO vi basterà seguire la nostra guida dedicata.
Anniversary Update è disponibile in lingua inglese. Creators Update è disponibile in lingua italiana.
Il secondo passo è quello di modificare il file immagine: avrete dunque bisogno di UltraISO o di un programma simile.
- Digitate nel box di ricerca di Cortana Blocco note.
- Copiate e incollate quanto riportato di seguito:
[Channel]
OEM - Cliccate File > Salva con nome….
- Nel campo Salva come: selezionate Tutti i file; nel campo Nome file: scrivete ei.cfg e cliccate Salva.
- Chiudete Blocco note.
- Digitate nel box di ricerca di Cortana UltraISO.
- Cliccate File > Apri; individuate il file immagine e cliccate Apri.
- Eseguite un doppio click sulla cartella sources.
- Prendete il file ei.cfg e trascinatelo nella cartella sources.
- Cliccate File > Salva e attendete il salvataggio delle modifiche al file immagine.
- Al termine del salvataggio chiudete UltraISO.
Il file .ISO è pronto. Potete installare la versione di Windows 10 per Surface Hub in un qualsiasi PC/tablet Windows oppure in virtuale usando Hyper-V. Per maggiori informazioni vi invitiamo a leggere il nostro articolo dedicato.
Installazione
Il processo di installazione è identico all’installazione pulita di Windows 10. Per maggiori informazioni vi invitiamo a leggere il nostro articolo dedicato.
Procediamo dunque con l’installazione dell’edizione di Windows 10 per Surface Hub:
- Scegliete la Lingua da installare, il Formato ora e valuta e il Layout di tastiera o metodo di input e cliccate Avanti.
- Cliccate Installa.
- Verrà avviato il programma di installazione – attendete.
- Verrà richiesto il codice Product Key di Windows; cliccate in basso sulla voce Non ho un codice Product Key.
- Leggete attentamente il contratto di licenza, mettete la spunta ad Accetto le condizioni di licenza e cliccate Avanti.
- Cliccate Personalizzata: installa solo Windows (opzione avanzata).
- Apparirà una lista di tutte le Unità e delle rispettive partizioni: lasciate solo le partizioni di ripristino/backup per ripristinare il PC/tablet allo stato di fabbrica in caso di problemi ed eliminate le altre (se ve la sentite, potete eliminarle proprio tutte). Verrà mostrato un messaggio di conferma: cliccate OK.
- Dopo aver eliminato tutte le partizioni inutili, selezionate la partizione Spazio non allocato e cliccate Avanti.
- Partirà il processo d’installazione di Windows – attendete. Potrebbe volerci più tempo rispetto all’installazione di una normale edizione di Windows 10.
- Durante l’installazione, il sistema sarà riavviato più volte.
ATTENZIONE | Durante il processo di installazione potreste visualizzare degli errori – vediamo quali sono e come risolverli:
- Windows cannot find the the Microsoft Software License Terms. Make sure the installation sources are valid and restart the installation – Se visualizzate questo errore, non avete eseguito correttamente quanto riportato nel paragrafo Download e modifica file .ISO. Molto probabilmente il file ei.cfg non è stato creato correttamente oppure non è stato salvato nella directory giusta.
- Il contratto di licenza è bianco e/o dopo aver messo la spunta alla voce Accetto le condizioni di licenza il pulsante Avanti non viene attivato – Il file .ISO/.ESD scaricato è danneggiato: scaricatelo nuovamente e rieseguite l’operazione.
- Visualizzate una schermata nera con un puntino bianco in basso a sinistra – La memoria RAM del PC/tablet non è sufficiente per proseguire l’installazione.
Primo avvio
Durante il primo avvio, l’edizione di Windows 10 per Surface Hub vi chiederà di configurare diversi aspetti: la regione di appartenenza, la lingua delle app, il layout della tastiera e il fuso orario.
Vi verrà chiesto di accedere con un Account Microsoft idoneo come, ad esempio, [email protected]. Cliccate Skip setting up a device account e Cliccate Yes, skip this nel successivo messaggio. Digitate un nome che le persone visualizzeranno quando connesse a Surface Hub e il nome da assegnare al dispositivo. Alla richiesta di creare un account amministratore, cliccate Use a local admin e completate i campi che vi verranno proposti.
Il sistema operativo verrà riavviato automaticamente. Verranno visualizzati diversi messaggi di benvenuto e di preparazione dell’ambiente di lavoro – attendete il termine delle operazioni.
Microsoft Whiteboard
Nel mese di giugno 2016 Microsoft, in un post sul blog Education, annunciò l’arrivo della nuova app Microsoft Whiteboard. Si tratta di un potente strumento per insegnanti e studenti per creare, scoprire e condividere le idee sugli schermi di grandi dimensioni. Le funzioni dell’app sono innumerevoli – tra queste ricordiamo:
- Scrivere e disegnare in modo naturale.
- Disegnare scarabocchi, schizzi e altro ancora.
- Creare lezioni interattive sul grande schermo.
- Condividere e collaborare in tempo reale.
L’app era disponibile sul Windows Store, ma non ha mai funzionato. Attualmente l’app è disponibile al download solamente per Surface Hub. Microsoft Whiteboard è integrata nell’edizione di Windows 10 per Surface Hub. Eccovi, dunque, alcuni screen dell’app in funzione.
Come potete vedere, tra le altre funzionalità abbiamo quella di dividere lo schermo, catturare uno screenshot, ritagliarlo e inserirlo all’interno dell’app, scrivere del testo con la tastiera e attivare la modalità schermo intero.
Hands-on di Windows 10 Creators Update
Menu Start e area di lavoro
Avviando questa edizione speciale di Windows 10 visualizzerete al centro delle tile contenenti i collegamenti rapidi all’orologio, a Skype, a Whiteboard e a Connetti. In basso troverete il tasto Start. Cliccando sul tasto Start verrà visualizzato un menu contenente le app principali di Windows. Cliccando sul pulsante Tutte le app verrà visualizzata la lista di tutte le app preinstallate: quest’ultima è ridotta all’essenziale.
L’area di lavoro è il Desktop di Windows. A destra e sinistra dello schermo sono presenti i collegamenti rapidi all’app Skype for Business (chiamate, contatti e messaggi) e a OneDrive for Business – dove sono archiviati i file.
In basso è presente il nome dell’account connesso, il pulsante di ricerca che avvierà Microsoft Edge, il pulsante visualizzazione attività, il pulsante per arrestare il dispositivo, la freccetta per accedere alle azioni rapide, il pulsante per accedere al Centro notifiche e all’orologio.
Impostazioni
L’app Impostazioni è simile a quella dei PC/tablet Windows 10 (ovviamente è molto più scarna). A seguire elenchiamo le sezioni presenti e le varie voci di menu.
- Sistema
- Account – Mostra le informazioni sull’account, sullo stato di sincronizzazione e permette l’accesso all’account amministratore.
- Gestione dispositivo – Permette di distribuire pacchetti di provisioning e MDM.
- App e funzionalità – Permette di avviare il Windows Store, visualizzare e disinstallare le app installate nel dispositivo.
- Chiamate – Permette di avviare la configurazione di Skype for Business.
- Proiezione – Permette di gestire diverse impostazioni relative a Miracast.
- Schermata di blocco – Permette di gestire la schermata di benvenuto scegliendo cosa visualizzare; permette anche di cambiare lo sfondo.
- Sessione – Permette di gestire gli elementi della sessione corrente.
- Informazioni su – Permette di visualizzare e modificare alcune informazioni sul dispositivo (come il nome da visualizzare e il nome della macchina).
- Dispositivi
- Rete e Internet
- Wi-Fi – Permette di gestire le diverse impostazioni relative al Wi-Fi.
- Ethernet – Permette di gestire le diverse impostazioni relative all’Ethernet.
- Proxy – Permette di gestire la connessione tramite proxy.
- Data/ora e lingua
- Data e ora – Permette di modificare data, ora, fuso orario e formato.
- Area geografica e lingua – Permette di modificare il paese o l’area geografica e di gestire le lingue.
- Riconoscimento vocale – Permette di gestire la lingua delle funzionalità vocali e della sintesi vocale; permette inoltre di configurare il microfono.
- Accessibilità
- Assistente vocale – Permette di attivare o disattivare l’assistente vocale, di scegliere la voce e di gestire i suoni.
- Lente di ingrandimento – Permette di gestire la lente di ingrandimento e la relativa traccia.
- Contrasto elevato – Permette di scegliere il tema per il contrasto elevato.
- Sottotitoli – Permette di gestire i sottotitoli visualizzandone un’anteprima.
- Tastiera – Permette di accedere alle opzioni della tastiera.
- Mouse – Permette di accedere alle opzioni del mouse.
- Altre opzioni – Permette di gestire animazioni, sfondo e altro.
- Privacy
- Generale – Permette di gestire le informazioni generali relative alla privacy.
- Posizione – Permette di gestire le informazioni relative alla posizione.
- Fotocamera – Permette di visualizzare le app che richiedono l’accesso alla fotocamera.
- Microfono – Permette di visualizzare le app che richiedono l’accesso al microfono.
- Feedback e diagnostica – Permette di gestire le informazioni relative all’invio di dati. Per impostazione predefinita, al campo Windows deve richiedere il mio feedback è selezionato Mai e al campo Dati di diagnostica e di utilizzo è selezionato Di base.
- Aggiornamento e sicurezza
- Windows Update – Permette di cercare e scaricare gli aggiornamenti automatici di Windows; permette inoltre di visualizzare la cronologia degli aggiornamenti e di accedere alle opzioni avanzate.
- Windows Defender – Permette di visualizzare le impostazioni di Windows Defender e di avviare l’antivirus di sistema.
- Ripristino – Permette di ripristinare il dispositivo, di accedere a BitLocker e di preparare un file di log.
- Per sviluppatori – Permette di attivare la modalità sviluppatore.
Aggiornamenti
Il sistema operativo si aggiorna come se fosse un normale PC/tablet Windows 10.
Windows Store
Il Windows Store contiene solamente tre sezioni: Home, Musica, Film e TV. Le app presenti sono quelle native Windows 10 e in grado di essere installate anche in Surface Hub. Vi ricordiamo che l’app ufficiale di WindowsBlogItalia è compatibile con tutti i dispositivi Windows 10.
Microsoft Edge
Microsoft Edge è in versione completa e dispone di tutte le caratteristiche presenti in Anniversary Update. Permette anche di scaricare e installare le estensioni. Abbiamo provato a scaricare un file eseguibile in formato .exe: purtroppo non è possibile installare programmi Win32.
Windows Defender
Microsoft ha integrato anche Windows Defender, aggiungendo la possibilità di effettuare anche la scansione offline.
Altre novità
A seguire gli screen di quale altra novità e le altre app preinstallate in questa edizione di Windows 10.
Hands-on di Windows 10 Creators Update
La Build 15019 di Windows 10 Creators Update per Surface Hub è un disastro: appaiono bug ed errori ovunque, ma vi mostreremo comunque le novità in arrivo con l’aggiornamento Creators Update.
Primo avvio
Durante il primo avvio, oltre alla procedura guidata che avete visto poco sopra, Microsoft permette di aggiungere un account aziendale per configurare Office 365 e gli altri servizi business.
Menu Start e area di lavoro
Il menu Start è stato aggiornato: ora permette di accedere rapidamente non solo a tutte le app, bensì anche ai meeting in programma, oltre a consentire di terminare la sessione corrente.
In basso è stato rimosso il pulsante di ricerca. Cliccando con il tasto destro del mouse sul pulsante Start è possibile avviare il Prompt dei comandi, il Pannello di controllo e altre sezioni.
Il Centro notifiche permette l’accesso a maggiori informazioni. Nell’area di lavoro è stata rimossa la barra laterale per accedere alle funzioni di Skype for Business. Le app occupano ora tutto lo spazio libero.
Impostazioni
Anche le Impostazioni sono state aggiornate. La voce Sistema è stata rinominata in Surface Hub ed è stata aggiornata l’icona. Le novità non finiscono qui:
- Surface Hub
- Chiamate – È ora possibile regolare il volume dalle impostazioni; inoltre è possibile attivare il Dolby Audio X2.
- Proiezione – Permette di avviare automaticamente l’app Connetti.
- Schermata di blocco – Permette di scegliere uno sfondo personalizzato avviando un Esplora file molto limitato.
- Sessione – Permette di impostare quando disattivare lo schermo e quando avviare la sospensione.
- Aggiornamento e sicurezza
- Windows Update – Nuovo layout in linea con quello dei PC/tablet Windows 10 con l’aggiornamento Creators Update.
- Certificati – Nuova voce di menu per importare e gestire i certificati.
- Ripristino – Nuova impostazione per ripristinare il dispositivo grazie al cloud.
- Dispositivi rimovibili – Nuova voce di menu per gestire i dispositivi rimovibili.
- Programma Windows Insider – Nuova voce di menu per scaricare le build Insider.
Windows Store
Il Windows Store è stato aggiornato: ora è molto più simile alla versione dei PC/tablet Windows 10.
Altre novità
Microsoft Edge integra tutte le novità dell’aggiornamento Creators Update. Alcuni programmi desktop possono essere avviati tranquillamente. Il ripristino del dispositivo funziona correttamente.
Wallpaper Surface Hub
Vogliamo condividere con voi, a questo indirizzo (per scaricare è necessario essere iscritti al Forum), tutti i wallpaper di Windows 10 Ppi Pro, ovvero gli sfondi presenti nell’edizione di Windows 10 per Surface Hub, disponibili in risoluzione 3840 x 2160 pixel.
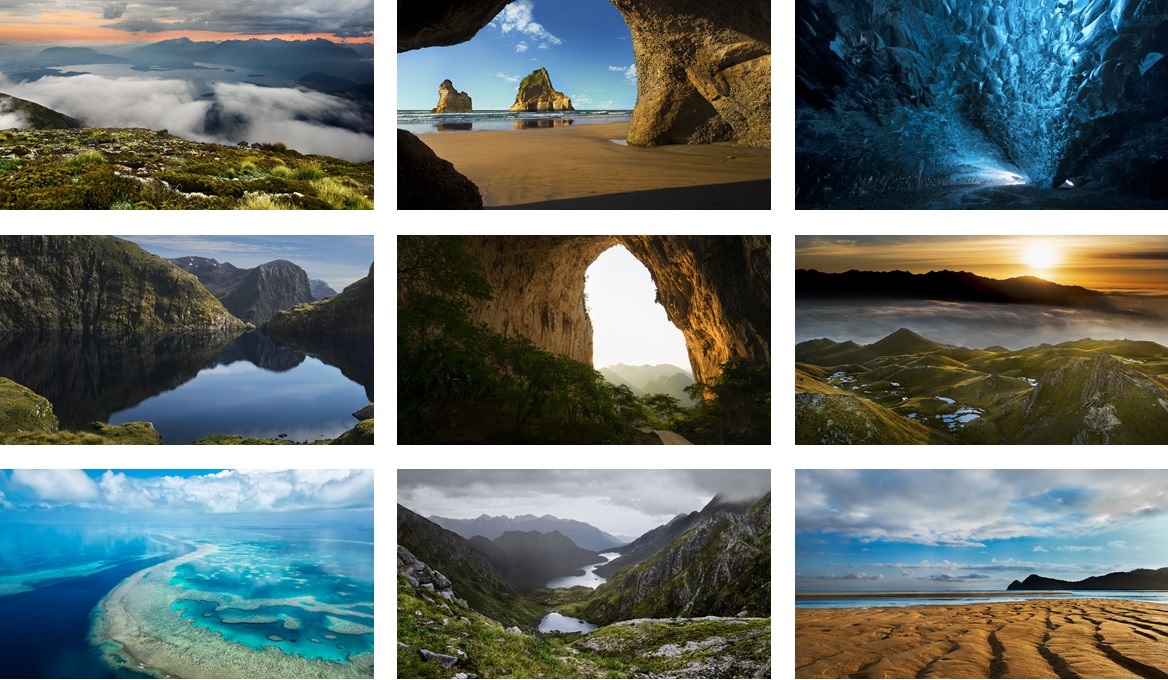
Conclusioni
Windows 10 Ppi Pro per Surface Hub è un’edizione molto limitata di Windows. L’impossibilità di eseguire i programmi desktop è sicuramente l’aspetto più deludente. Provarla per qualche giorno è stato sicuramente divertente e formativo. Cosa ne pensate di questa edizione di Windows 10? La proverete sul vostro PC/tablet? Fatecelo sapere nei commenti.
Articolo di Windows Blog Italia