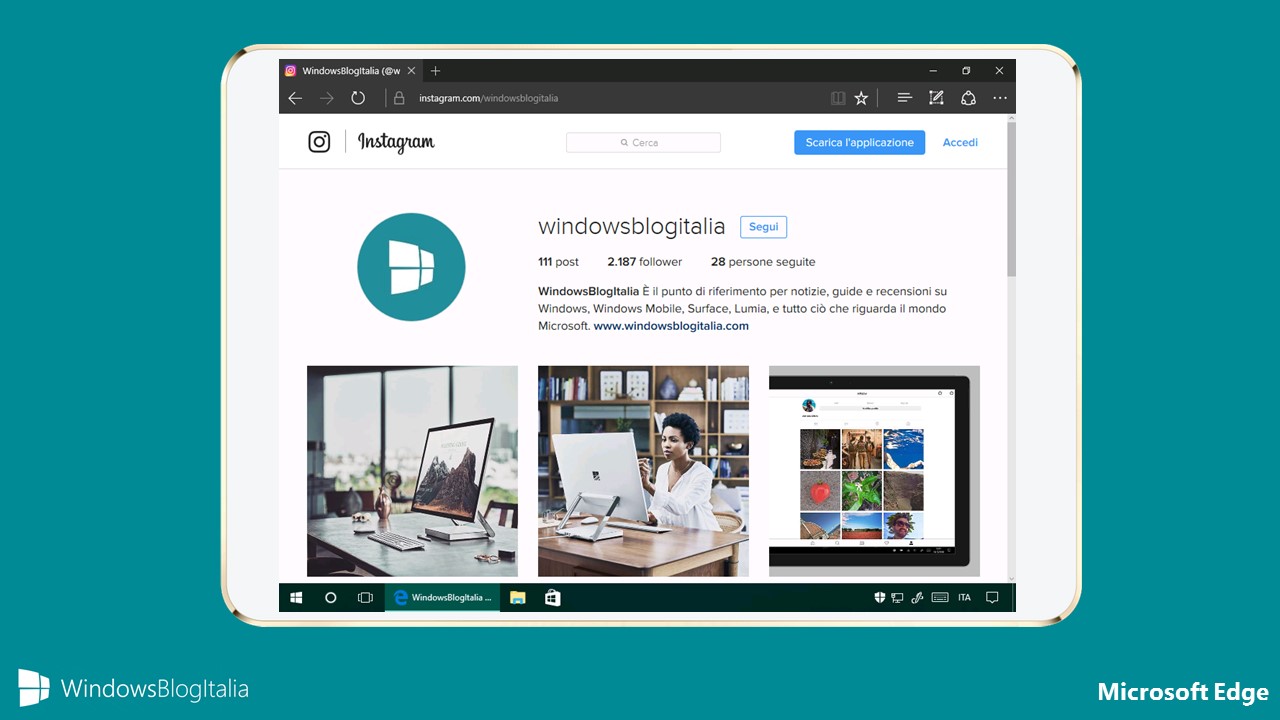
Microsoft Edge è il nuovo browser integrato in tutti i dispositivi Windows 10. Vediamo come personalizzarlo e come sfruttare al meglio tutte le funzionalità che mette a disposizione.
Cambiare la pagina d’avvio
Quando avviate Microsoft Edge potete scegliere di visualizzare la pagina iniziale, la pagina nuova scheda, le pagine precedenti oppure una o più pagine specifiche:
- Avviate il browser.
- Cliccate sui tre puntini (…).
- Cliccate Impostazioni.
- Nella sezione Apri Microsoft Edge con scegliete Pagina iniziale, Pagina Nuova scheda, Pagine precedenti oppure Una o più pagine specifiche.
La seguente GIF vi mostra come impostare WindowsBlogItalia come pagina iniziale.
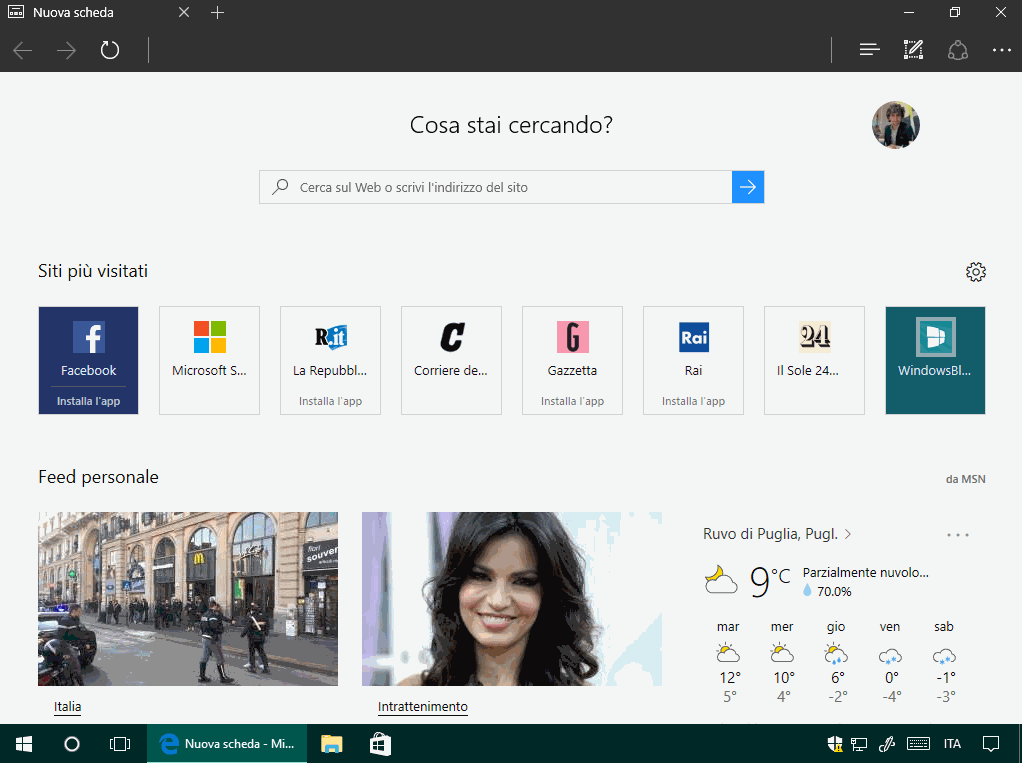
Scegliere scheda da aprire
Quando avviate Microsoft Edge, potete decidere di aprire le nuove schede con i siti principali e il contenuto consigliato, con i soli siti principali oppure con una pagina vuota:
- Avviate Microsoft Edge.
- Cliccate sui tre puntini (…).
- Cliccate Impostazioni.
- Nella sezione Apri nuove schede con scegliete Siti principali e contenuto consigliato, Siti principali oppure Una pagina vuota.
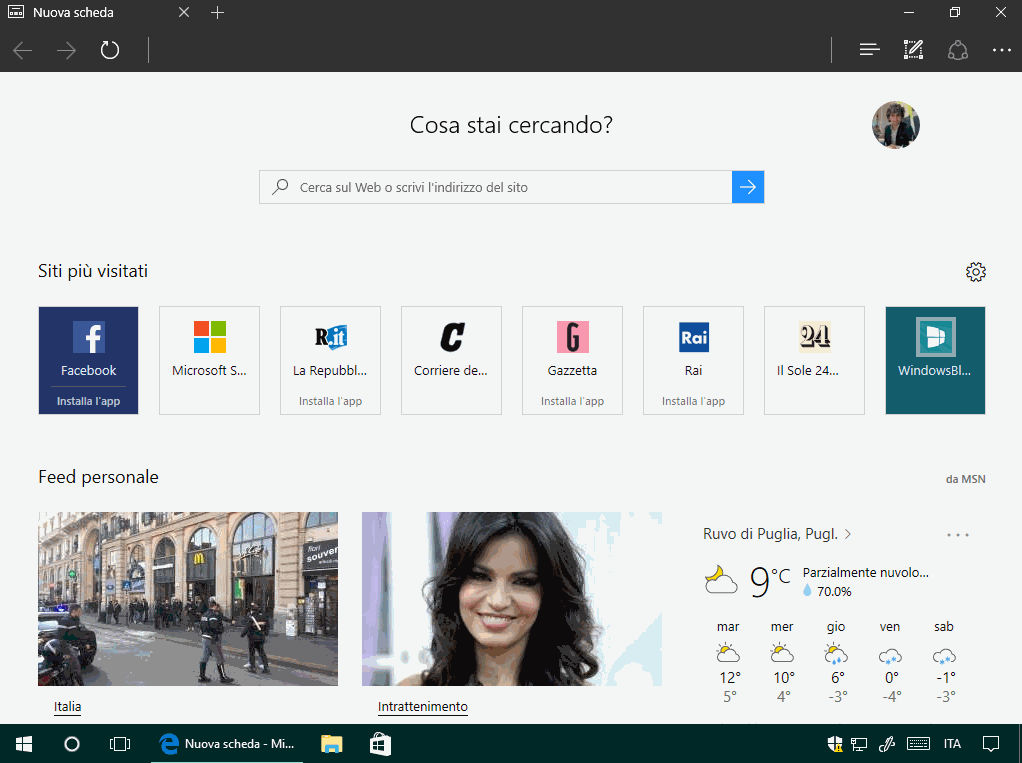
Mostrare il pulsante Home
Se volete visualizzare il pulsante Home in Edge per tornare alla pagina principale:
- Avviate il browser.
- Cliccate sui tre puntini (…).
- Cliccate Impostazioni e subito dopo Visualizza impostazioni avanzate.
- Attivate Mostra pulsante Home.
- Nel menu a tendina scegliete tra Pagina iniziale, Pagina Nuova scheda oppure Una pagina specifica.
La seguente GIF vi mostra come impostare WindowsBlogItalia come pagina iniziale cliccando sul tasto Home di Edge.
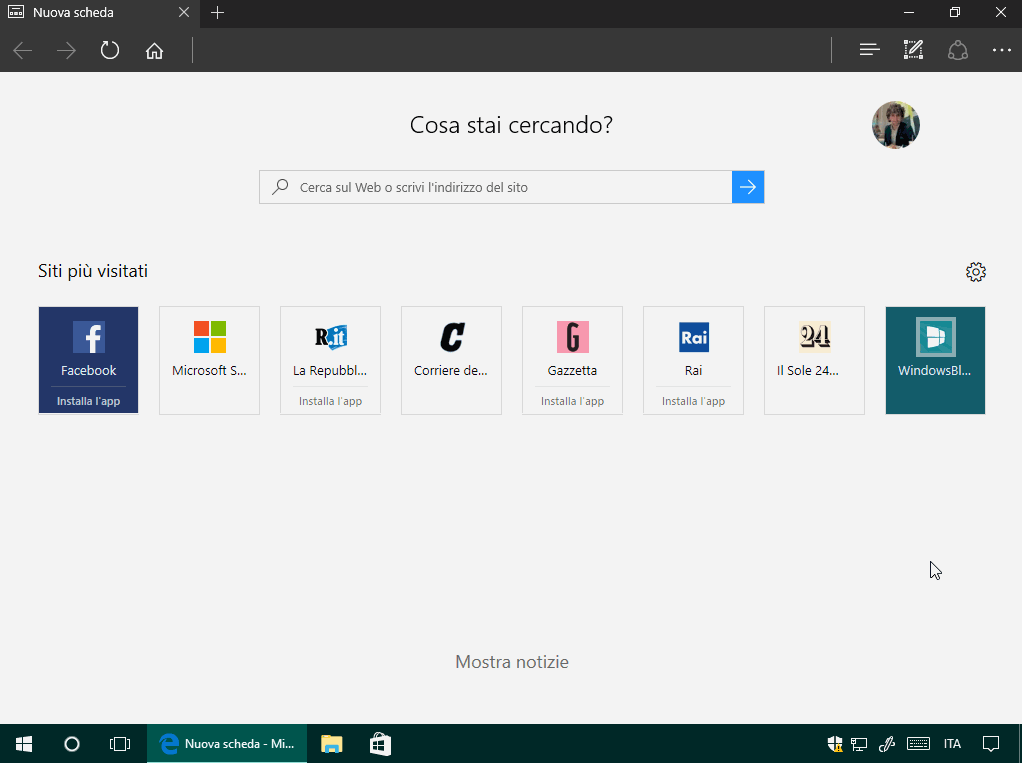
Modificare i contenuti suggeriti
Per modificare i contenuti suggeriti automaticamente dal browser:
- Avviate Microsoft Edge.
- Avviate una nuova scheda.
- Cliccate sul simbolo dell’ingranaggio vicino la voce Siti più visitati.
- Alla voce Seleziona lingua e contenuti scegliete Italia (italiano).
- Alla voce Schede informazioni attivate o disattivate le informazioni in base alle vostre esigenze.
- Alla voce Scegli gli argomenti che preferisci scegliete gli argomenti in base ai vostri bisogni.
- Al termine cliccate Salva.
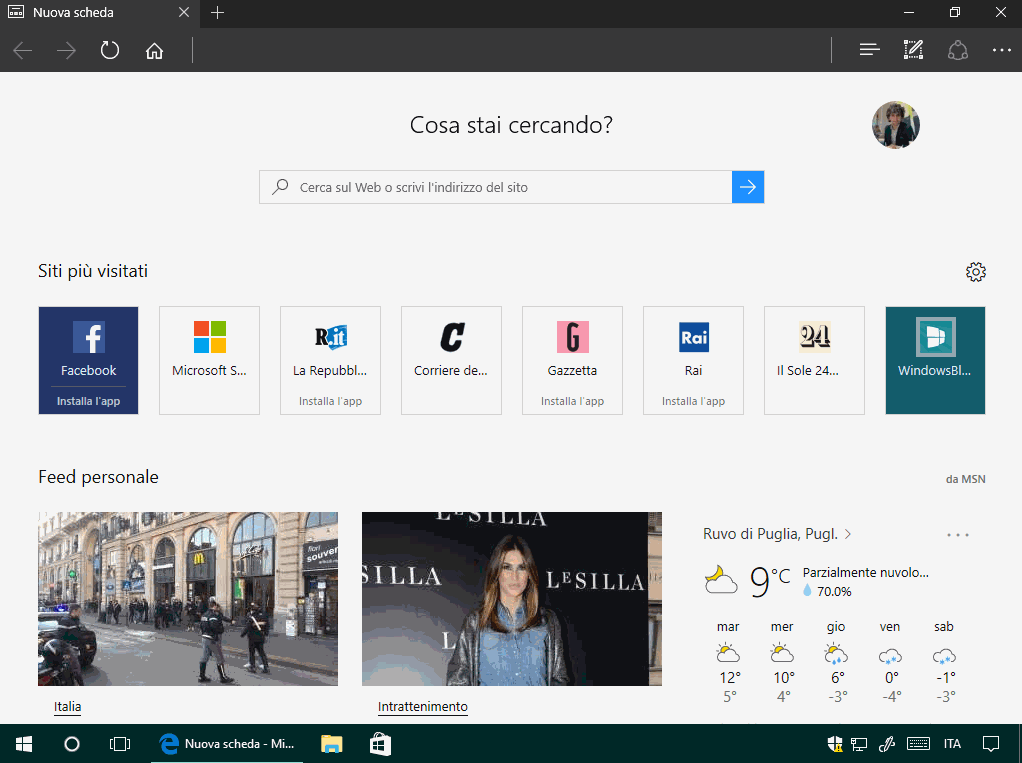
Ripristinare i siti più visitati
Per ripristinare i siti più visitati di recente in Edge:
- Avviate il browser.
- Aprite una nuova scheda.
- Cliccate sul simbolo dell’ingranaggio vicino la voce Siti più visitati.
- Cliccate in basso sulla voce Ripristina le impostazioni predefinite.
- Cliccate sul pulsante Reimposta.
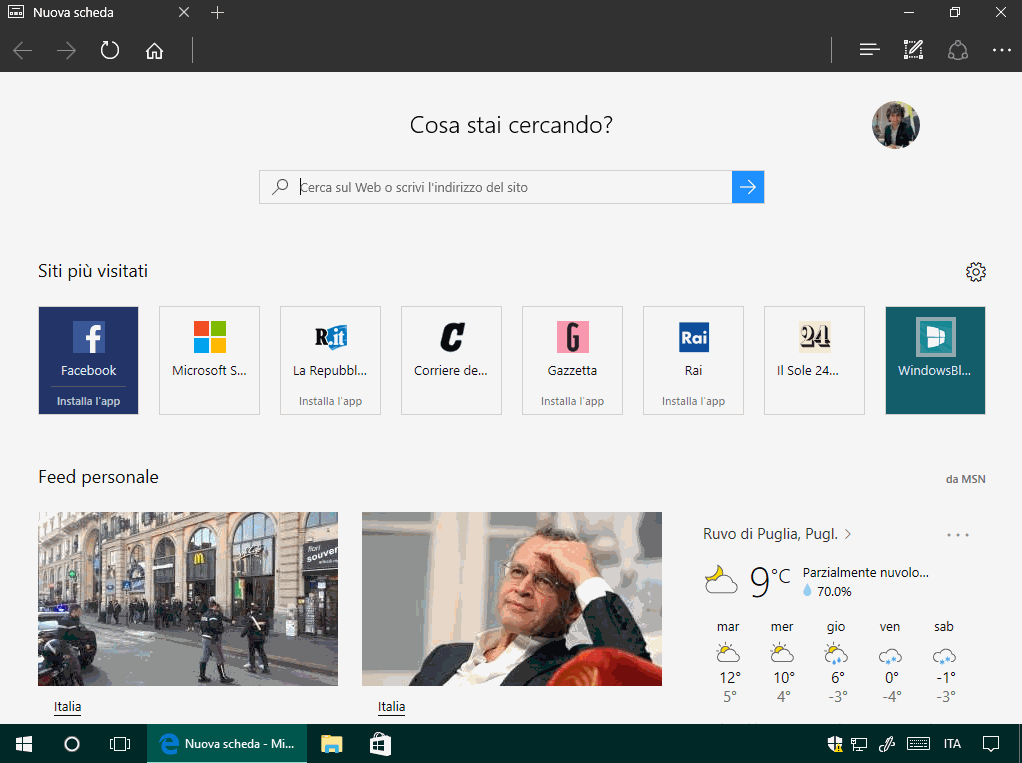
Aggiungere il pulsante Cerca con Google
Come aggiungere il pulsante Cerca con Google in Microsoft Edge
Attivare o bloccare le notifiche
Anteprima delle schede
Gestire i preferiti
Velocizzare il browser
Installare le estensioni non firmate
Installare le estensioni del Windows Store
Raccolta estensioni per Microsoft Edge e guida all’installazione
Swipe in Microsoft Edge
Salvare i video e/o regolarne la velocità
Nuove opzioni per i video in Microsoft Edge su Windows 10 e Window 10 Mobile
Trucchi per riprodurre i video
15 suggerimenti per sfruttare al massimo il browser
Generare un QR code
Cambiare il motore di ricerca
Che personalizzazioni avete applicato a Microsoft Edge? Fatecelo sapere nei commenti. Inoltre, qualora ve lo foste persi, vi invitiamo a leggere il nostro editoriale Microsoft Edge in prova per un mese: è diventato il mio browser predefinito?.
Articolo di Windows Blog Italia
Fonte | Windows Central












